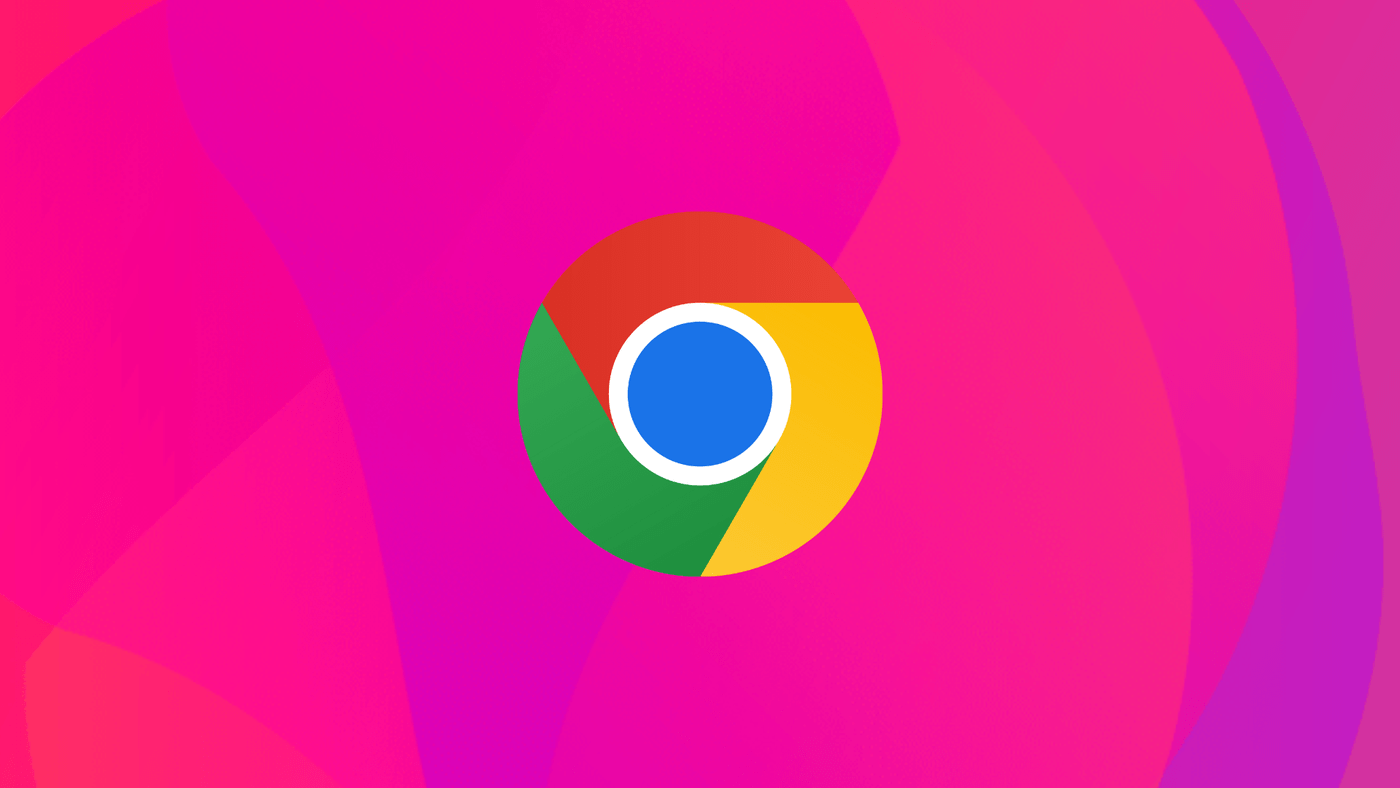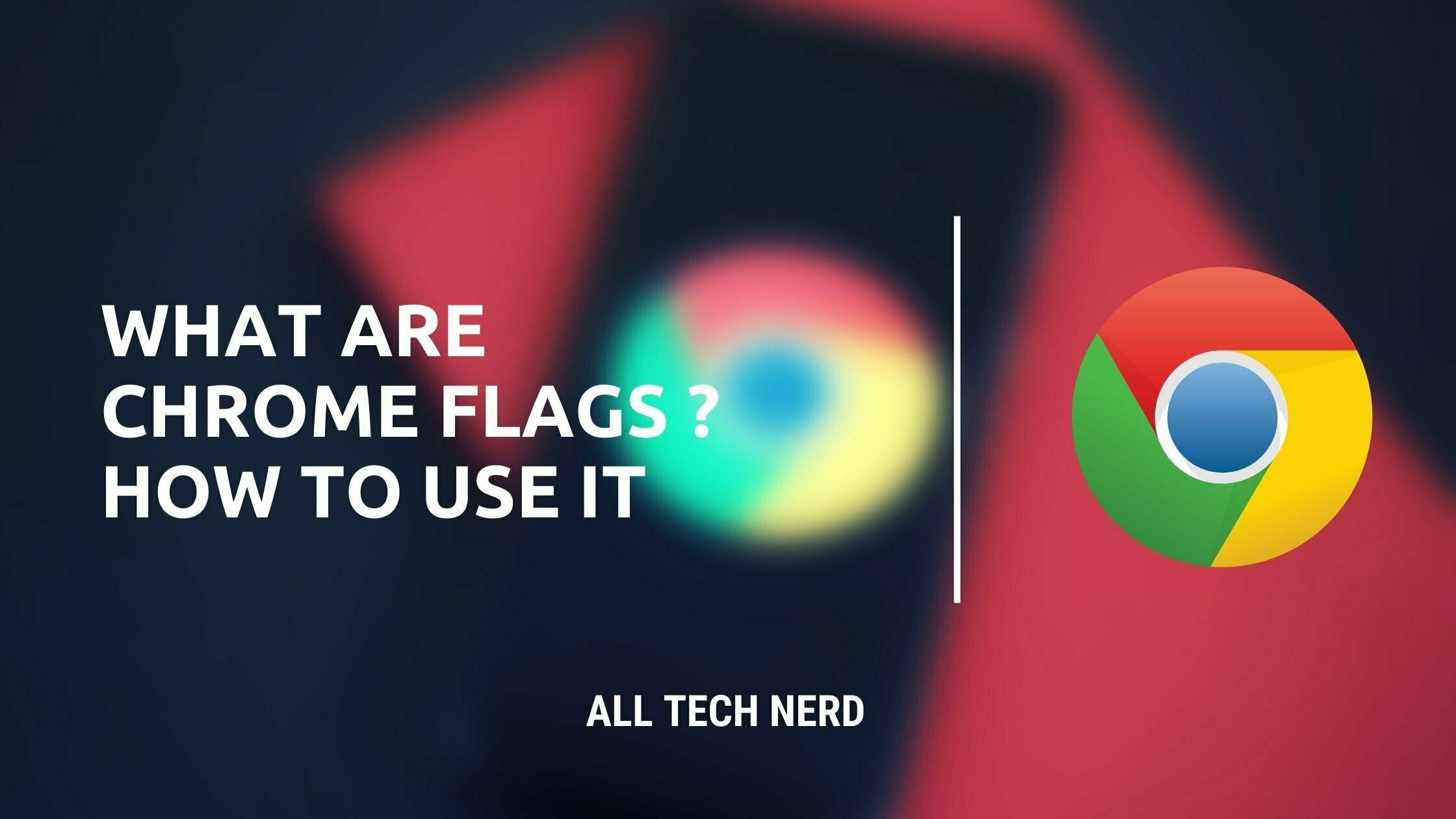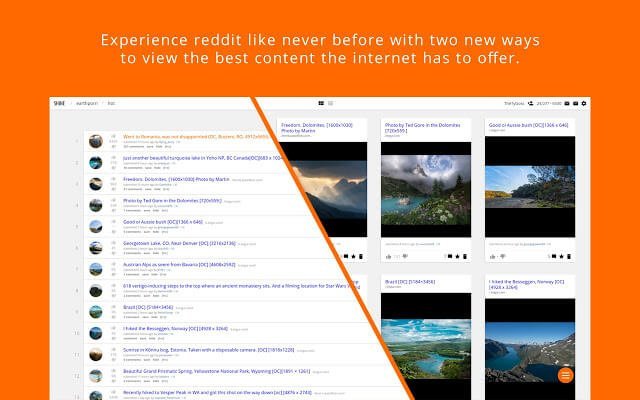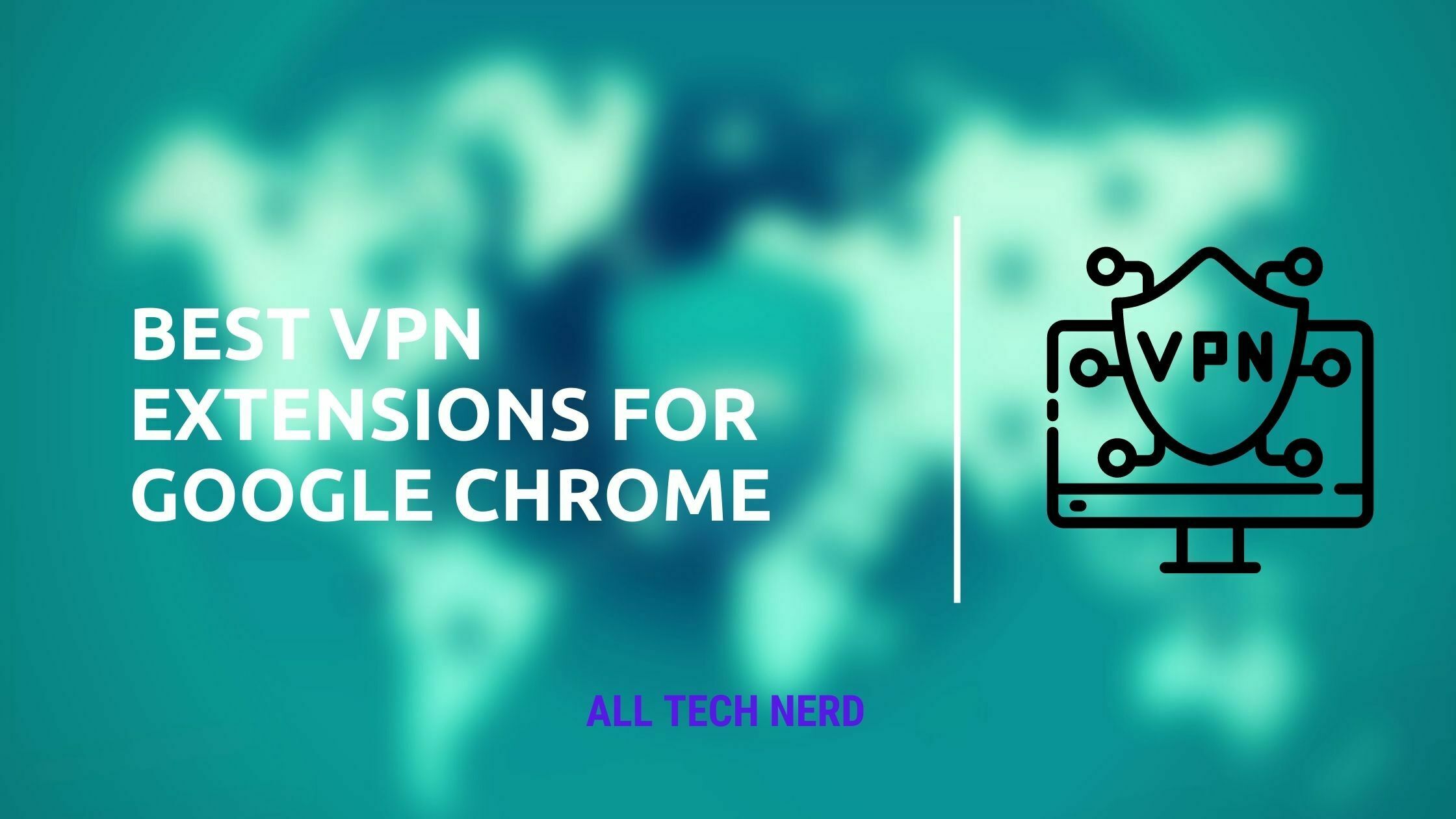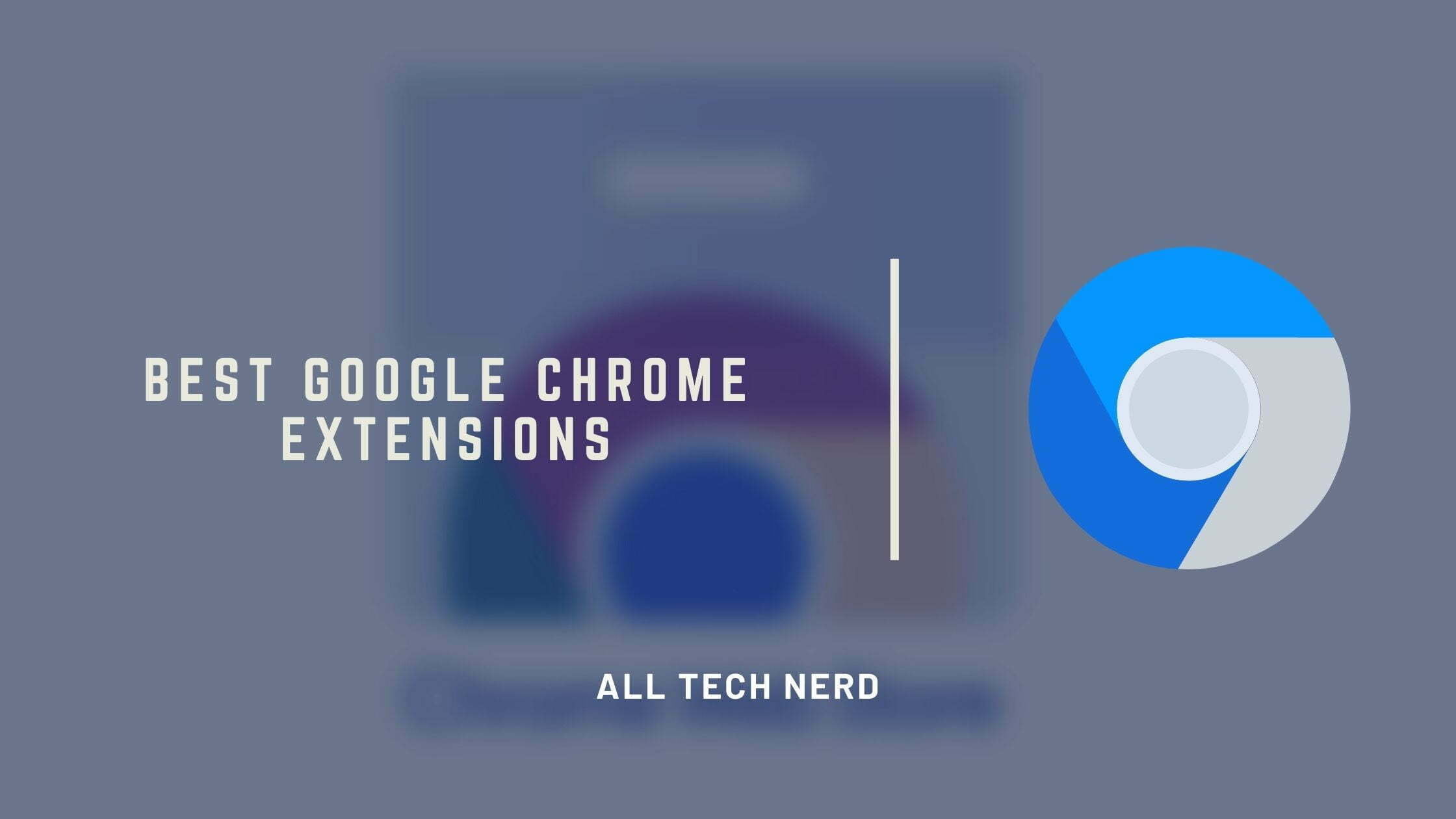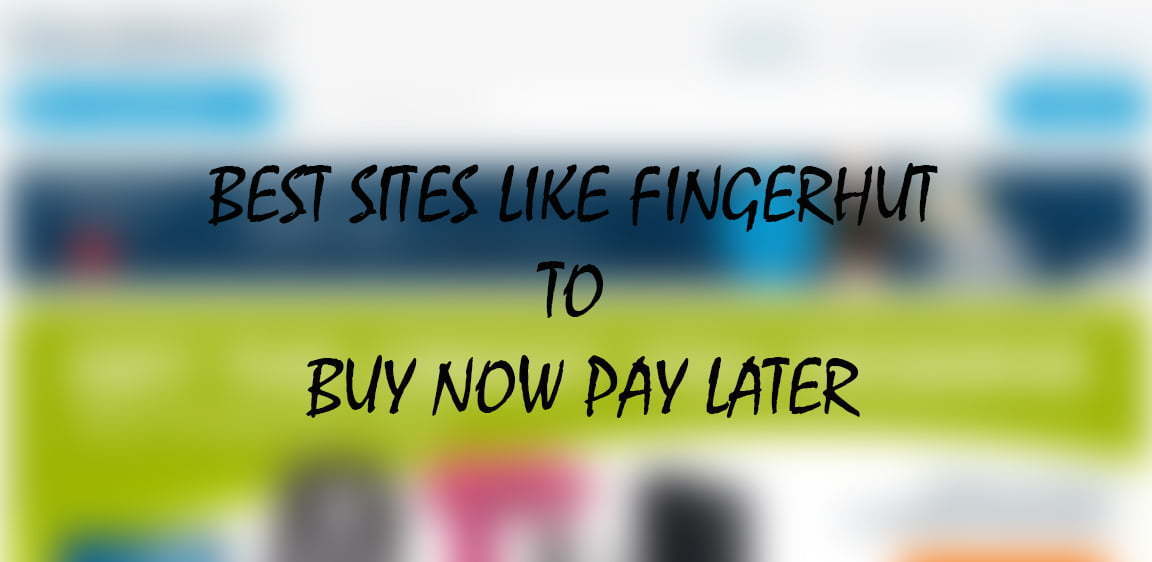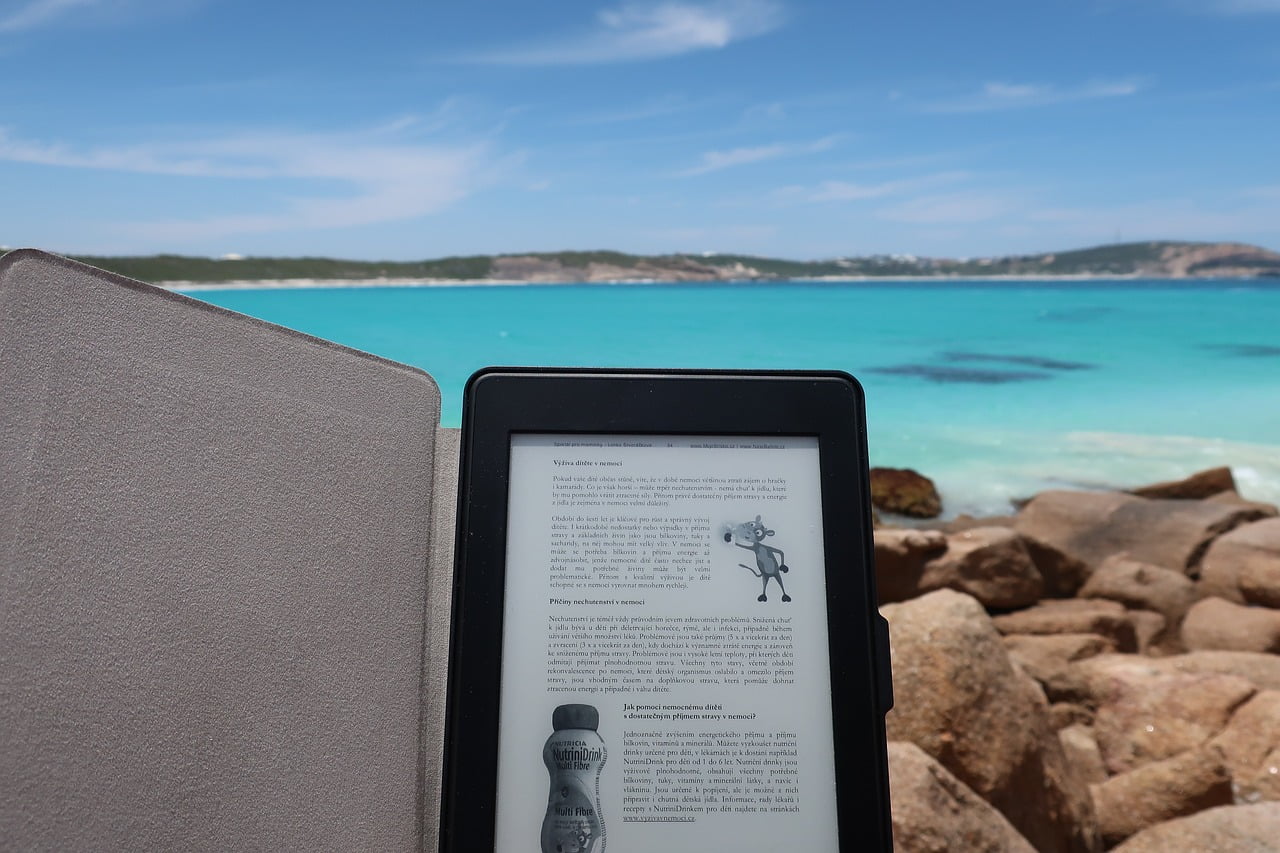“Google Chrome is already known as a fast web browser. But there are ways to make it even faster when downloading files.
Here are eleven easy tips to speed up Chrome’s download process and make it work even better for saving stuff to your device.”
Increase Chrome Download Speed
1. Pausing and restarting the download
“At times, downloads in Chrome might stop unexpectedly, even if you didn’t stop them. This often happens with files from lesser-known websites, making it hard for the browser to recognize the data fully.
A way to fix this is to pause the download for a moment and then continue it. To do this, press Ctrl + J on your keyboard to open Chrome’s downloads screen. You can pause and resume the download after a few seconds. Or, if you like, you can also cancel the download and start it again from the beginning.”
2. Update Chrome
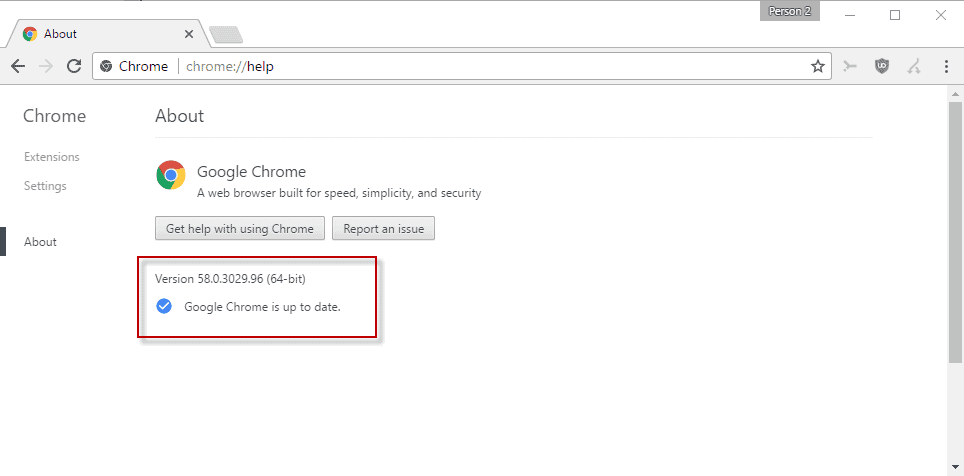
“One of the easiest ways to speed up Chrome’s download speed is to update it. Older versions of the browser might not work as efficiently as the newer ones, affecting how fast it downloads files.
Usually, Chrome updates itself on its own. But if you want, you can manually check for updates in the browser settings.”
3. Use the “chrome://flags” feature
Chrome has an entire area dedicated to testing features called Chrome Flags, which is still experimental. One is the “multi-thread download,” which promises to increase Chrome’s download speed, especially for larger files.
To activate the feature:
- Open a new tab in Chrome;
- Copy and paste the “chrome://flags/#enable-parallel-downloading” (without quotes) into the address bar and press the “Enter” key;
- In “Parallel downloading,” click on “Default” and select the option “Enabled”;
- Click on the “Relaunch” button in the lower right corner;
- Restart Chrome to apply the changes.
4. Disable extensions
“Sometimes, Google Chrome extensions can slow things down, and you might not even know when they stop working. Too many add-ons can slow down your browser and affect how fast it downloads files.
The good news is that you can easily disable extensions in Google Chrome. Go to the browser settings, and you can turn off or even use an extension only when browsing in incognito mode.”
5. Use a 5GHz Wi-Fi network
“Wi-Fi networks that use the 5GHz frequency cover a shorter distance compared to those using the 2.5GHz range. But the good thing is that 5GHz connections are more reliable and give you faster speeds. If your internet works on the 5GHz standard, it’s better to use it to speed up your Chrome downloads.
Remember that since the 5GHz range has a shorter reach, it’s best to use it in a spacious area with fewer obstacles that might disrupt the connection quality.”
6. Use a wired connection
Now, if you want to have the connection almost in its entirety to increase Chrome download speed, the solution is to use a wired connection. Plug a network cable into the router, and then plug the same cable into your device. The relationship between the two devices is direct, so you will always have the fastest speed.
7. Clear cookies and cache
From time to time, it’s always good to clear Chrome’s cookies and cache to prevent the browser from becoming too overloaded. This can also affect the download speed, making the procedure slower than usual. Chrome allows you to clear just the cookies, just the cache, or both at the same time.
8. Changing DNS Servers
Google has a popular public DNS that can be used on your computer’s operating system (Windows, macOS, Linux) and Chrome. The feature can be enabled as a default setting while accessing the internet, which helps to increase Chrome’s download speed.
To use Google Public DNS in Chrome:
- Open Google Chrome;
- Click on the three dots icon in the upper right corner, and go to “Settings”;
- In the left side menu, click on “Privacy and security”;
- Click on “Security”;
- In the “Use secure DNS” section, check the “With” option and select “Google (Public DNS)”;
- Restart Chrome to confirm the changes.
9. Close unused tabs
Although Chrome became famous for its speed, the browser was also known for its high memory consumption on the computer. One of the reasons that can lead to this and slow down downloads is when multiple tabs are open simultaneously.
There’s not much of a secret there: the trick is to close all the tabs you’re not currently using, which can help increase Chrome’s download speed.
10. Reset Chrome
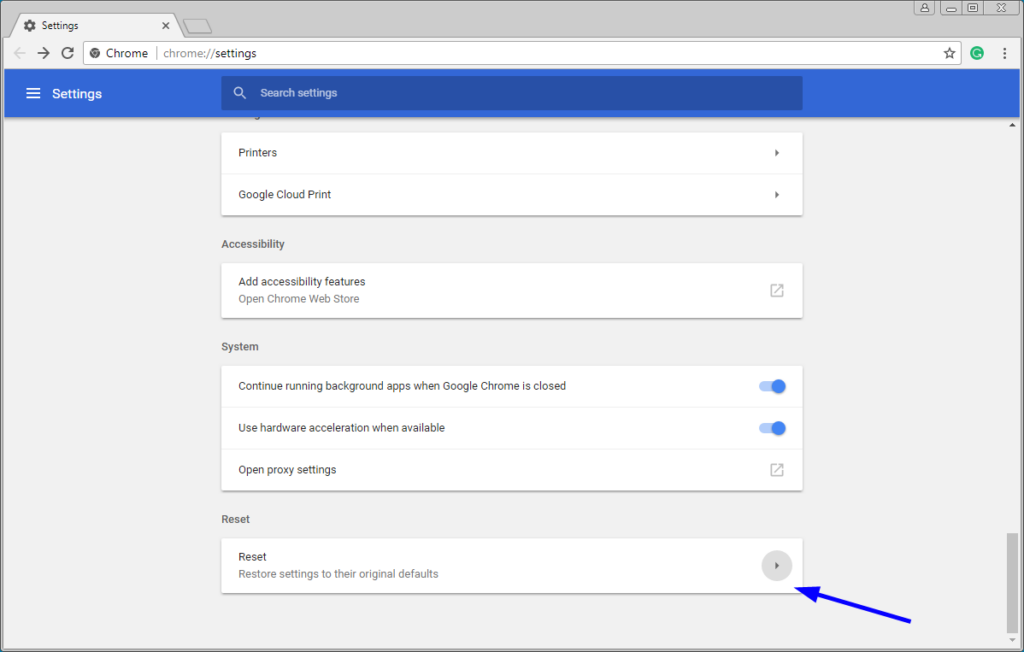
An extreme alternative to trying to increase the download speed of Chrome is to restore the browser to the “factory” settings. All updates, cookies, and extensions will be removed — your bookmarks, history, passwords, and other functions will remain.
To reset Chrome:
- Open Google Chrome;
- Click on the three dots icon in the upper right corner, and go to “Settings”;
- In the left side menu, click on “Reset settings”;
- Click on “Restore settings to original defaults”;
- Confirm with “Reset settings.”
11. Reset your current connection
You can try resetting your connection if you cannot increase Chrome’s download speed. First, disconnect from the current network, wait a few seconds, and, if necessary, unplug the router. Then, turn on the device and try to connect again to start a download in Chrome.