If you’re a PC gamer, you know that hardware performance and FPS metrics are crucial for a smooth gaming experience. Whether you’re constantly monitoring stats or just checking in occasionally to diagnose potential bottlenecks, having the right tools can make all the difference. If you’re unsure which options are best, alltechnerd is here to help.
On PC, several gaming platforms offer built-in monitoring tools, with Steam being a popular choice. Additionally, graphics card manufacturers like AMD, Nvidia, and Intel provide their own performance-tracking software. For even more detailed insights, third-party programs like the well-known MSI Afterburner and many others can help you fine-tune your system for optimal performance.
5. MSI Afterburner
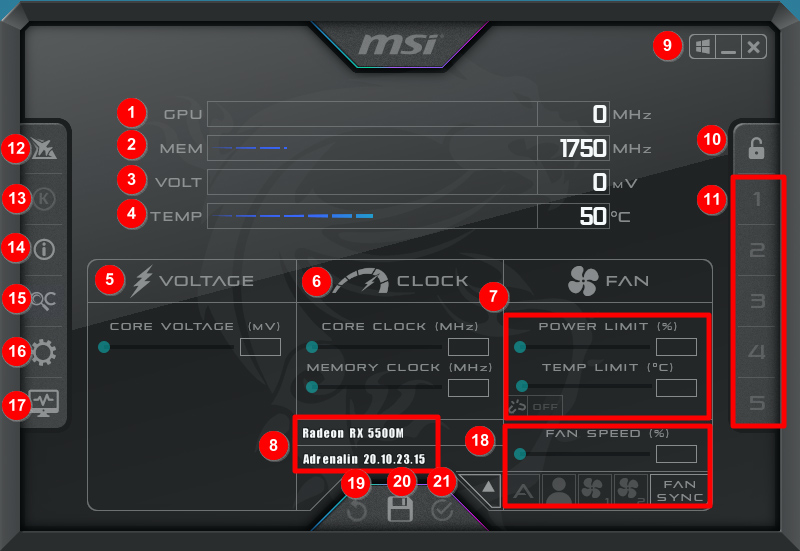
MSI Afterburner, one of the most popular tools among PC gamers, provides real-time monitoring of key hardware metrics, including CPU and GPU frequencies, usage, power consumption, and temperature. It also tracks RAM usage, fan speed, and FPS (with average, minimum, and maximum values), making it an essential tool for optimizing performance.
How to Set It Up:
- Open MSI Afterburner and go to the “Monitoring” tab in the settings.
- Select the elements you want to track by clicking the check icon next to each one.
- Check the “Display information on screen” box to enable the overlay.
- Next, navigate to the “On-Screen Display” tab and set a shortcut key to toggle the overlay in-game.
For those who like customization, the Monitoring tab also allows you to tweak the visual display of the graphs to match your preferences. If you’re interested in fine-tuning the interface, video tutorials can be helpful, as this part requires more steps and attention.
4. Steam
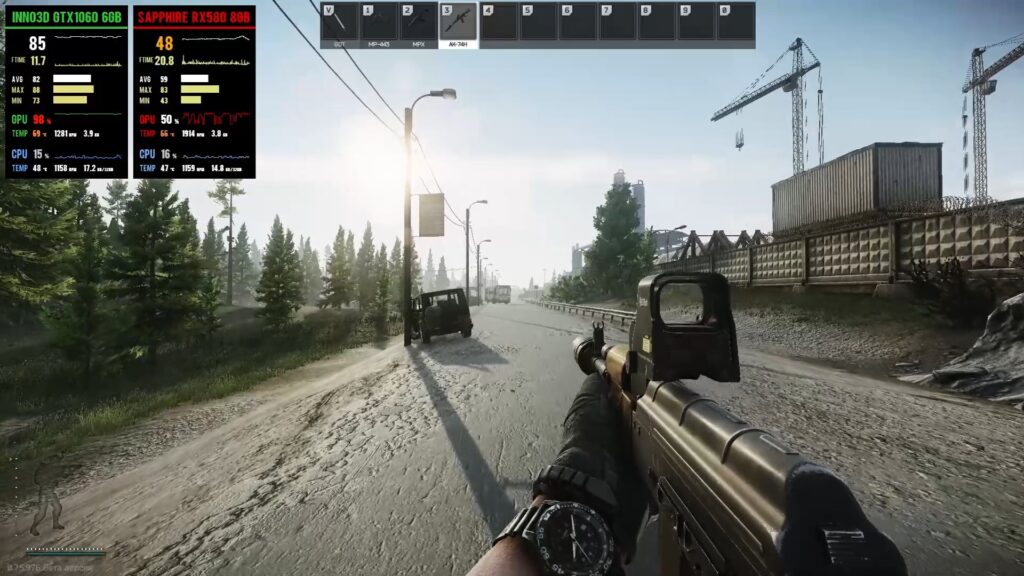
The largest PC gaming platform, Steam, also offers an in-game FPS counter, but that’s about it. Unlike other tools, Steam does not provide hardware usage monitoring, meaning you can only display the frames per second (FPS) in a corner of the screen. However, you do have the option to enable high contrast mode to make the counter more visible.
How to Enable the FPS Counter in Steam:
- Open Steam Settings and go to the “In-Game” section.
- Locate the “In-Game FPS Counter” option.
- Select where you want the FPS display to appear on the screen.
- (Optional) Enable high contrast mode to make the numbers more noticeable.
Unlike other solutions, Steam’s FPS counter doesn’t require a shortcut key—it automatically appears when you launch a game after enabling it.
3. AMD Adrenalin
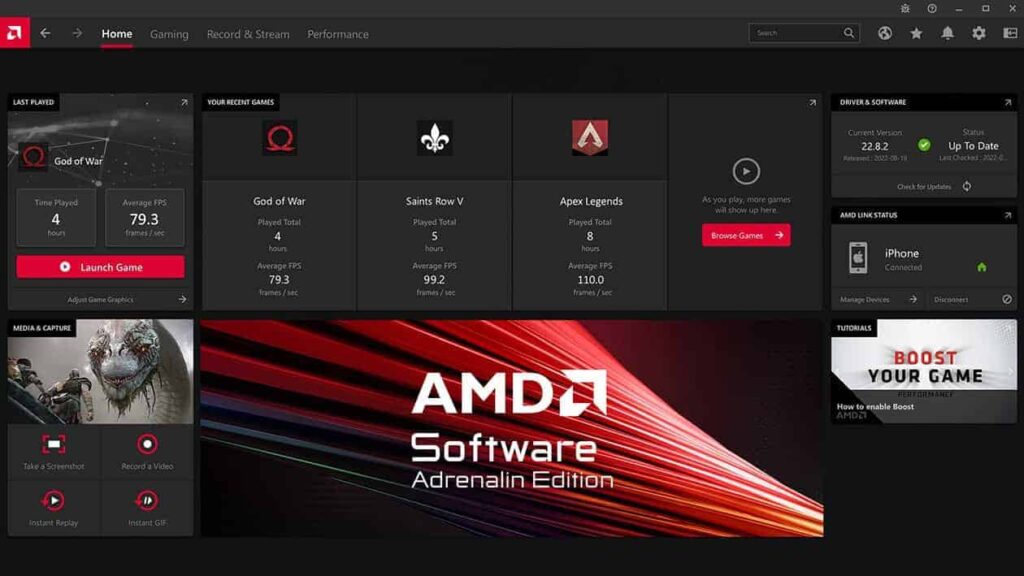
AMD Radeon users have access to the Adrenalin software, which offers a variety of performance monitoring tools. Like MSI Afterburner, it provides detailed hardware metrics, including CPU and GPU usage, temperature, power consumption, and FPS tracking.
How to Enable Hardware Monitoring in AMD Adrenalin:
- Open AMD Adrenalin and go to the “Performance” tab.
- The “Metrics” page will open automatically.
- On the right side, you’ll see the “Tracking” column with various monitoring options.
- Click the eye icon next to any metric to enable it.
- To display this data in-game, click “Overlay” and then activate the metrics overlay.
Once enabled, you’ll have real-time performance data displayed while gaming, helping you track your system’s behavior with ease.
2. NVIDIA APP
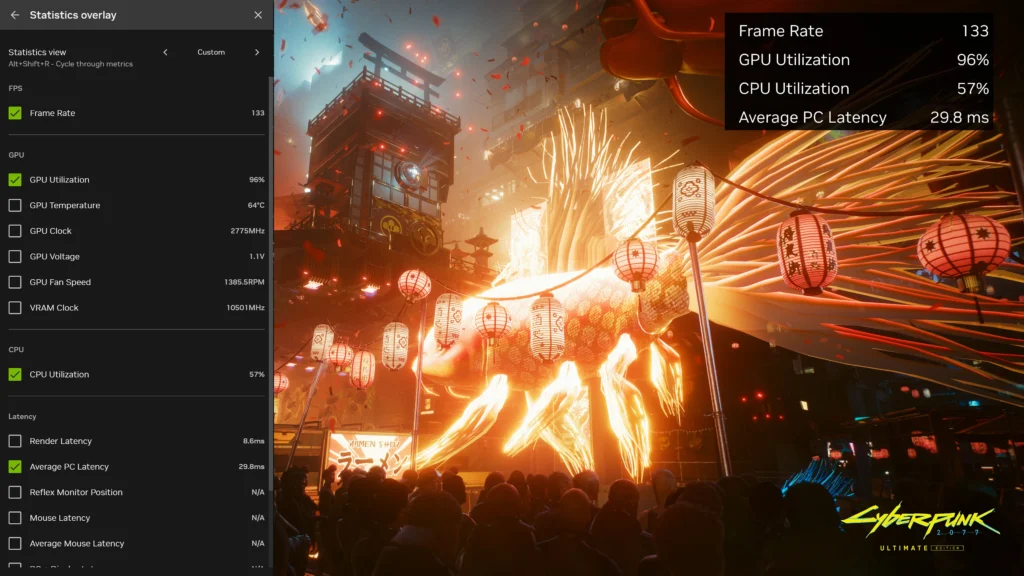
Nvidia’s software also provides hardware monitoring and FPS tracking, but it’s exclusive to GeForce GPU owners. Unlike other solutions, you must have a game open to access these settings.
How to Enable Hardware Monitoring and FPS Counter in Nvidia Software:
- While in a game, press Alt + Z to open the Nvidia GeForce Experience overlay.
- Navigate to the Performance section to enable hardware monitoring.
- Use the designated shortcut to switch between detailed metrics (full display) and simple mode (FPS counter only).
One limitation of Nvidia’s solution is the lack of customization options—you can’t choose specific metrics to display. However, it remains a convenient built-in tool for GeForce users.
1. Intel PresentMon
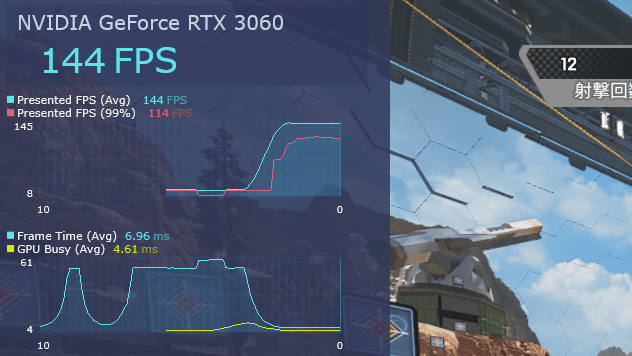
Although PresentMon is an Intel application, it is not tied to Intel drivers, meaning AMD and Nvidia GPU owners can also use it. While the interface is relatively simple, it does require careful attention to its settings.
The software provides basic presets focused on GPU usage, temperature, and power consumption, but it also allows users to create custom presets. This makes it a highly versatile tool, offering various monitoring options beyond FPS tracking. Players can fine-tune the displayed metrics, making PresentMon one of the more advanced solutions for performance monitoring.
Other options
Many games also include a built-in FPS counter; some even offer basic hardware monitoring. If you’re interested, it’s always worth checking the display or interface settings to see if these options are available.
For a more comprehensive hardware analysis, you can use HWMonitor. While it doesn’t provide an in-game overlay or FPS counter, it tracks real-time system performance, displaying minimum, maximum, and current values for your CPU, GPU, RAM, and other components. This makes it a great tool for monitoring your entire system’s behavior during gameplay.











