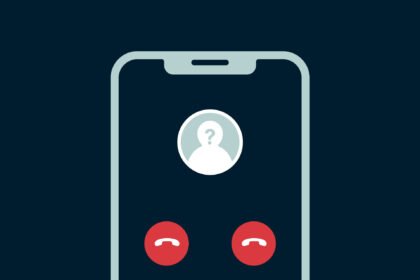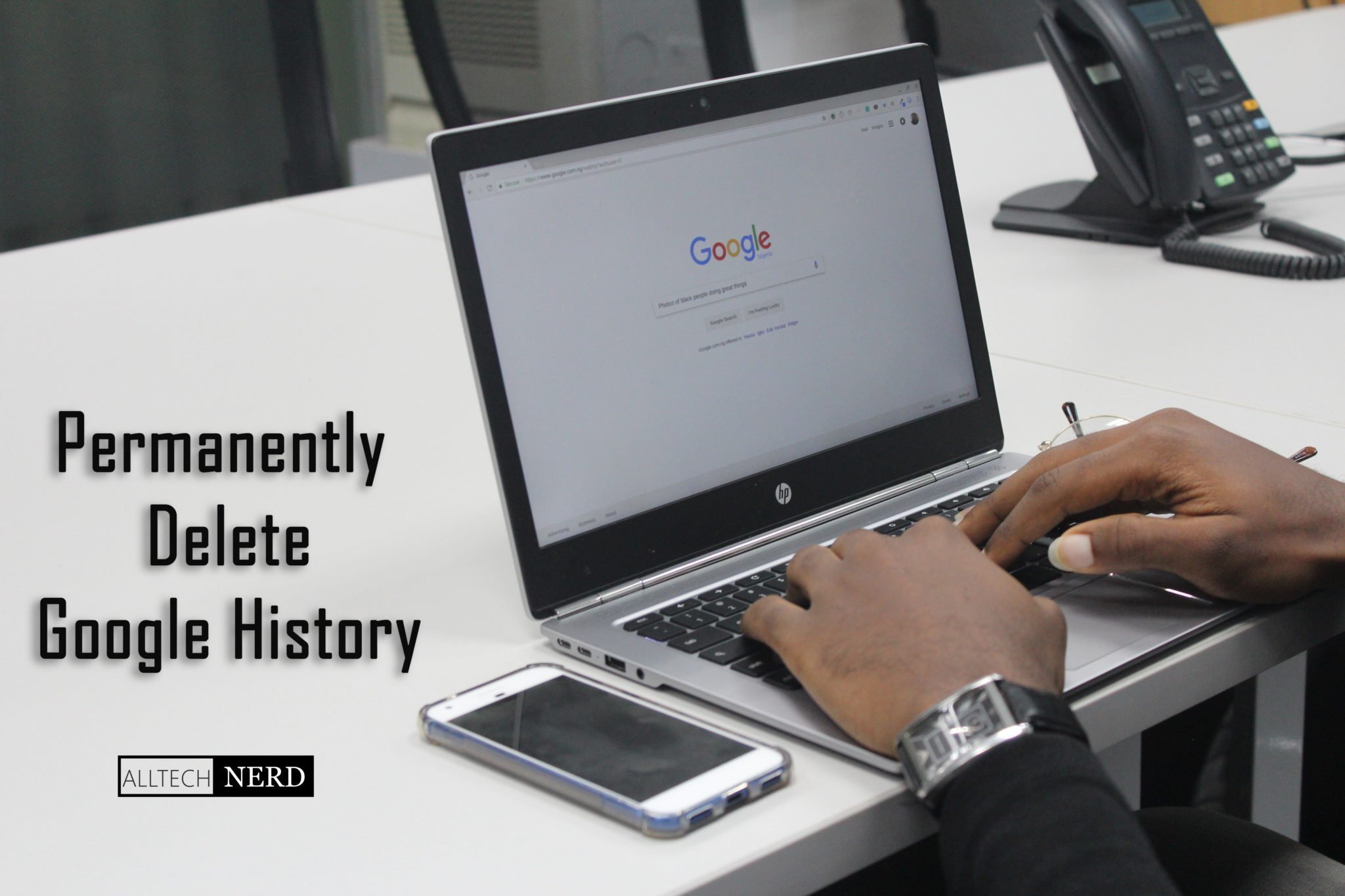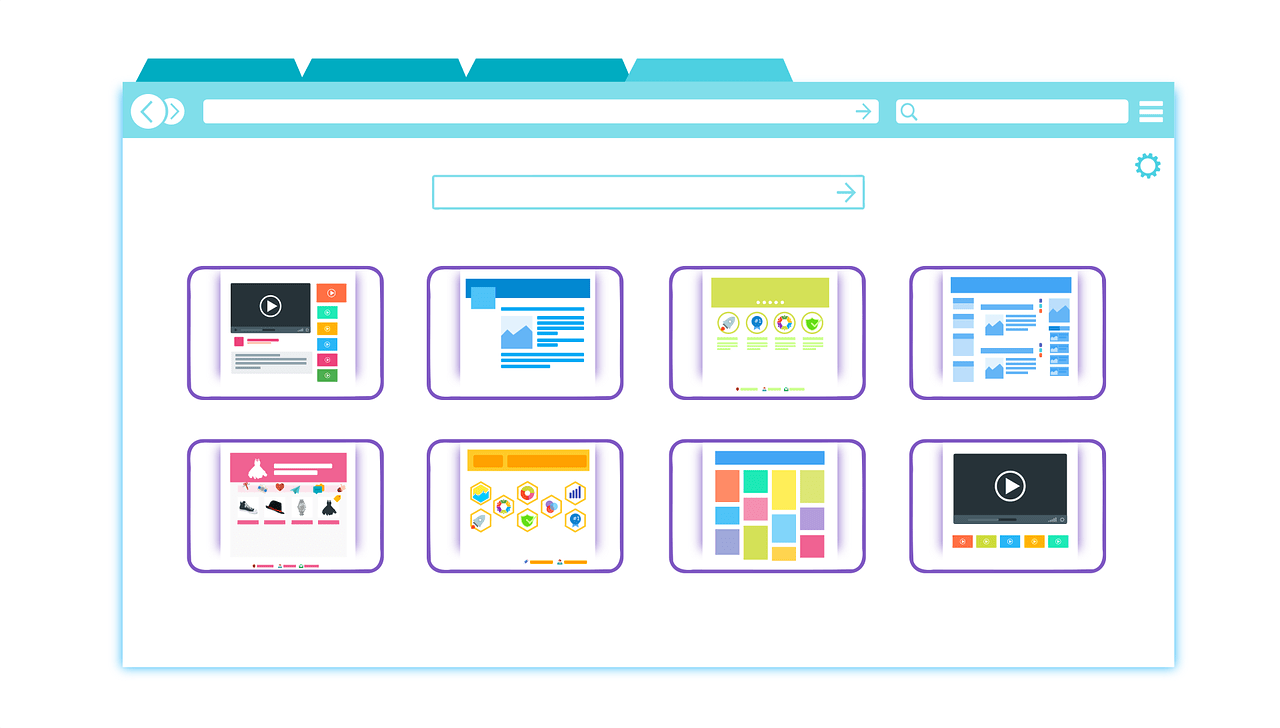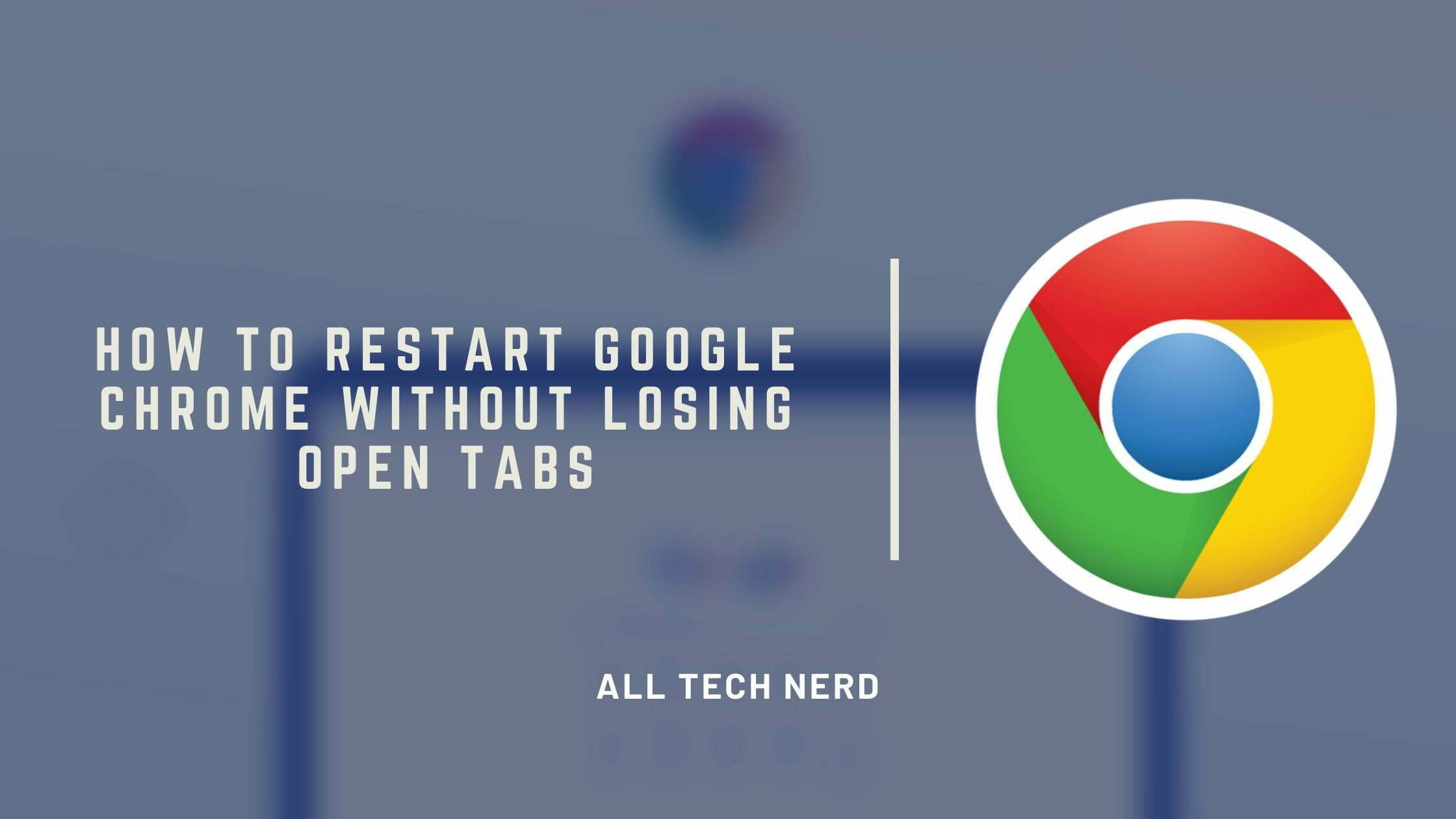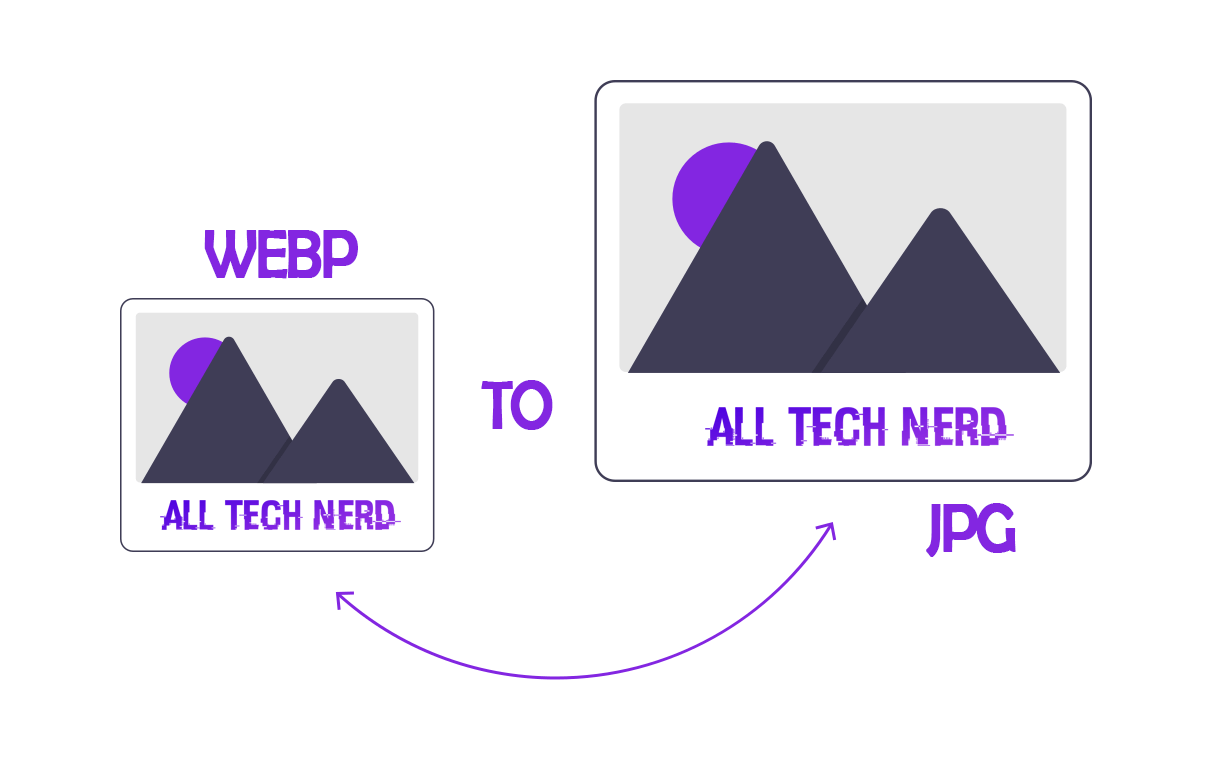Right now, there are various ways to add subtitles to videos. While CapCut (available on Android and iOS) has caught people’s interest in offering this feature for free, some might prefer this type of editing on a computer.
That’s why All Tech Nerd is here to introduce you to Kapwing: an online video editor. Even though it has paid plans, its free version is pretty impressive.
Kapwing comes with a wide range of tools covering many aspects of video editing, and you can even collaborate with others on your projects. But in this guide, we’re focusing on adding subtitles. Let’s dive into the step-by-step instructions!
How to Add Subtitle To Video with Kapwing
1. Go to Kapwing and upload the video you want to edit. Select “Click to upload” or drag the clip toward the command to do so. You can also upload the video via Google Drive or Google Photos.
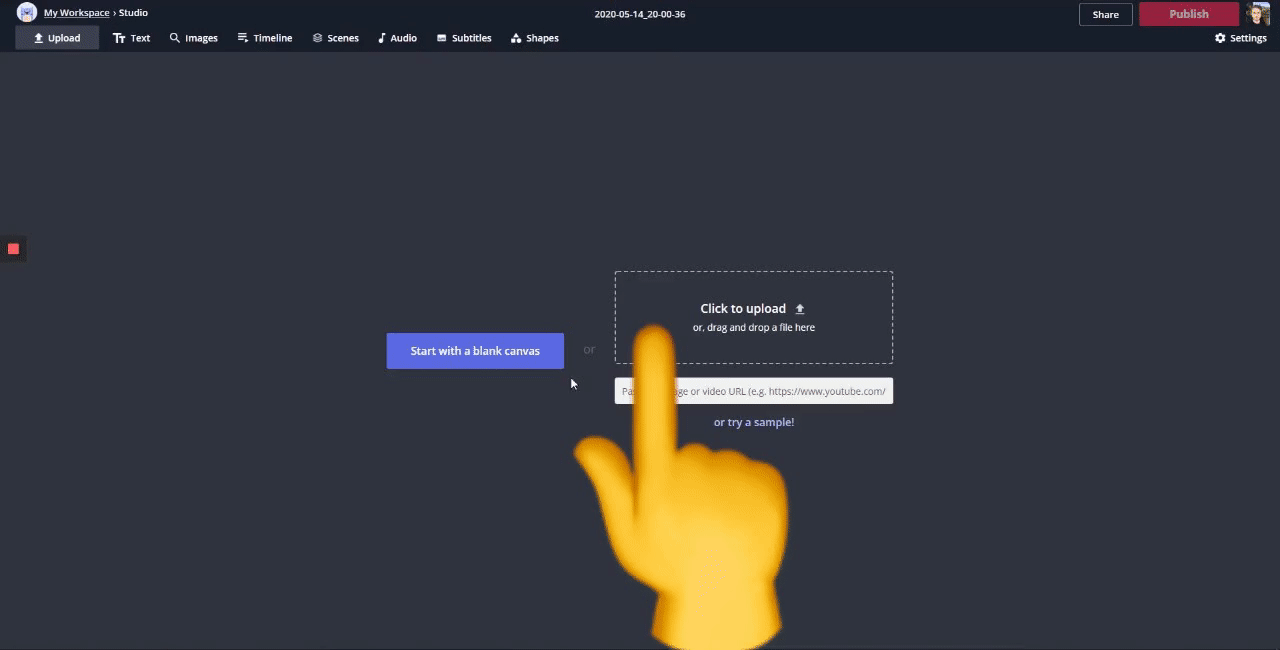
2. Then, select the “Subtitles” option at the top of the screen.
3. On the page’s left, customize the caption’s appearance. You can choose the font, color, text alignment, size, and other editing options. Once this is done, click the “Auto-generate” button so that Kapwing automatically creates subtitles.
4. To use the function, you need to create an account. Just enter an email address or connect to one of the suggested social networks. Then choose the video language. Each month, each user receives 20 minutes of subtitling credit. Full access to platform features is restricted to the subscription plan, which costs $17.00.
5. Then, You will see all generated subtitles. To edit them, click on each, and if you want to add text manually, click on the “Add subtitle” button.
6. Edit the appearance of the text and, in the field below, enter the caption. Finally, determine the range of the video in which it will appear. To save the production, click on the “Done” button, which is positioned in the lower right corner of the screen.
7. Finally, select the command “Export video” at the top of the screen and then “Download” to download the project.