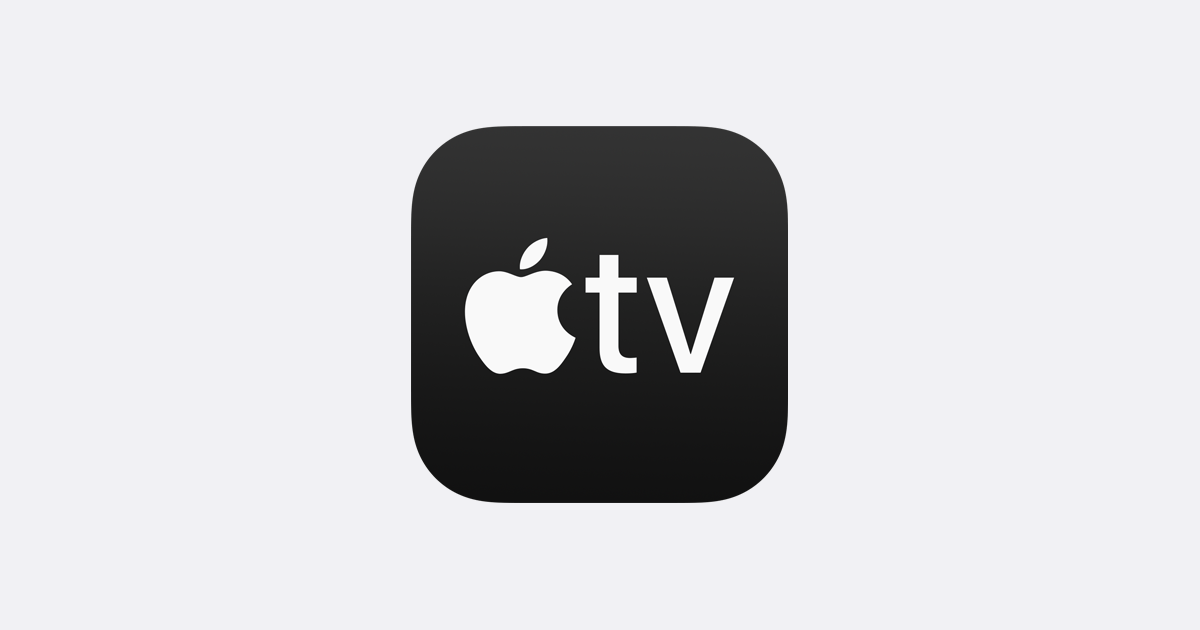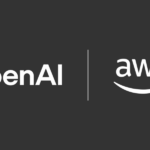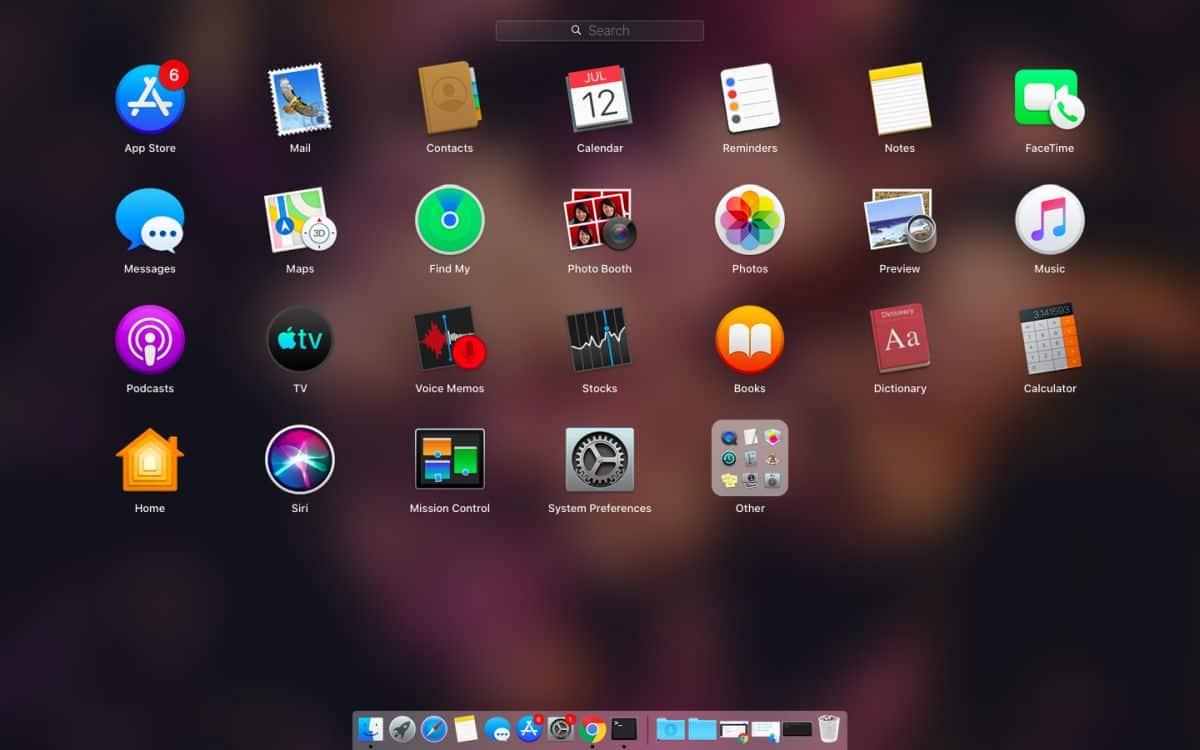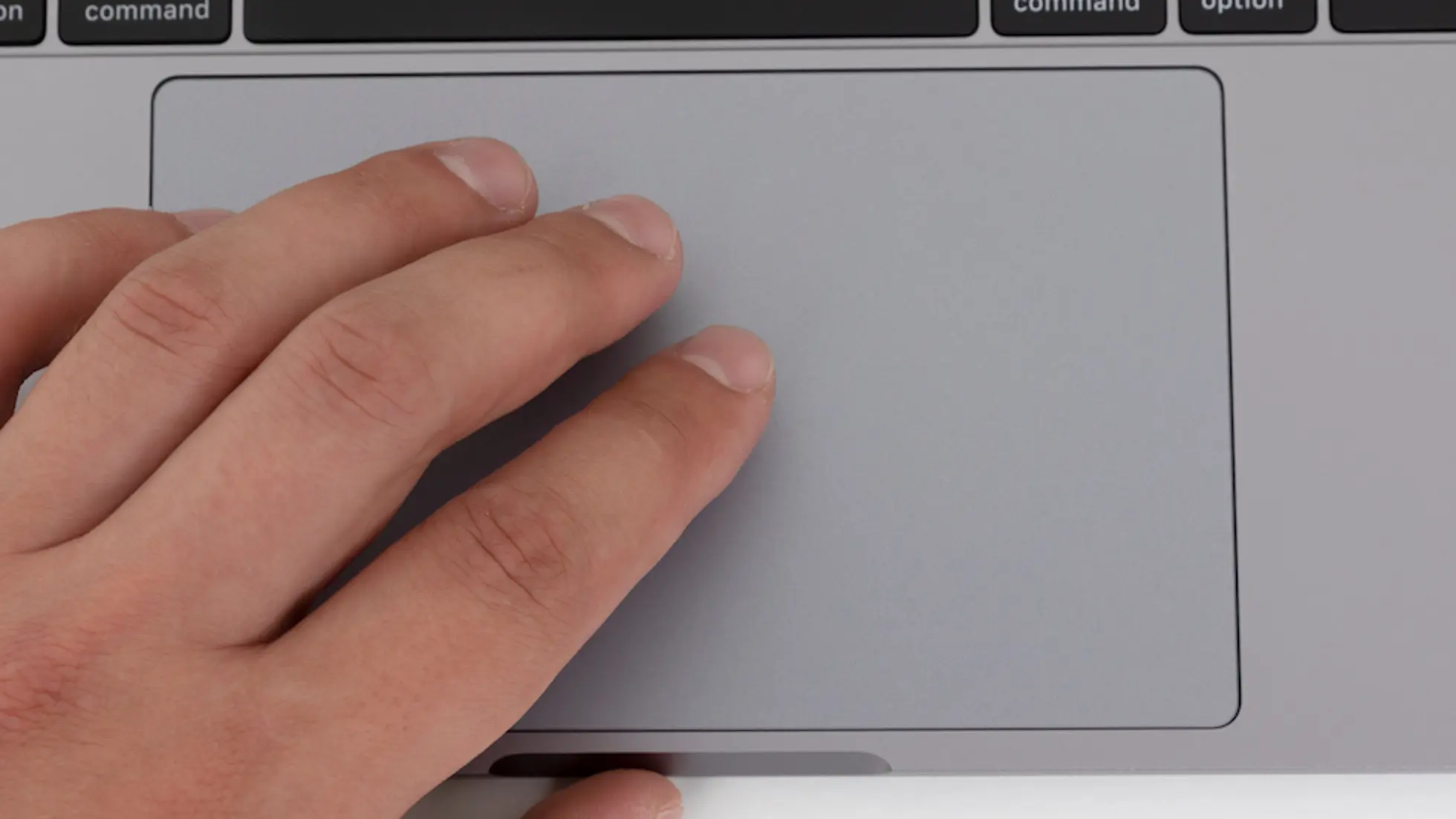Apple TV is an app that works across various devices, not just Apple ones but also on others like Sony, Microsoft, and Samsung. It’s designed for folks who love watching movies and series, bringing together popular streaming services, original Apple TV+ shows, and content you’ve purchased from iTunes.
Apple TV was a significant addition to Mac, starting with macOS Catalina. It replaced the infamous iTunes and split it into three apps: Music, Podcasts, and Apple TV. The app’s interface is similar on iPhone, iPad, and other supported platforms.
You can use handy keyboard shortcuts to enhance your experience on a Mac. Here’s a list All Tech Nerd has put together for you!
Best Shortcuts for Apple TV
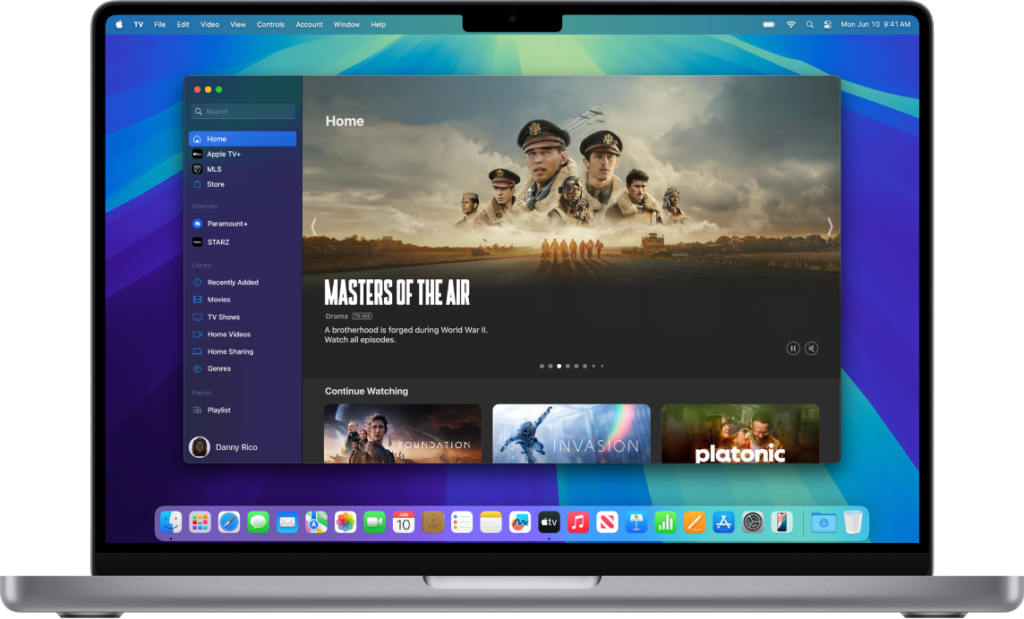
Playing media
These shortcuts are great for saving time when watching content on Apple TV.
- Play or pause: space-bar
- Fast forward or rewind the selected episode: ⌘ Command + ⇧ Shift + Right Arrow or ⌘ Command + ⇧ Shift + Left Arrow
- Increase or decrease the volume: ⌘ Command + Up Arrow or ⌘ Command + Down Arrow.
- Back or forward: ⌘ Command + Left Bracket [ ou ⌘ Command + Colchete direito ]
- Reload the page: ⌘ Command + R
Creating and playing playlists
As with music streaming, creating playlists to play on Apple TV is very useful and makes the experience with the app more practical.
- Create a new playlist: ⌘ Command + N
- Create a smart playlist: ⌘ Command + ⌥ Option + N
- Start Genius Shuffle Play: ⌥ Option + Spacebar
- Update a selected playlist: ⌘ Command + R
- Import a video file: ⌘ Command + O
- Delete selected playlist and library content: ⌥ Option + Delete
General settings
Here, you can see the app’s quick action shortcuts related to your general settings and macOS.
- Open Apple TV preferences: ⌘ Command + , (comma)
- Hide the app: ⌘ Command + H
- Hide everything except Apple TV: ⌘ Command + ⌥ Option + H
- Shut down the app: ⌘ Command + Q
- View transfers made by the app: ⌘ Command + ⇧ Shift + L
- Open the Apple TV window: ⌘ Command + 0
- Close the Apple TV window: ⌘ Command + W
- Minimize the Apple TV window: ⌘ Command + M
Changing the app view
Control visual aspects of the Apple TV app interface, such as resizing the window size, opening in full screen, and more.
- Enter or exit full-screen view: ⌘ Command + ⌥ Option + F
- Switch between custom and maximum window sizes: ⌥ Option + click the green button (located in the upper left corner of the application window)
- See the app window resize size while resizing it: Hold the ⌘ Command pressed and drag the resize control (located in the lower right corner of the window)
- Open the selected item information window: ⌘ Command + I
- In the “Information” window, view the information of the next/previous item in the list: ⌘ Command + N or ⌘ Command + P
- Open the “View Options” window for the selected item: ⌘ Command + J
- Show filter field: ⌘ Command + ⇧ Shift + F
- Show or hide the status bar: ⌘ Command + /
See the shortcuts that are most compatible with your use and get the most out of the Apple TV app on Mac.