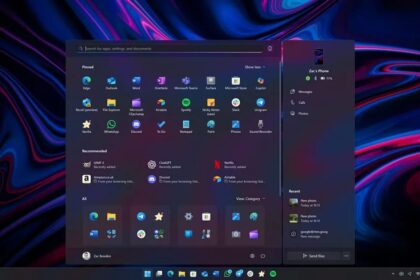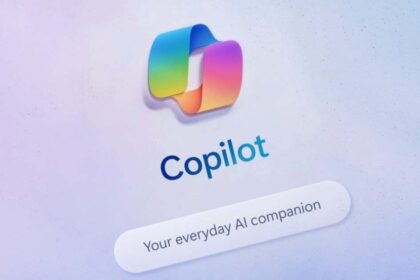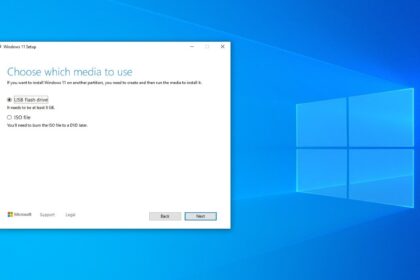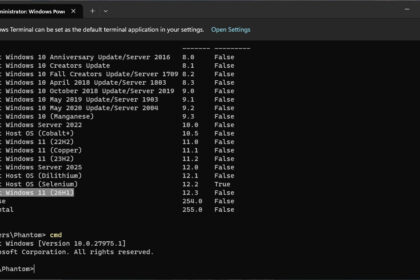Windows has incorporated a search bar for many versions that has evolved and improved to become a faithful ally when searching for specific files and archives. This feature in Microsoft’s operating system is currently much more intelligent and capable of much more.
The search bar in Windows has been around for many years, but not all users know how to make the most of it. To help you get the most out of this feature, we’ve prepared this post to share some interesting tricks to help you become a pro. These are among the best tricks to master Windows 11.
The tricks we’ve prepared focus on using the search bar to find specific files and resources and take advantage of its intelligent, quick query capabilities.
Performing searches in Windows using boolean operators
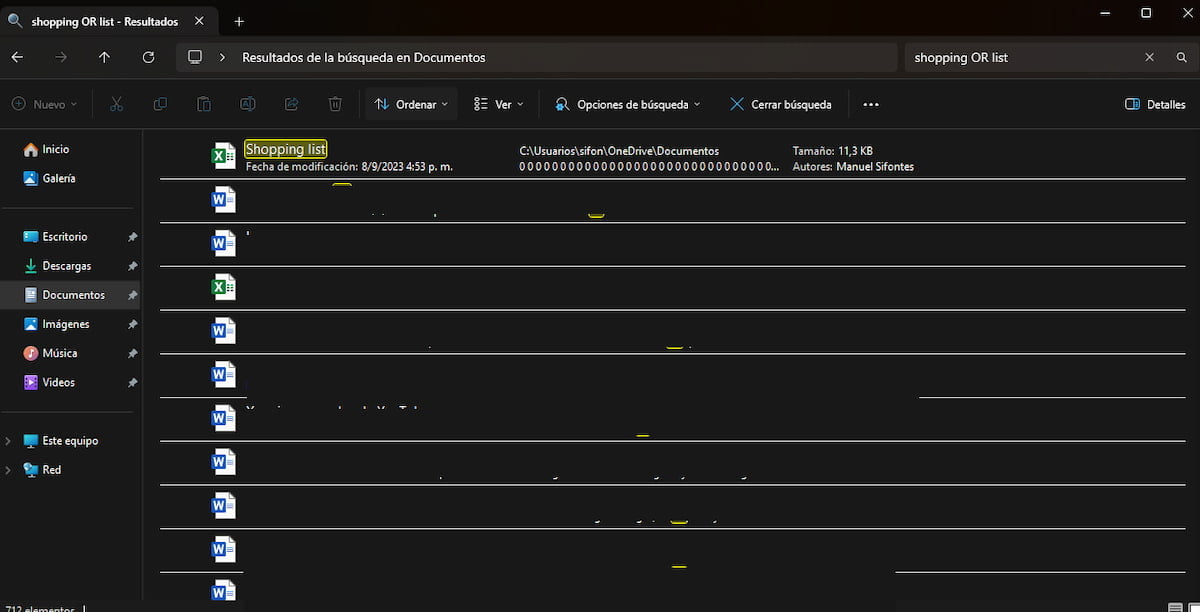
It is important to note that Windows supports Boolean operators in the search bar, although not all users know this. The main benefit of using these commands is that you can set specific filters to find precise files through the File Explorer search bar.
Once you learn them, Boolean operators are much faster to use than the classic advanced search filters already incorporated into the operating system.
These operators are commands you enter into your searches to determine what you do and do not want to get. You can use them on both Windows 10 and Windows 11. Below, we will explain these commands and how you can use them.
- OR: is a command with which you determine that you want a file to include one term or another. If you enter ‘X OR X’then it will search for documents that contain ‘X’ or the term ‘X’.
- NOTE: To prevent it from searching for documents containing a particular term, you can determine this with this command by entering ‘X NOT X.’
- The quotation marks: You can use quotation marks to join multiple phrases together, which will search for a file containing them in that exact order. For example, «XXX».
- The parentheses: If you put words in parentheses, they will be searched in any order.
How to search in Windows using general filters
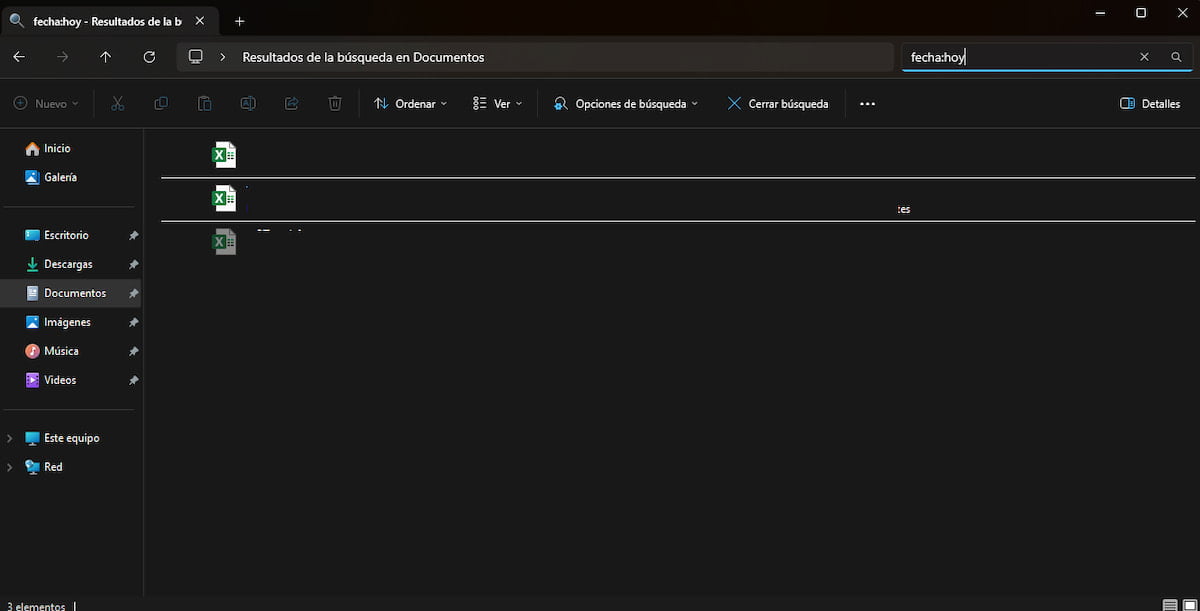
You can also use the general filters offered by Windows File Explorer, which has various options. To access them, click the “Tools” tab on the ribbon. To use these filters, type the name of the filter followed by a colon and its value. For example, you can type ‘date ‘to set a date filter.
Many general filters available can be very helpful in your searches.
- The date filter: This allows you to filter results according to their creation or modification date, choosing between today, yesterday, this week, and last week, among others.
- The modified filter is similar to the previous one but will only consider the modification date.
- The filter created is similar to the previous one, although it will only consider the creation date.
- The size filter allows you to filter results based on file size. You can type the exact size or choose from small, medium, large, huge, empty, or gigantic parameters.
- The class filter: It allows you to determine what type of file you are interested in finding, and you can choose between several, such as an image.
- The folder filter will take care of searching inside a particular folder.
- The file filter will search for the name of this file only.
- The Ext filter: It is used to search for specific extensions.
How to search in Windows with specific filters
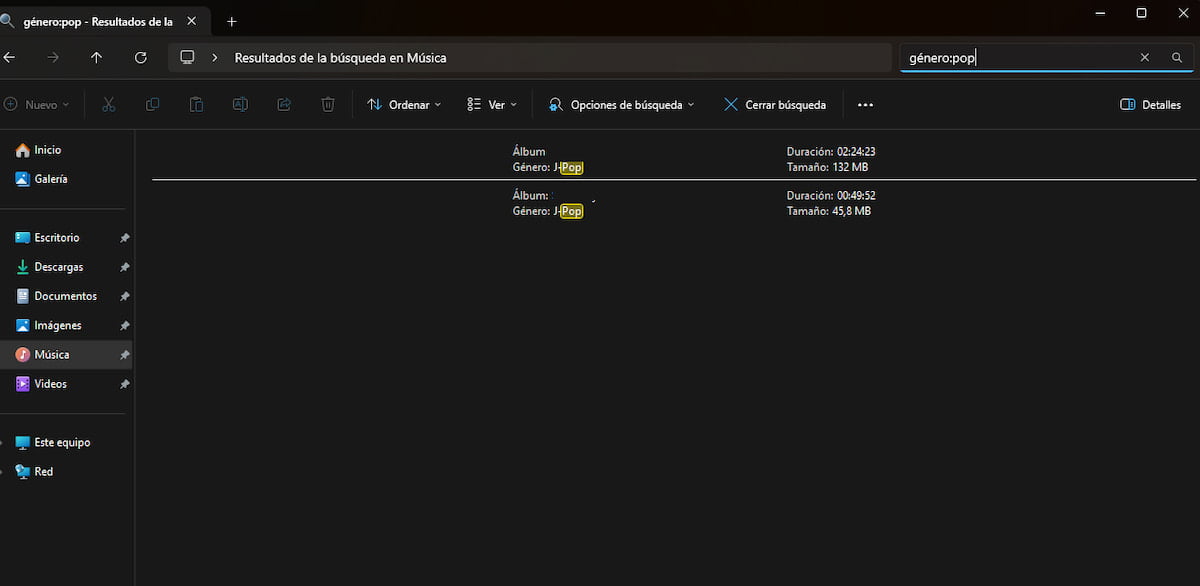
On the other hand, you can also use specific filters that will allow you to find exactly what you need. These filters help you specify parameters such as the genre or artist of a song or filter an image by height and width, among many other possibilities. Essentially, it is a metadata search.
- Comment: allows you to search for Word documents that have a comment in the text. For example, ‘comment: to review’.
- Artist: this will allow you to search for songs that belong to the artist you indicate. ‘artist: The Beatles’.
- Slideshow: will be responsible for searching for slideshows with a specific number of pages. ‘slides:10’.
- Clue: is a filter that allows you to search for music by track number. ‘track:10’.
- Album: As the name suggests, this will filter the results by album.
- Gender: This is the same as above, but it is based on musical genres.
- Year: This corresponds to the year in which the material was produced.
- Duration: is a filter that can be used on videos and music and you can estimate the exact duration or an approximation.
- Broad: is to do image searches with a specific width.
- High: is to do image searches with a specific height.
How to hide the search bar in Windows
The best keyboard shortcuts for searching in Windows
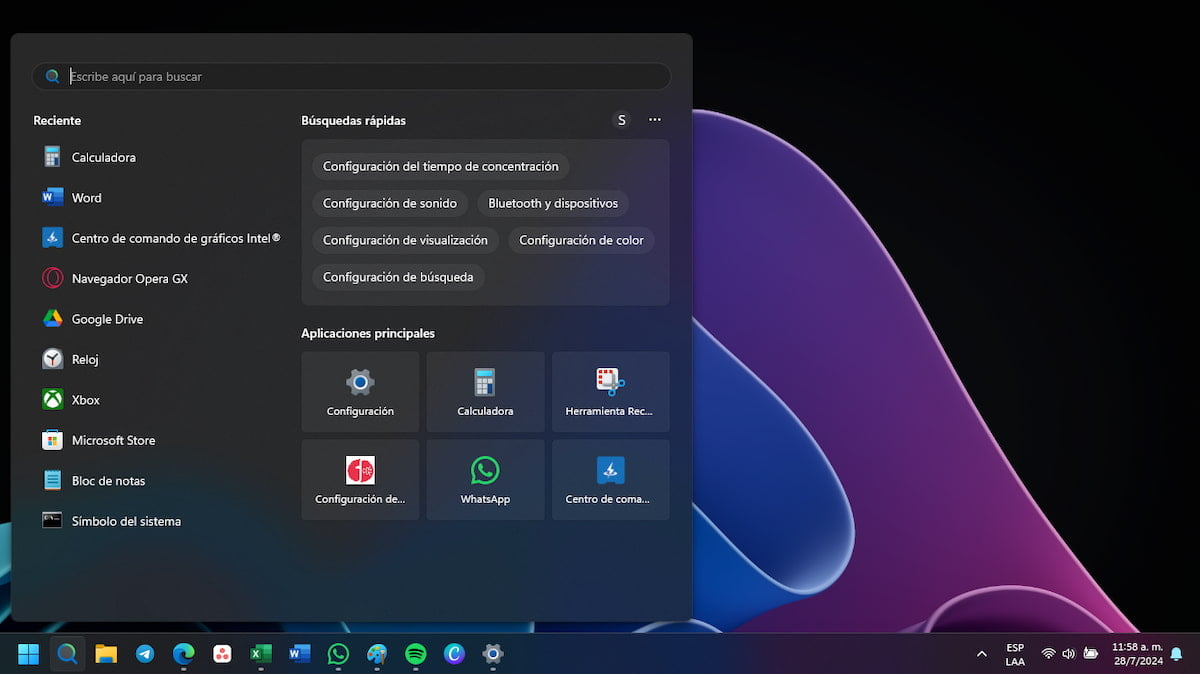
You can also enable the search bar in Windows without clicking on it. It is quite simple, as you only need to use the keyboard shortcuts incorporated in the operating system.
First, if you press the WINDOWS key, the operating system’s start menu will open. If you start typing, the search tool will activate to help you find what you need.
Alternatively, you can use the key combination WINDOWS + S, and the search pop-up bar will open immediately, allowing you to type what you are interested in finding.
Solve math operations and perform currency conversions from the search bar
In Windows 10 and 11, you can use the search bar to solve simple mathematical operations like addition, subtraction, multiplication, and division. You need an internet connection to use this feature, as it relies on Bing’s online calculator.
Type the mathematical operation into the Windows search bar, and the operating system will provide the result. Additionally, you can use this feature to convert currencies. For instance, you can type “How much is [numerical amount] euros in dollars?” and the conversion will be calculated.
Find out the weather in a location from the Windows search bar
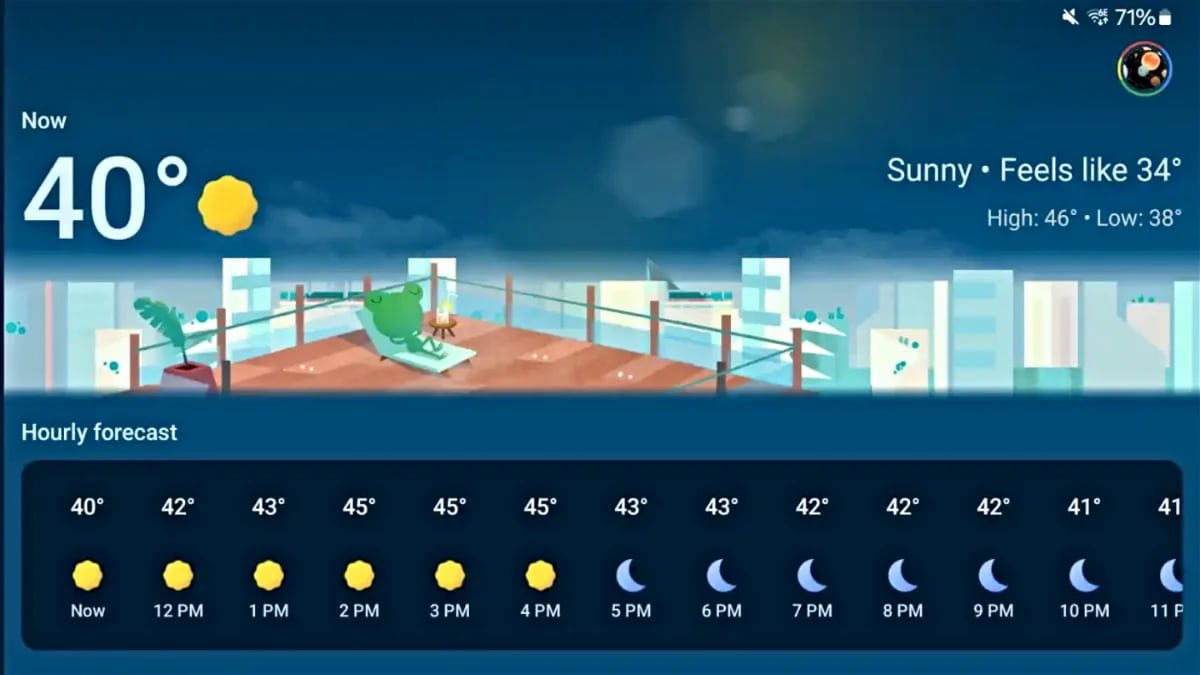
You can also use the Windows search bar to check the weather for a specific location. This feature requires an internet connection to access Bing for the results.
Type a phrase like “Weather in Madrid” into the search bar to receive the weather forecast. Alternatively, you can use the weather shortcut on the main screen, which is focused entirely on climate information.