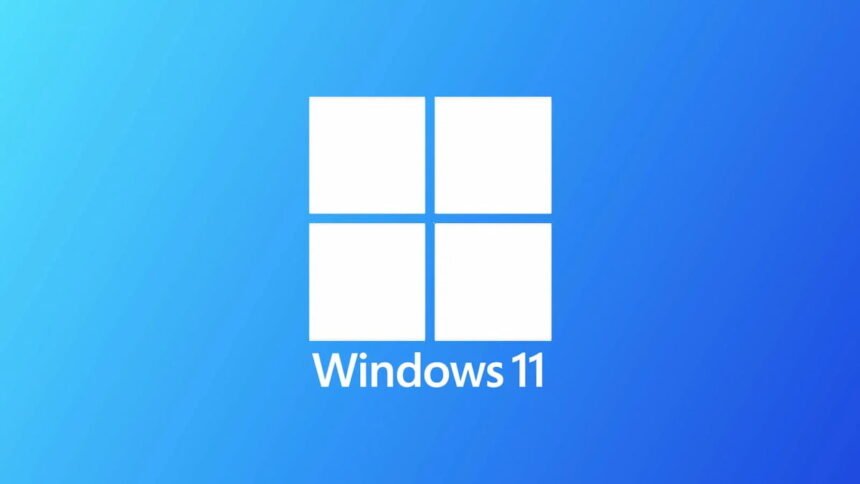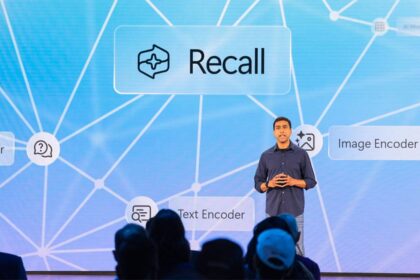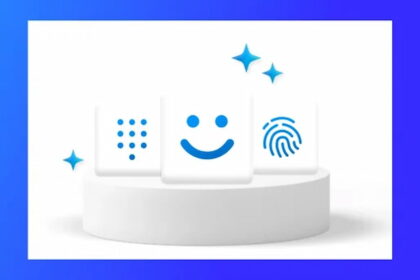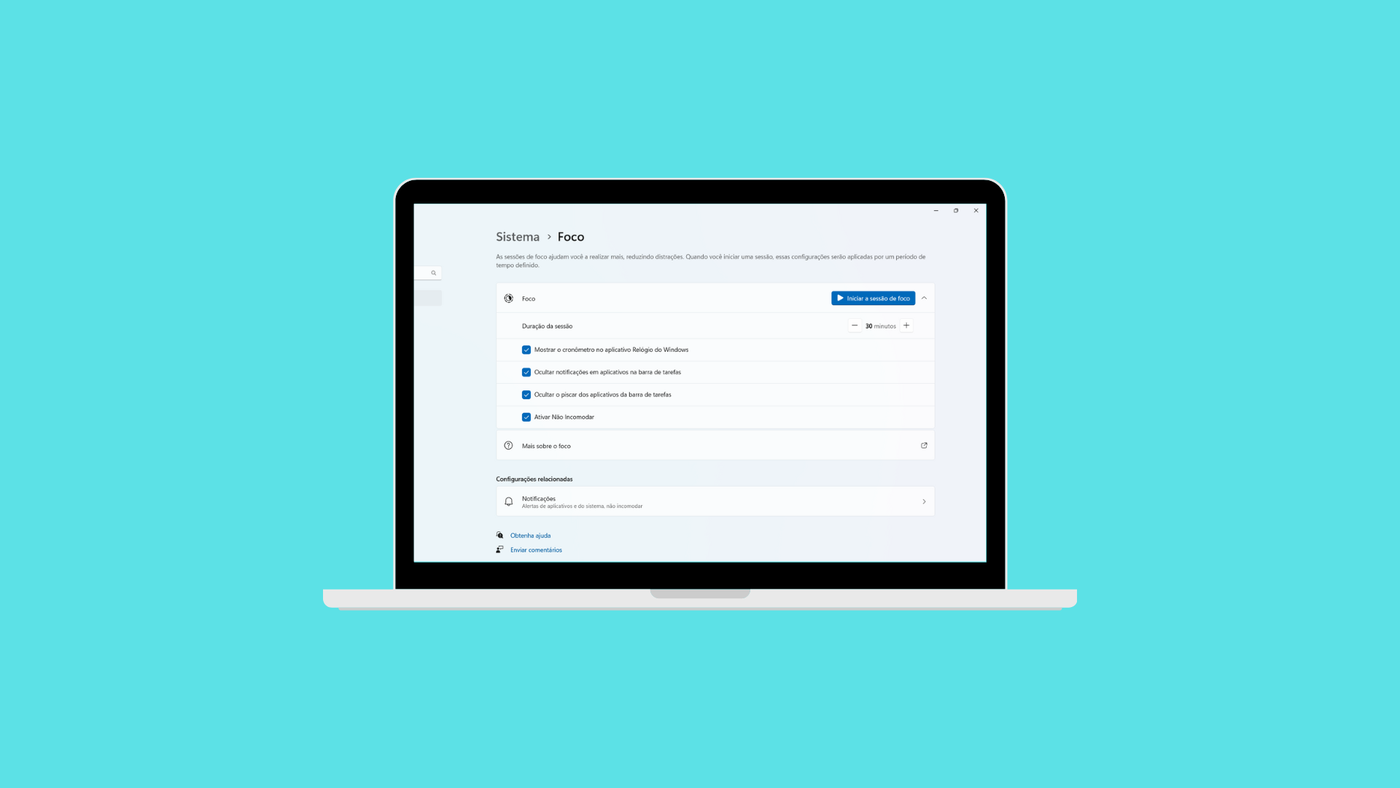Since its official release, Windows 11 has brought aesthetic enhancements with its new design language and various features and functionalities to enhance user experience and interaction.
If you’re hesitant to update to Windows 11 due to the multitude of changes it introduces, fret not. We’ve compiled a list of some of this operating system’s best tricks, tips, and features that you should know.
This will enable you to harness its full potential. Additionally, if you’re looking to take it a step further, learning how to change your username in Windows can also be beneficial.
Best Windows 11 Tricks and Features
Put the start menu to the left of the taskbar.
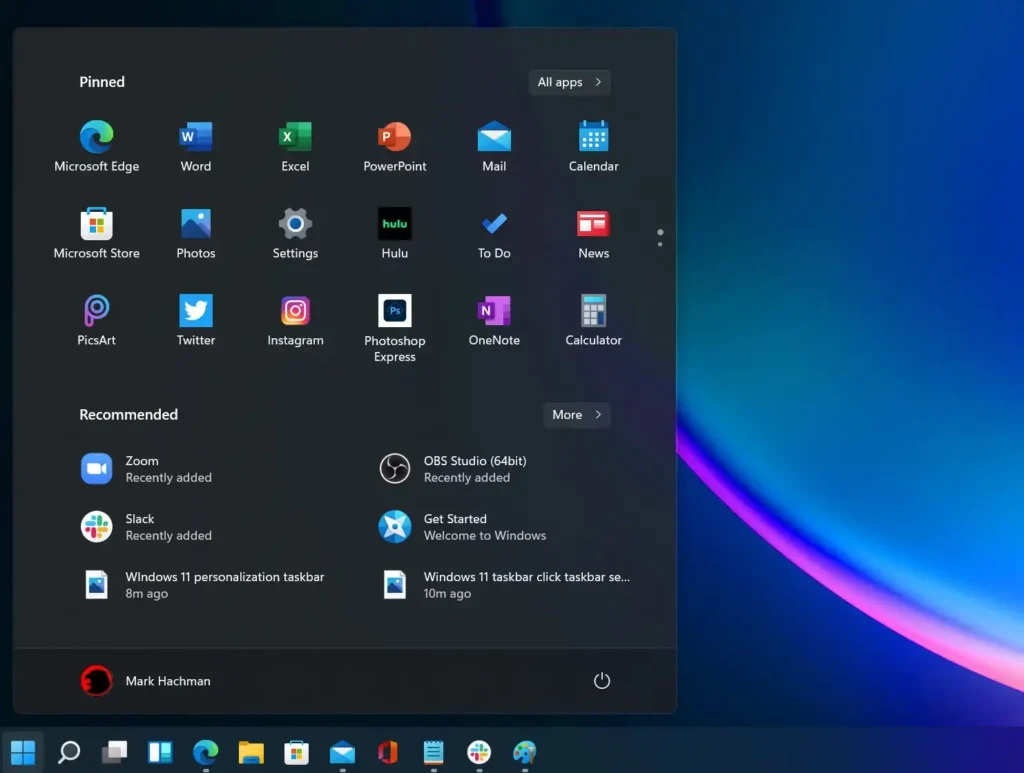
When you first upgrade to Windows 11 and glance at your desktop, you’ll notice that the Start menu button and pinned icons have shifted to the center of the taskbar. While this change might not affect the user experience, some users might find it uncomfortable.
However, it’s possible to adjust the position of the Start menu and pinned icons to place them back on the left side of the taskbar. Here’s how you can do it:
- Right-click on the Windows 11 taskbar.
- Select the “Taskbar Settings” option.
- Click on “Taskbar Behavior” to reveal additional options.
- Look for the “Taskbar Alignment” option currently set to “Center.”
- Click on it and change it to “Left.”
That’s it! It’s as simple as that to change the position of the Start menu in Windows 11.
Pin and unpin apps from the Windows 11 Start Menu.
Another change in Windows 11 is the Start menu. You won’t see the Windows 10 tiles when you open it anymore. Instead, you’ll find quick access to some programs.
By default, Windows 11 has some apps pinned for easy access. But you can unpin them or add new ones that you like. Here’s how to do it:
- Click the start button or press the Windows key to Open the menu.
- Here, you will see the applications pinned by default.
- To remove the ones you want, you have to right-click, and you will see the Unpin from the Start option.
- You must repeat this process with the applications you wish to unpin.
- Now, to pin new programs, you have to click where it says All applications.
- This will give you access to the entire list of programs installed on your computer.
- You must navigate to the application you want and right-click.
- In this context menu, you need to select Pin to Start. And ready.
Activate Windows 11 dark mode.
With the new design language in Windows 11 emphasizing transparency and a modern aesthetic, the dark mode feature has also improved. Although dark mode was already available in Windows 10, it looks much better in Windows 11.
If you’re someone who prefers to use dark mode but you’re not sure how to enable it in Windows 11, we’ll guide you through the process below.
- To access Windows Settings, press the Windows + I key combination.
- Next, click on the Personalization section from the options on the left.
- Then, click on Colors.
- In the Choose Mode section, select your preferred mode from the available options: Light, Dark, or Custom.
- To activate dark mode, choose it from this interface.
- Alternatively, you can create a custom light or dark effect theme.
Change the screen refresh rate in Windows 11
If you’ve purchased a monitor with a high screen refresh rate, Windows 11 allows you to take full advantage of it for smoother visuals. To adjust the screen refresh rate in Windows 11 for monitors with rates exceeding 60 Hz, follow these simple steps:
- Opeen Windows 11 Settings.
- Now, Click on System.
- So, you need to click where it says Screen.
- Among these options that will appear, you must click on Advanced Display settings.
- Finally, you must display the options list in the Choose an Update Frequency section.
- It would be best to choose the maximum option shown to you.
Record screen in Windows 11 without installing programs
Windows 11 makes it easy to record your screen without needing extra software. Before, if you wanted to record your screen, you had to download a particular program. But now, Windows 11 has its screen recorder, saving you the hassle of installing anything else.
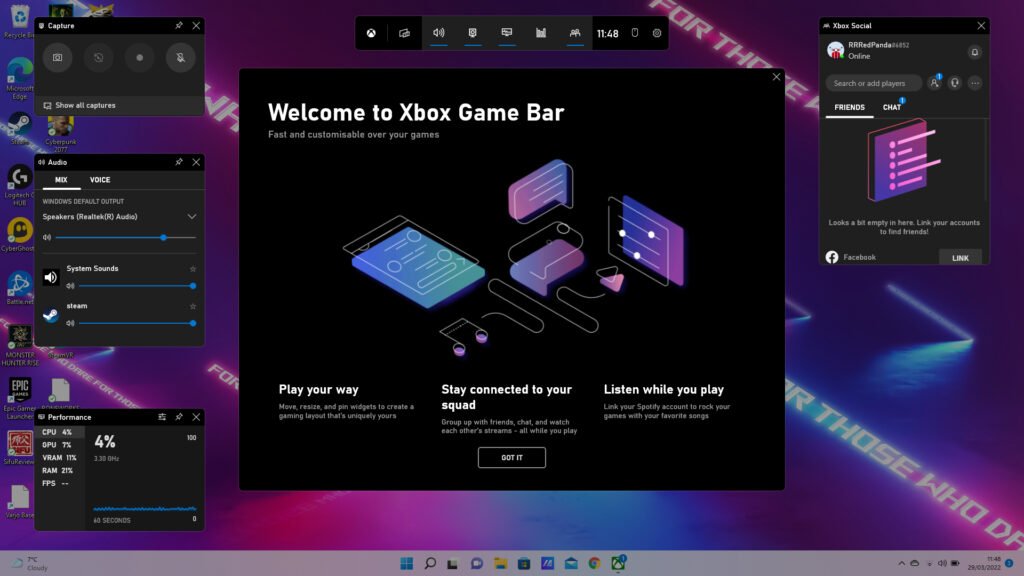
For example, if you want to show your friends something in your browser or another app or maybe record your gameplay in a favorite video game, you can use the built-in screen recorder in Windows 11.
To access it, press the WINDOWS + G keys together. This will bring up the Xbox Game Bar, where you’ll find various options and widgets. Look for the Capture button, which lets you start recording your screen, or take a screenshot with just a click.
Enable Focus Assist in Windows 11
Windows 11 has a focus mode to help you stay productive and avoid distractions from notifications. If notifications interrupt your workflow and decrease productivity, you’ll appreciate Windows 11’s focus assistant. It allows you to temporarily block notifications or only allow high-priority ones to come through.
You can customize the settings for the focus assistant by going to Windows Settings and then navigating to the System section. From there, click on Concentration to access the settings and configure it according to your preferences. You can check our detailed guide on enabling Focus mode.
Hide desktop icons in Windows 11
If you love showcasing your beautiful wallpaper without distractions, you can easily hide all desktop icons in Windows 11. Here’s how:
- Right-click on any empty space on your desktop.
- A menu will appear.
- Select the “View” option to see more choices.
- Click on “Show desktop icons” to turn it off.
Activate the clipboard in Windows 11
Windows 11 has a clever clipboard feature that you should turn on to prevent mishaps. One cool thing about Windows 11 is its clipboard. We copy and paste stuff all the time, right?
But there’s a big problem: if you accidentally copy something new before pasting what you already had copied, poof, it’s gone. Luckily, Windows has a supercharged clipboard feature. It remembers what you copied, even if you copied something else afterward. Pretty handy, right?
But here’s the catch: it’s turned off by default.
To switch it on, go to Windows Settings, then click on the System section. Look around until you see Clipboard. In there, make sure to toggle on Clipboard History. Once it’s on, you can access it anytime by pressing the WINDOWS key and V together. Easy peasy!
Share your internet connection using Windows 11
If you ever need to share your internet connection, like when you’re out and about and your laptop needs to become a makeshift router, Windows 11 can help you out. Here’s how you do it:
- Go to Windows Settings.
- Click on “Network and Internet.”
- Look for “Mobile hotspot” among the options.
- Click on it to access the settings.
- Then, hit “Edit” to customize the hotspot’s name and password.
- Finally, flip the switch to turn on the Mobile Hotspot.
That’s it! Now, you can share your internet connection with others easily.
Best quick settings to access sections of Windows 11
Knowing some keyboard shortcuts is handy if you want to become a pro at using Windows 11. These shortcuts are like secret codes that help you do things faster and smoother. Here are a few you should remember:
- Windows key + A: Opens up quick settings.
- Windows key + N: Shows you system notifications.
- Windows key + V: Lets you peek into the Windows clipboard.
- Windows key + W: Brings up the widget interface.
- Windows key + Z: Helps you split your screen.
- Windows key + Period (.) : Opens the emoji panel on the virtual keyboard.
Remembering these shortcuts can save you time and make you look like a pro Windows user!