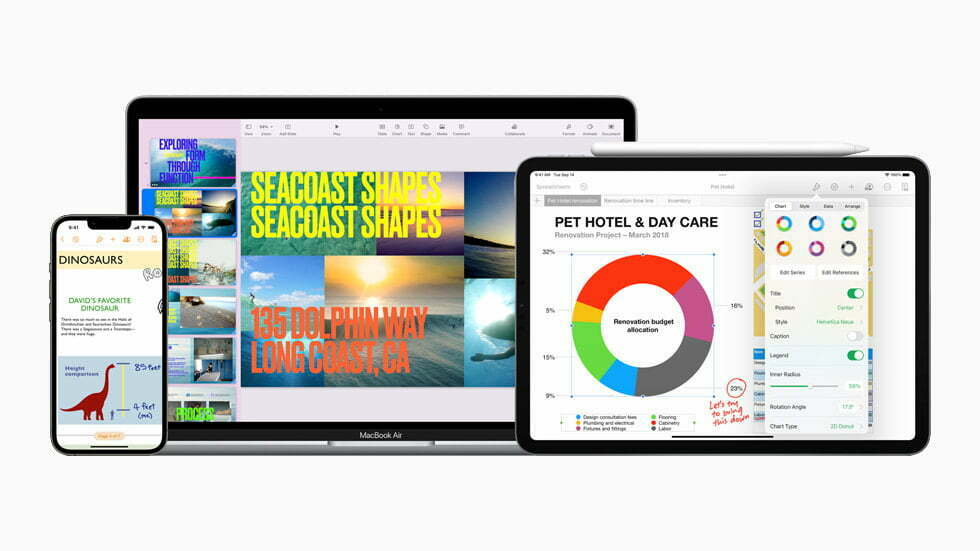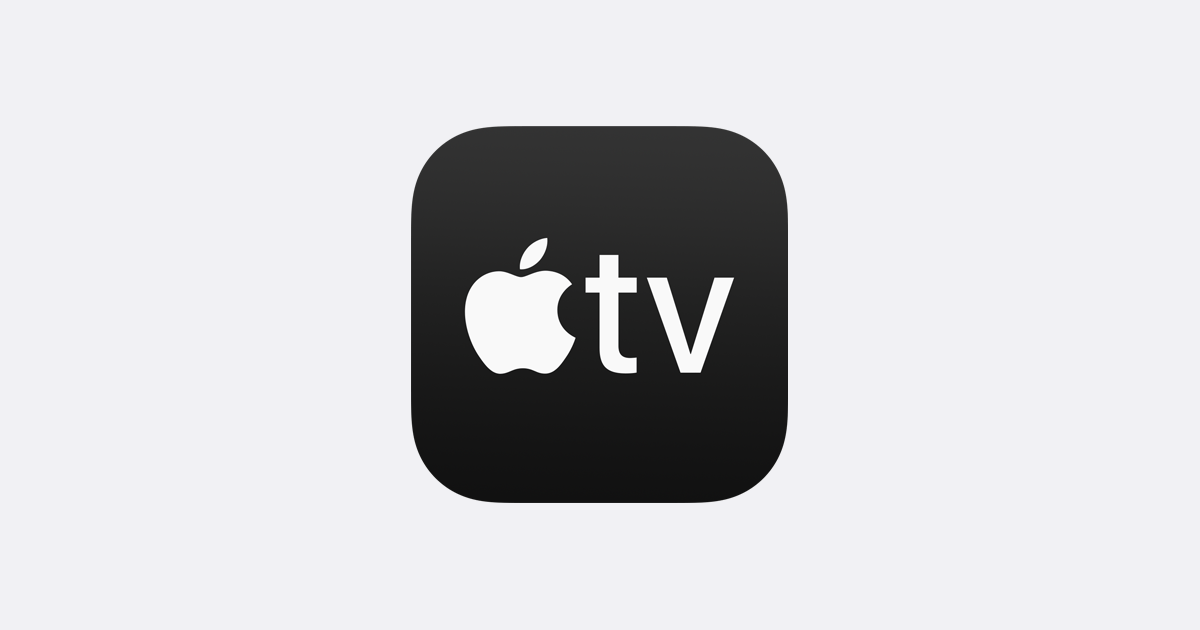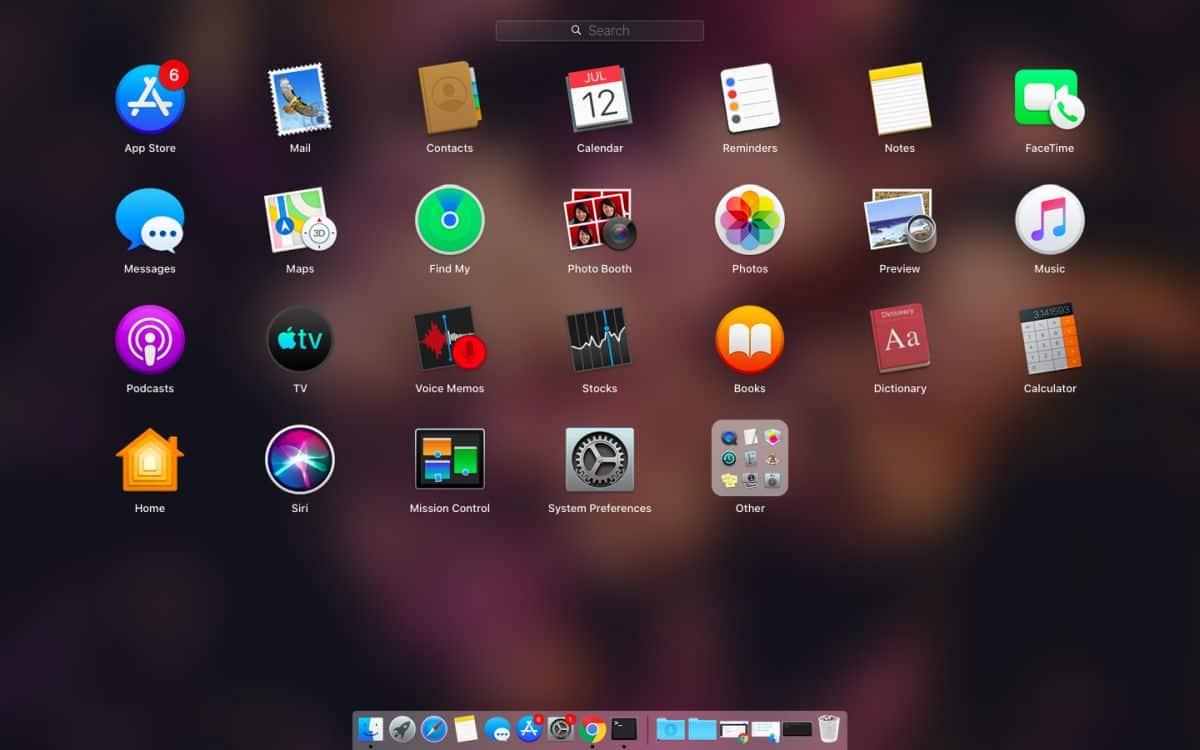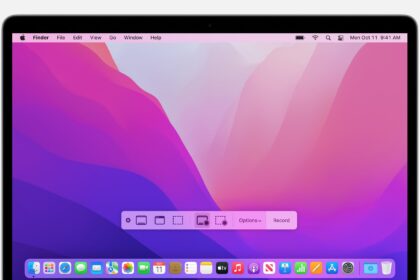Creating visually appealing presentations on Apple devices is a breeze with Keynote. This user-friendly app, part of the iWork suite along with Pages and Numbers, offers similar functionality to Microsoft’s PowerPoint but comes at no cost and seamlessly syncs through iCloud.
Keynote provides an array of stunning themes that make it effortless to craft captivating presentations for various purposes, whether showcasing results in a professional meeting or presenting college research. However, if you prefer to unleash your creativity and design slides from scratch, Keynote offers numerous customization options. You can even create GIFs to add that extra touch and tailor everything to your liking.
This article’ll guide you through adding borders to your Keynote presentation slides. The results are fantastic, and our step-by-step tutorial covers the procedure for iPhone, iPad, and Mac. Be sure to check it out and enhance your Keynote skills!
Adding Borders to Slides Using Keynote
1. On iPhone and iPad
1. In the Keynote app, choose a recent presentation or tap “+” and create a presentation.
2. On the slide, tap the “+” and then the “Shape” button (represented by a square and circle).
3. Under “Basic,” choose the square to add to the slide.
4. Drag the blue dots to adjust the edges.
5. Tap the brush-shaped button. Then go to “Fill”.
6. In the “Standards” tab, swipe the color palette from right to left to the bottom and tap “None”.
7. Go back to the previous screen, under “Style,” and activate the “Border” option. Then choose the style, color and determine the width.
8. To prevent the object from moving, go to the “Arrange” section and tap “Lock.”
So you don’t have to repeat the same process on new slides, tap the brush button, then “Appearance,” and finally, “Edit Slide Layout.” Choose a blank slide and follow the steps above again. That way, you’ll create a pattern you can easily replicate throughout your presentation. Practical.
2. On Mac
1. Open Keynote. Then choose or create a presentation.
2. Click the “Shape” button (represented by a square and circle). Then add a square.
3. Adjust the square on the slide to form the outline of the desired edge.
4. Click “Format.” On the “Style” tab, click on the color palette and select the “None” option.
5. Click the arrow under “Border” and choose a template option. Then you can change the color and make other adjustments.
6. To prevent the object from moving, go to the “Arrange” section and click “Lock.”
As with the iPhone, you also don’t need to repeat the process in Keynote on Mac for new slides. Right-click on the edited slide, and go to “Edit Slide Layout.” Then choose “Blank Slide” and repeat the steps above. Finally, click “OK.”