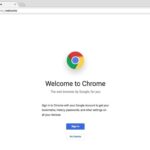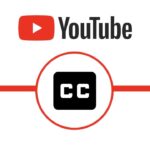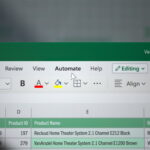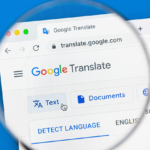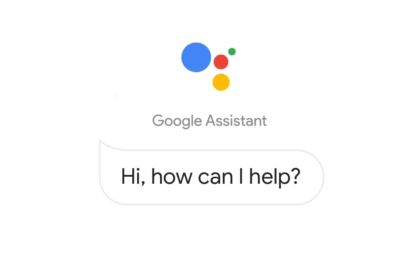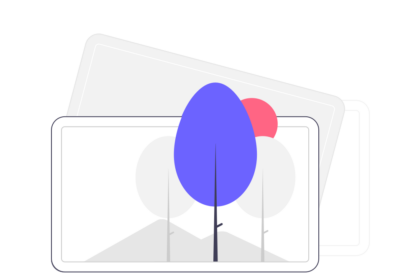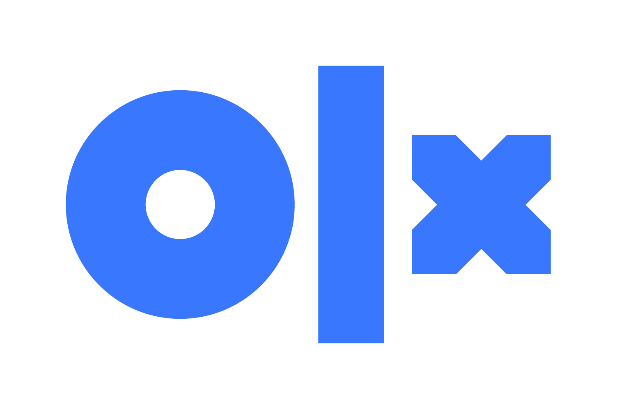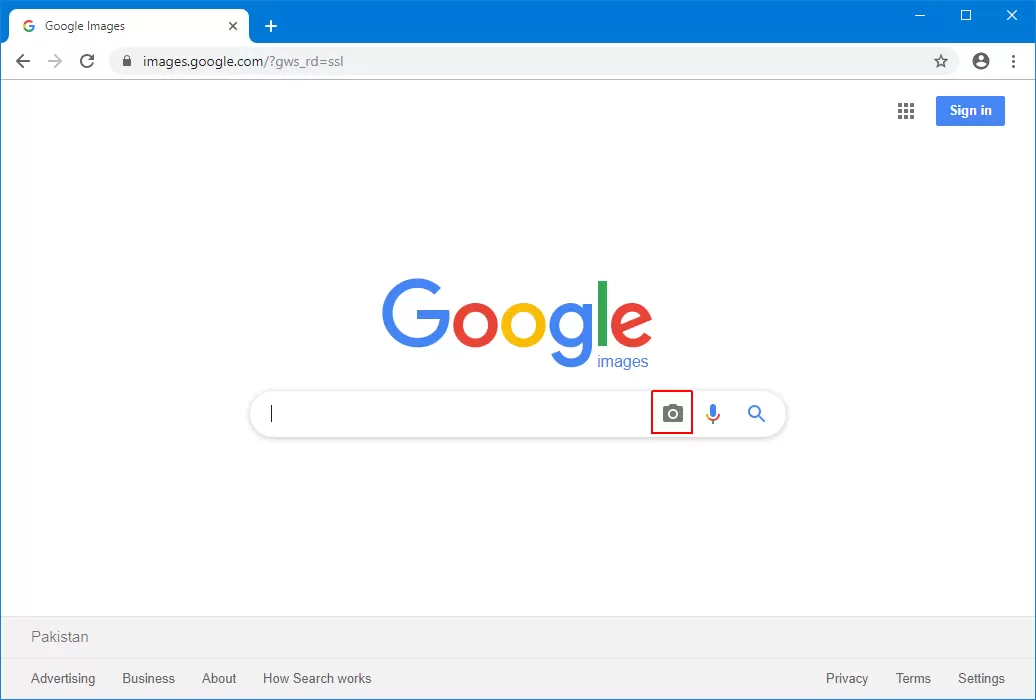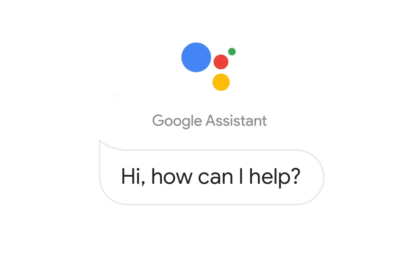Improvements in internet connection speed, reliability, and even more security, are Several reasons that lead people to change their DNS server being used across the network on a particular computer or mobile device.
The problem is that routers, PC, Mac, iPhones, Android smartphones, Chromebooks, and other devices have different ways for you to configure a new DNS. So, to help you not get lost, All Tech Nerd has prepared a definitive guide to help you change DNS on any device and system.
How to Change DNS
How to change DNS on the router
Changing DNS settings on the router means your entire network will work based on the server you set. PCs, smartphones, tablets, consoles, set-top boxes, smart lamps… It doesn’t matter which device: if you change DNS on the router, everyone will automatically use it.
It’s the kind of thing that will save you from doing this configuration on every single device connected to the network. And if you regret it, going back is even easier.
To change DNS on your router, the first thing you will need to do is access its configuration interface. If you don’t know how to do this, you can usually type the address 192.168.0.1 into your browser and enter your administrator credentials.
If that doesn’t work or you don’t know the administrator credentials, look at the bottom of your router: there is usually a label with the correct details on how to proceed. If not, consult the manual that came with your device.
Now that you are in the configuration interface, you will likely find the DNS server configuration menu in the WAN section of the router. If it is not there, or there is no WAN section, look for that option in the LAN, DHCP or Internet sections. If you still can’t find the correct option, refer to your equipment manual or search Google to configure a new DNS on your specific router model.
If none of that works, or if you want to set a DNS server individually for each device, here’s how.
To change DNS in Windows, you’ll have to access the operating system’s Control Panel, since in Windows 10 there is still no way to do this from the Settings menu.
- Open the Start Menu, type “Control Panel,” and click the option.
- In the window that opens, click on “Network and Internet,” then “View network status and tasks,” and finally, “Change adapter settings” on the left side.
- Now in the “Network Connections” window, right-click on the connection you want to configure a new DNS and select “Properties.” On the “Network” tab, scroll down the “This connection uses the following items” list and choose “IP Protocol Version 4 (TCP/IPv4).” Now click on “Properties” below.
In the new window that opens at the bottom, select the option “Use the following DNS server addresses” and provide the address of the DNS servers you want to use. Once this is done, confirm the changes in all windows by clicking “OK.”
It is worth remembering that this same procedure can be used to define a new DNS server for IPv6 connections by simply selecting this protocol in the previous list. It is also important to note that the process must be repeated for all Windows PC connections, including wireless, wired, and virtual connections.
Ready! To ensure that everything will work correctly, it is recommended to restart the machine to clear the DNS cache or follow the step-by-step provided by Microsoft to do this from the Command Prompt.
Change DNS on Android
Changing DNS on Android smartphones and tablets is relatively simple on the latest Android Versions. You need to make a few changes.
- Open Android Setting.
- Click Networks & Internet
- At the bottom, you will see “Private DNS.”
- You will have three Options: Off, Automatic (Google DNS), Custom (https://1dot1dot1dot1.cloudflare-dns.com)
You can also use apps like DNS Changer and WARP.
Change DNS on iPhone or iPad
Like Android, iOS does not allow you to set a system-wide DNS server and requires the user to configure it individually for each Wi-Fi network the iPhone or iPad connects to.
To change DNS on your iPhone or iPad, go to “Settings” and “Wi-Fi.” Next to the Wi-Fi network, it is connected to there is an “i” button on the right. Tap on it and scroll until you find the “Configure DNS” option. Select it.
On the new screen, choose the “Manual” option and delete DNS addresses from the list you do not want to use by touching the red button to the left of each item. After cleaning, tap the “Add Server” option and provide the address of the new DNS you want to use. Realize that you can define both.
Once you’ve added your preferred DNS servers, confirm the changes by tapping “Save” at the top right. Ready!
Change DNS on Mac
To change the DNS server your Mac uses, go to “System Preferences” > “Network”. In the window that opens, select on the left the network adapter that will receive the new DNS configuration and then click on the “Advanced” button.
In the advanced settings window, click on the “DNS” tab and then on the “+” button in the lower right corner to enter the addresses of the DNS servers you want to use on your Mac — and note that you can use either IPv4 or IPv6 addresses. As you add new servers, they will appear in the listing on the left. Now, confirm all changes by clicking “OK.”
To ensure your Mac will use the new DNS servers you’ve set, restart your operating system or clear your DNS cache in this walkthrough provided by Apple.
Change DNS in Ubuntu
Two ways to change DNS in Ubuntu are through the visual interface or the Terminal. As I’ve shown all the changes using the systems interface, let’s continue this way in Ubuntu 18.04 LTS.
Go to “Settings” in your Ubuntu installation and then to “Network”. When the network settings open, you will likely see a list of available networks and the one you are connected to. Click the configuration button next to the name of the one you are connected to.
In the new window that opens, click on the “IPv4” tab, look for the “DNS” field, disable the “Automatic” switch and enter the DNS server address you want to use. If you want to use multiple servers, separate their addresses with a comma.
Okay, now confirm the changes to use the new DNS server on your Ubuntu.
As there are a huge variety of Linux distros out there, the suggestion is to consult either their official page or the community if you can’t change the DNS yourself.
Change DNS on Chromebook
Changing the DNS server on the Chromebook is relatively easy, but just like iOS and Android, Chrome OS doesn’t allow you to set a system-wide global DNS server. This means that you must make the following adjustment for each network you connect to.
On your Chromebook, go to “Settings” > “Network” and click on the name of the network you are connected to.
Select the “Network” subsection and find the “Name servers” area. Now choose either the option “Google name servers” if you want to use Google’s public DNS or “Custom name servers” to define any other DNS server.
If you choose the second option, enter the IP addresses of the DNS servers you want to use. Confirm the changes and repeat the procedure for each network your Chromebook connects to.
And that’s it! You may have noticed that all systems and devices offer a network configuration section where we can set the addresses of the new DNS servers. If the device you use is not in this guide, follow this tip and you will surely find the option. As a last resort, take a look at the device manual or consult the internet for help.