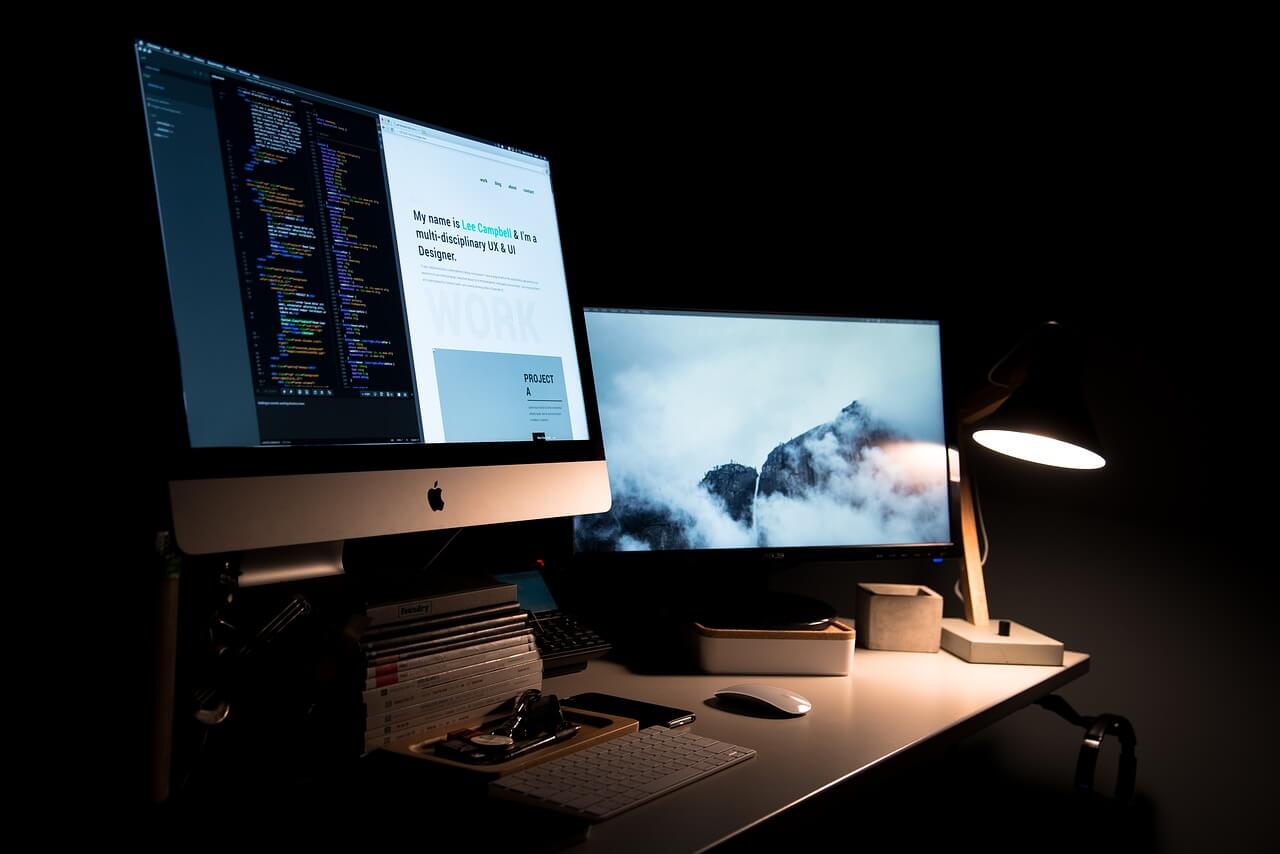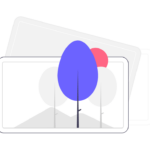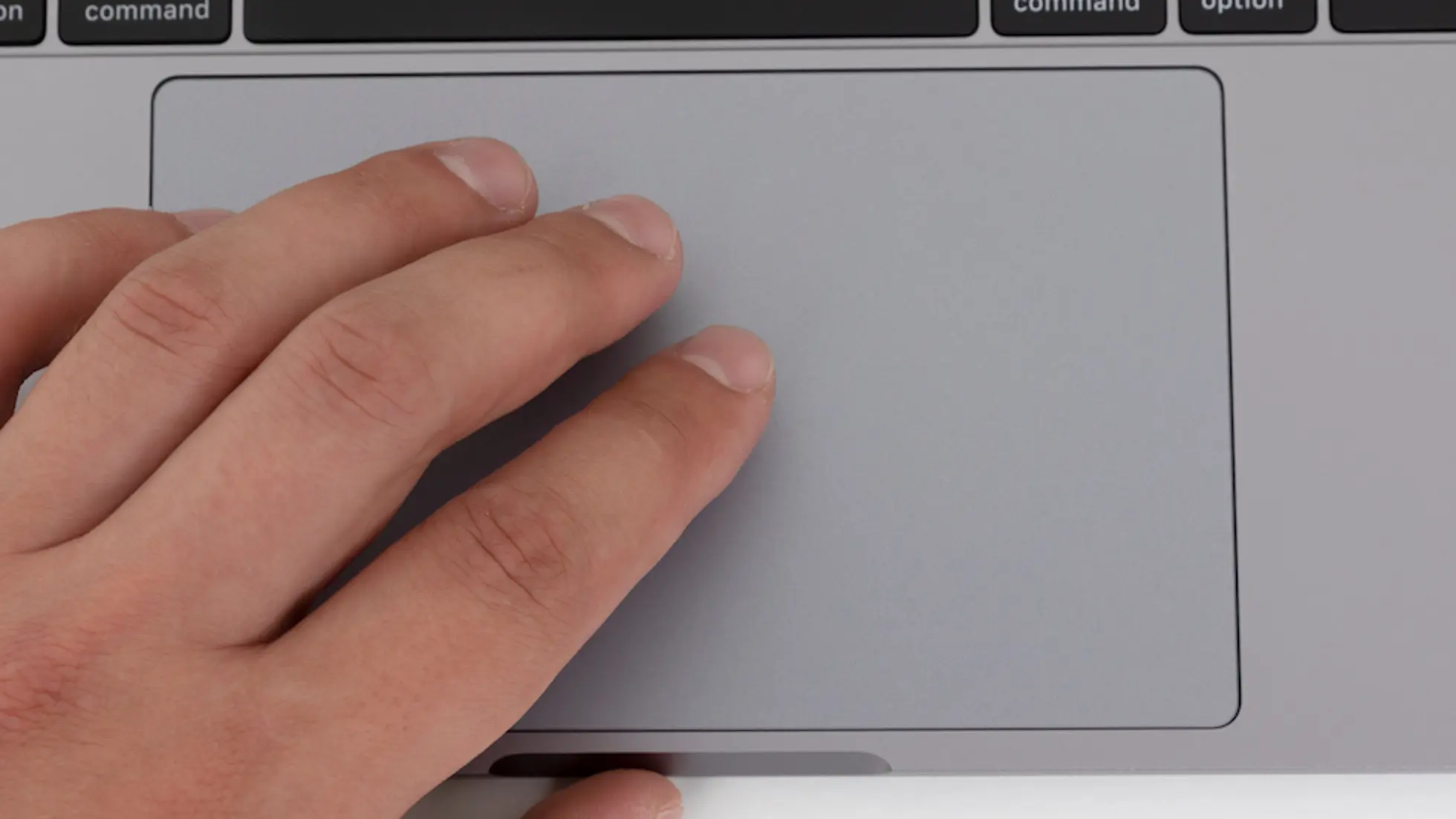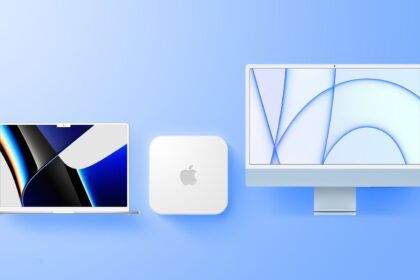If you buy a Mac, the system language will be English or based on Country Region. Of course, this is an easy-to-find fact. But some users want to avoid high tax rates and often buy products abroad. In this logic, the language on an Apple device corresponds to the country in which it was purchased.
If your Mac is configured to display a different language, the good news is that you can use it in English. We have prepared an easy-to-follow guide that will help you configure your computer’s language. It’s worth mentioning that although the instructions are in, the accompanying images will help guide you to pick out the correct language.
If you’re wondering, all languages are on the same processing logic, as long as your Mac runs on macOS Sierra or newer.
Read the tutorial below to learn how to change the language on your Apple computer.
How to Change Language on Mac
1. In the menu bar, click the “Apple” > “System Preferences…” button.
2. Click on “Language and Region.”
3. Under “Preferred Languages” on the window side, click the “+” button.
4. Select the language you want to add to Mac. Then click “Add.”
5. Decide if you want to use it as Mac’s primary or secondary language (keeping the primary language). If you use the desired language, restart your computer to complete the adjustment.
Remember that after changing the language, you may need to change your keyboard layout to match the chosen language’s country. Below the window, click “Keyboard Preferences…” and add the desired format.