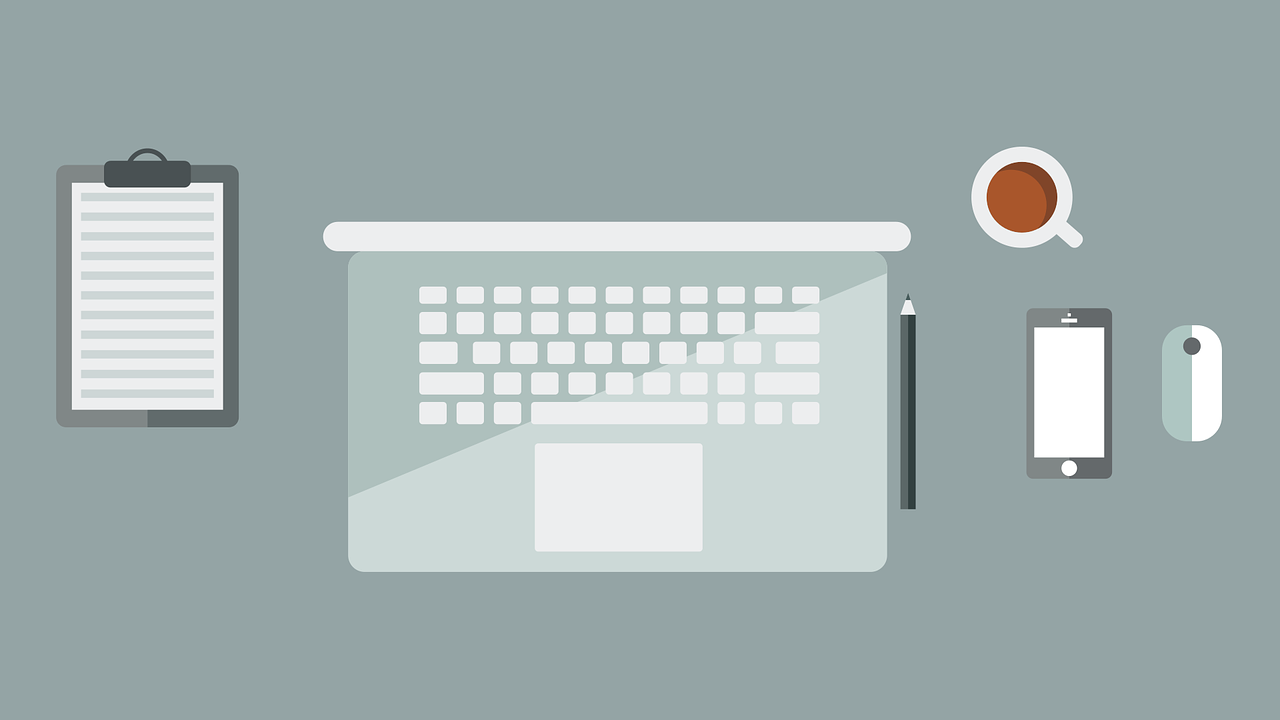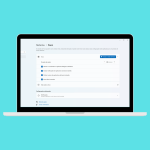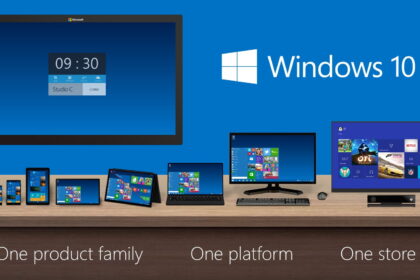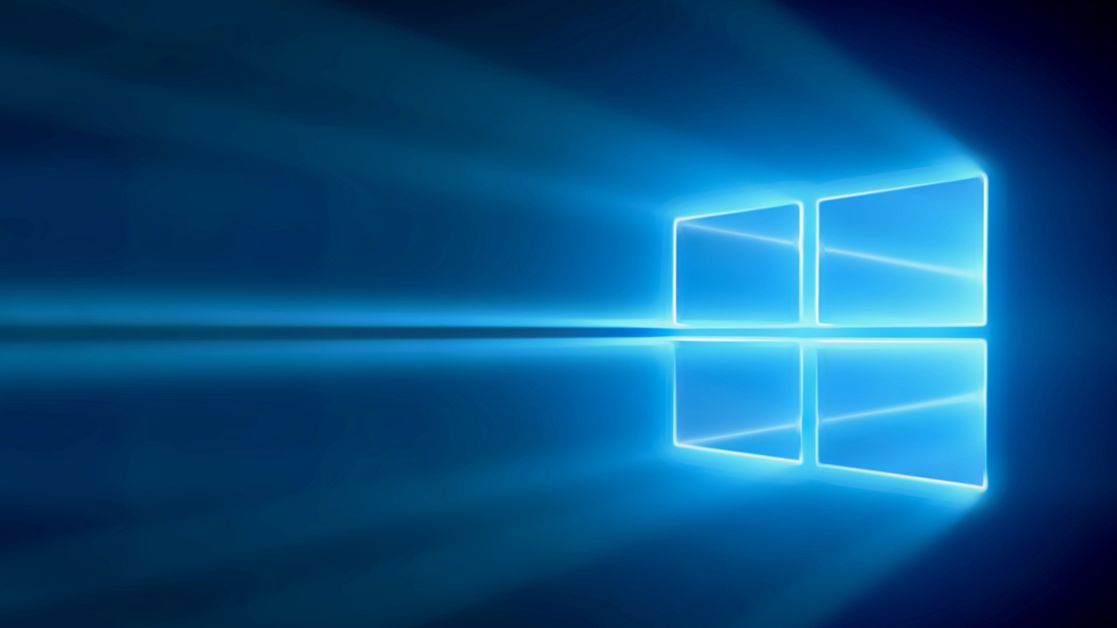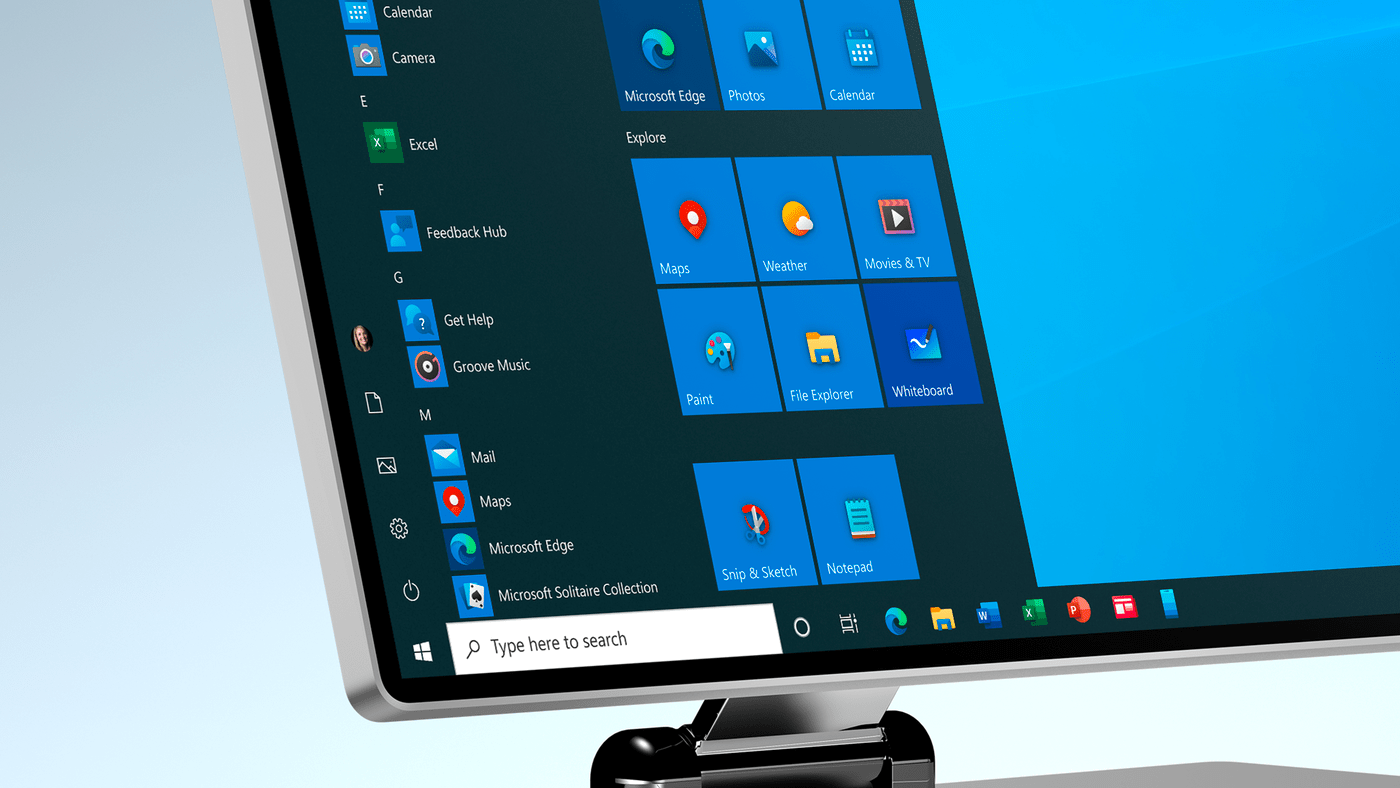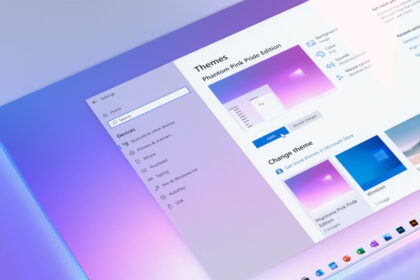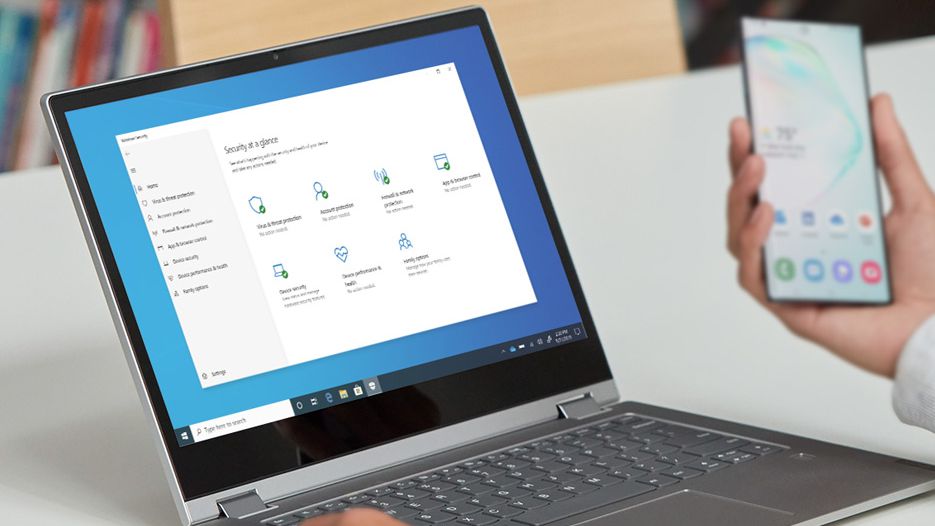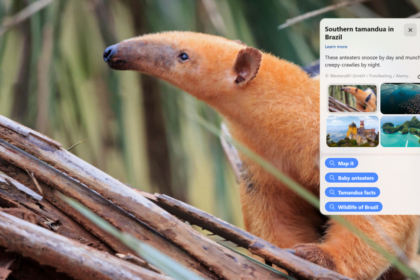In Windows, you can customize how scrolling works for touchpads and mice. By default, when you scroll up, the content moves down. However, you can modify this setting to reverse the scrolling direction if you prefer a different experience.
Adjusting these settings can make scrolling feel more intuitive and natural based on personal preference.
Reverse Touchpad Scroll Direction in Windows 10 & 11
The touchpad scroll direction determines how content moves when using a two-finger swipe on the touchpad (e.g., on a Microsoft Surface or other Windows laptops). This setting applies system-wide, affecting applications, Windows UI, and web browsers.
Steps to Change Touchpad Scroll Direction
Microsoft has integrated a simple option within Windows settings to modify the touchpad scrolling behavior, eliminating the need for complex registry edits. Follow these steps:
- Open Windows Settings using the shortcut Windows key + I.
- Navigate to Devices > Touchpad.
- Under the Scrolling and Zooming section, locate the Scroll Direction setting.
- Use the dropdown menu to select one of the following options:
- “Move down to scroll up” (Default setting)
- “Move down to scroll down” (Reversed scrolling)
Once selected, the new setting takes effect immediately. These changes only apply to the built-in or external touchpad but do not affect the mouse wheel scrolling behavior.
How to Change Mouse Scroll Direction in Windows 10 & 11
Unlike the touchpad, reversing the mouse scroll direction requires a Windows Registry edit, as this adjustment has no built-in setting.
Steps to Modify Mouse Scroll Direction
1. Identify the Device Instance Path
Before making changes, you need to locate the device instance path of your mouse:
- Open Device Manager by pressing Windows key + X and selecting Device Manager.
- Expand Mice and other pointing devices.
- Right-click your mouse and select Properties.
- Go to the Details tab and choose Device Instance Path from the dropdown list.
- Copy the value displayed (e.g.,
VID_093A&PID_2510).
If you have multiple mouse entries, unplug and see which entry disappears to identify the correct device.
2. Reverse the Mouse Wheel Scroll Direction via Registry
Now that you have the device instance path proceed with modifying the Windows Registry:
- Open Registry Editor by pressing Wthe indows key + R, typing
regedit, and hitting Enter. - Navigate to the following path:
HKEY_LOCAL_MACHINE\SYSTEM\CurrentControlSet\Enum\HID - Locate the folder corresponding to the device instance path you copied earlier (
VID_xxx). - Expand its subfolders and find the Device Parameters folder.
- On the right side, double-click FlipFlopWheel.
- Change the value:
- 0 (Default) – Scroll up moves content down.
- 1 (Reversed) – Scroll up moves content up.
- Click OK, then restart your computer for changes to take effect.
Reverting to Default Scroll Behavior
If you want to restore default scrolling, repeat the steps above but change the FlipFlopWheel value back to 0.
By customizing the scrolling direction for touchpads and mice, you can enhance your Windows experience to match your preference. While touchpad scrolling adjustments are straightforward, modifying mouse wheel scrolling requires a registry edit.
Hopefully, Microsoft will integrate an easier option in future Windows updates. Until then, use the above steps to tailor your scrolling behavior to your needs!