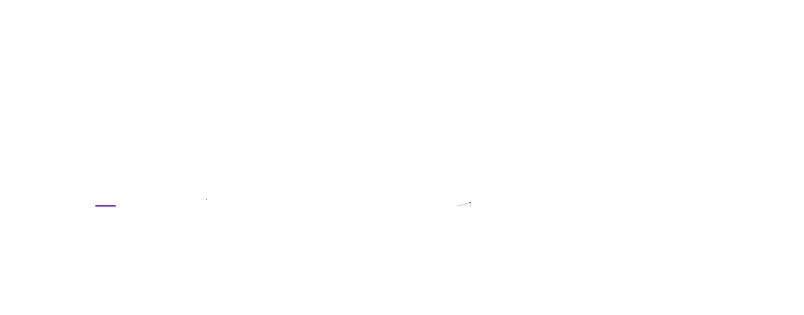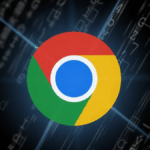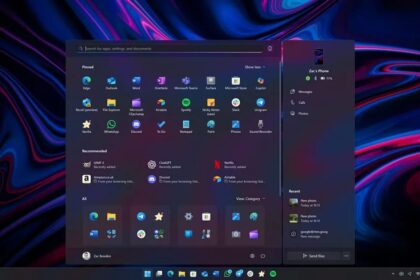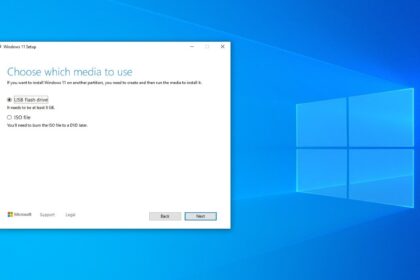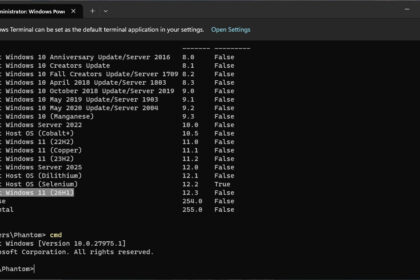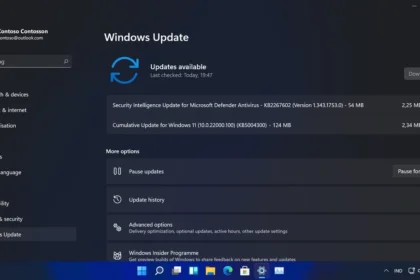Its fresh and modern design, Windows 11 allows users to customise their desktop backgrounds to match their preferences. Whether you want to set a stunning image, a solid colour, or even create a dynamic slideshow, we’ve got all the information you need.
In this comprehensive guide, we’ll take you through the step-by-step process of changing your wallpaper in Windows 11.
How to change wallpaper in Windows 11
Since the Windows Desktop usually has a predefined appearance, this procedure can help you customise it, making it even more your own. Check below for more details!
Open the “Personalise” menu.
On any free zone of the Windows 11 Desktop, right-click on it, and in the opened menu, select “Personalise.”
Click on “Background.”
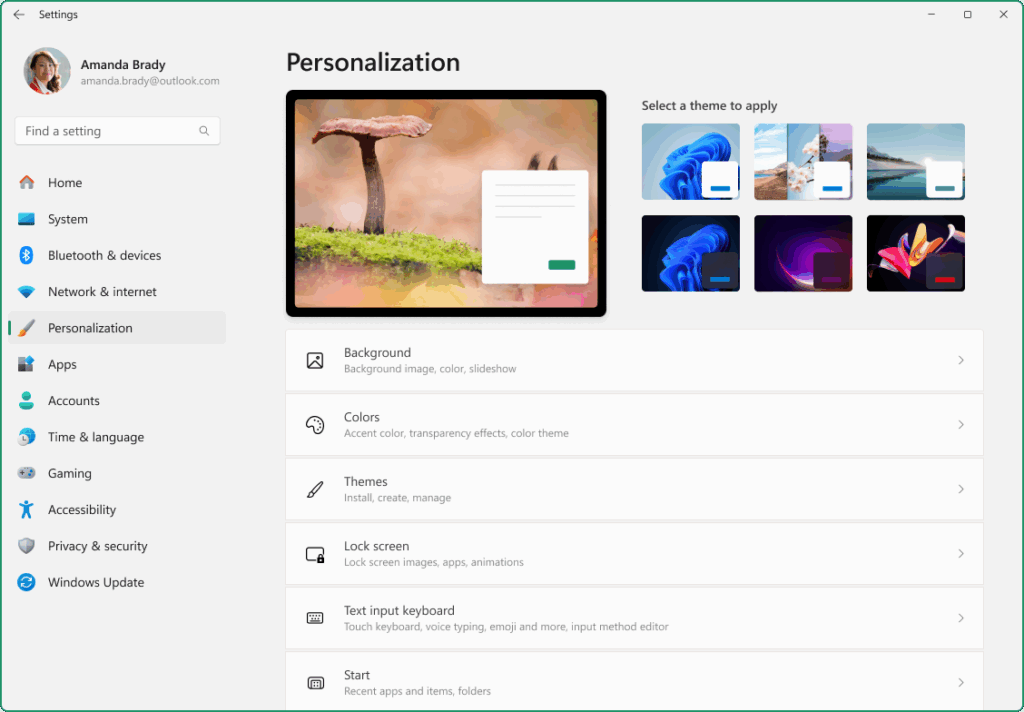
If you want to use one of the options provided by Microsoft, click on one of the themes shown on the next screen. To proceed, click on “Background”.
Customise the background
If you choose to use a “Picture” as your wallpaper, select one from the “Recent Pictures” list, or click “Browse Photos” and choose a file from your PC.
If you chose a “Solid Colour,” select the colour that suits you best. You can also create a custom one if none of the available ones are to your liking.
Opting for a “Slideshow,” you need to choose an album of images, select their exchange period, or, if you want, have them displayed in random order.