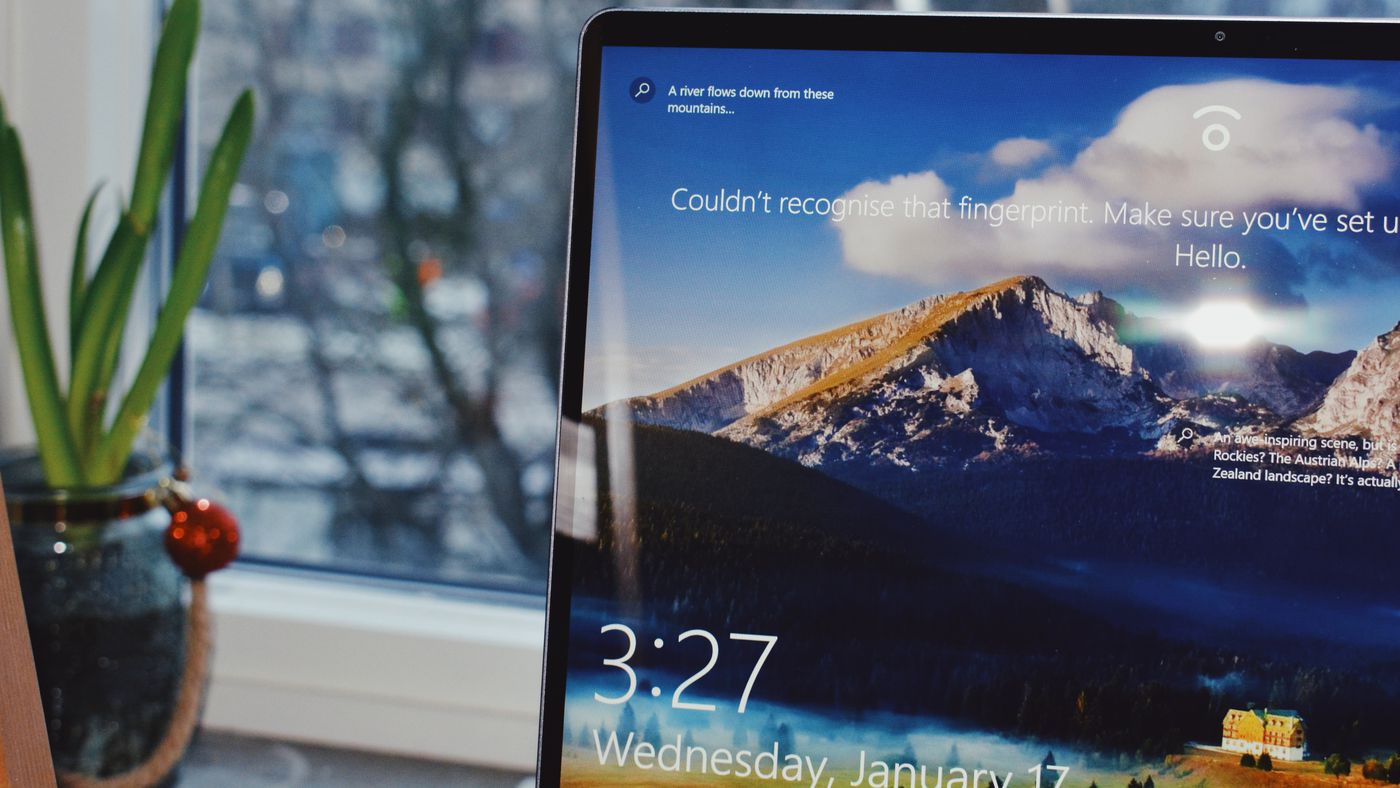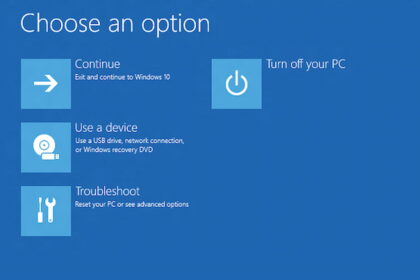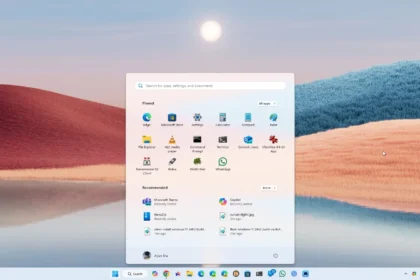Converting a JPG image to a PDF is a common task — whether you’re sending scanned documents, creating a photo portfolio, or just organizing images into a single, easy-to-share format.
Fortunately, Windows 10 and Windows 11 provide multiple built-in and third-party methods to do this, and you don’t need to be a tech expert to get it done.
Below, we’ll walk through step-by-step instructions for several methods, including free built-in tools and optional software for more control.
Using the Built-in “Print to PDF” Feature
Windows 10 and 11 have a built-in virtual printer called Microsoft Print to PDF, which can save any printable file as a PDF — including images.
- Navigate to the folder where your JPG image is stored.
- Right-click and Select “Print”
- This will open the Print Pictures window.
- Choose “Microsoft Print to PDF.
- In the Printer drop-down menu, select Microsoft Print to PDF.
- Adjust Settings
- Choose paper size (A4, Letter, etc.).
- Pick a layout (full page, wallet size, etc.).
- Enable or disable “Fit picture to frame” as needed.
- Click “Print”
- A dialog will appear asking where to save the PDF.
- Select your destination folder, name your file, and click Save.
Best for: Quick, one-off conversions without installing extra software.
Using the Windows Photos App
The Photos app in Windows can open JPG files and print them directly to a PDF.
- Open the JPG in Photos
- Double-click the JPG file to open it in the Photos app (default viewer).
- Press
Ctrl + Por Click the Print Icon - This opens the print dialog.
- Select “Microsoft Print to PDF” as Printer
- Adjust Paper Size, Photo Size, and Orientation
- Click “Print” and Save the PDF
- Choose a save location and file name.
Best for: Users who want to preview the image before converting.
Using Microsoft Word (Office 2016 or Later)
If you want to insert multiple images into a single PDF, Microsoft Word can help.
- Open Microsoft Word
- Insert the JPG
- Go to Insert → Pictures → This Device, and select your JPG file.
- Resize or Arrange the Image
- Adjust margins or layout if needed.
- Export as PDF
- Go to File → Save As (or Export → Create PDF/XPS).
- Choose PDF as the file type and click Save.
Best for: Combining text and images into a single PDF.
Using Free Online Converters
If you don’t want to use built-in tools, free online converters can handle JPG to PDF conversions easily.
Examples:
- Smallpdf.com
- ILovePDF.com
- Adobe Acrobat Online
Steps (General):
- Go to the converter’s website.
- Upload your JPG image(s).
- Adjust settings if available.
- Download the converted PDF.
⚠ Caution: Avoid uploading sensitive documents to unknown websites for privacy reasons.
Using Free Desktop Software
Some free tools offer batch conversion, compression, and editing features.
Popular Free Tools:
- IrfanView
- GIMP
- PDF24 Creator
Example with PDF24 Creator:
- Install and open PDF24 Creator.
- Drag and drop your JPG into the window.
- Select “Convert to PDF” and adjust settings.
- Save the resulting PDF file.
Best for: Frequent conversions, batch processing, or offline use.
Tips for Best Results
- Use high-resolution JPGs if you want sharp PDF output.
- Combine multiple JPGs into a single PDF if sending related images.
- Compress PDFs if the file size becomes too large (many converters offer this).
- Check orientation before converting to avoid upside-down pages.
Whether you prefer built-in Windows tools, Microsoft Office, or online services, converting JPG to PDF on Windows 10 and 11 is simple. For quick conversions, Microsoft Print to PDF is the fastest. For multiple images or added customization, consider Word, PDF24 Creator, or online converters.
By following the steps above, you can easily turn any JPG into a PDF — perfect for sharing, archiving, or printing.