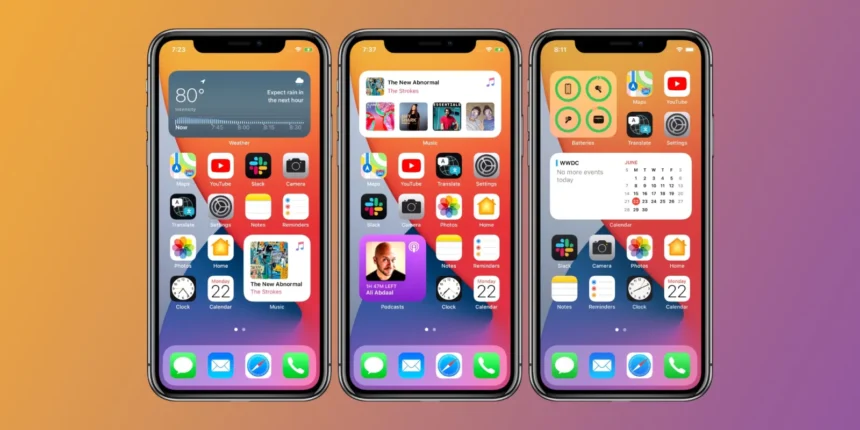While iPhones may not be as customizable as Android devices, those who believe iOS doesn’t allow home screen customization are mistaken. Apple’s operating system has evolved to provide enough features to personalize your smartphone in your own unique way.
Recent iOS updates, in particular, have significantly improved Home Screen customization. This includes the addition of widgets that display relevant data and information, as well as a new method of discovering and viewing apps through the App Library.
Basic features like setting a photo from the Photos app as a wallpaper, rearranging apps, and creating folders remain well-known and essential for users familiar with iPhones.
Explore our list of top features that allow you to personalize your iPhone’s Home Screen!
How to Customize iPhone Home Screen
1. Use widgets
Widgets, a familiar feature for Android users, debuted on Apple smartphones with the introduction of iOS 14. These widgets are a convenient way to display crucial information and act as shortcuts to various app features. Additionally, they bring a fresh and original appearance to the iPhone Home Screen.
To add a widget to your Home Screen, press and hold the bottom of the screen until a “+” button appears at the top. Tap on it to open the widget list, choose the desired format, and select “Add Widget” to incorporate it onto your Home Screen. It’s a quick and easy way to customize your iPhone experience.
2. Reorder Home screen pages
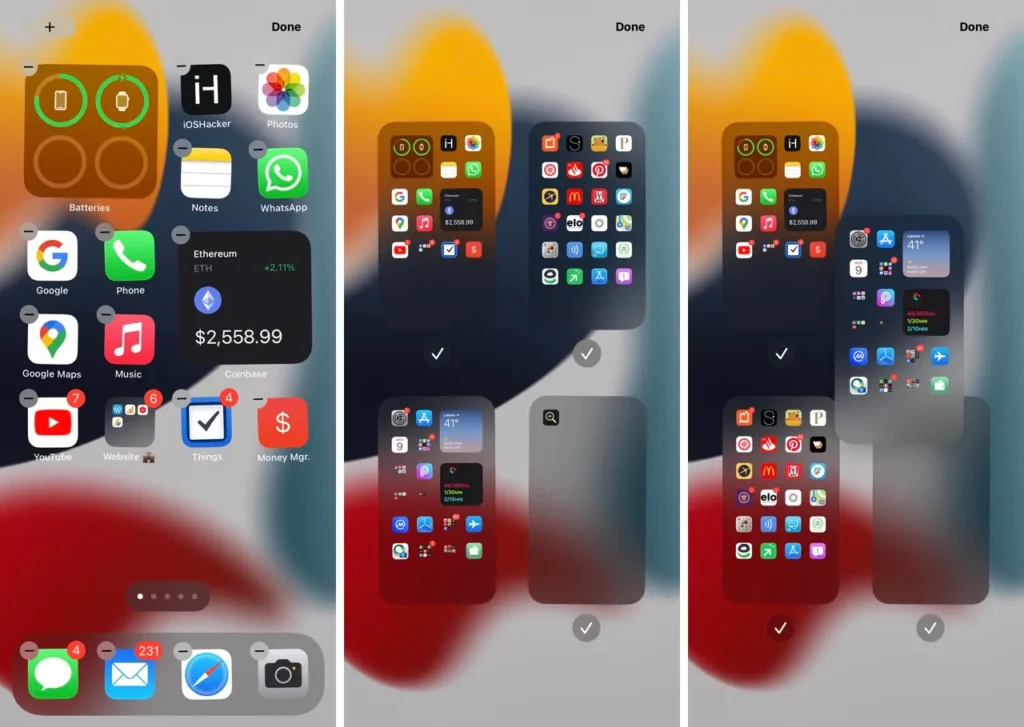
The default iOS Home screen typically organizes native system apps on the first page, followed by apps installed from the App Store. While this layout is intuitive, there might be times when you want to change the order of the pages.
Reordering and even removing pages can be done swiftly without deleting any apps. Start by pressing the bottom of the iPhone Home screen. Next, tap on the dots that indicate the page order. Finally, press and drag a page to rearrange its order or tap the v-shaped bookmark button to remove the preview altogether. It’s a simple way to customize the organization of your iPhone pages.
3. View the App Library
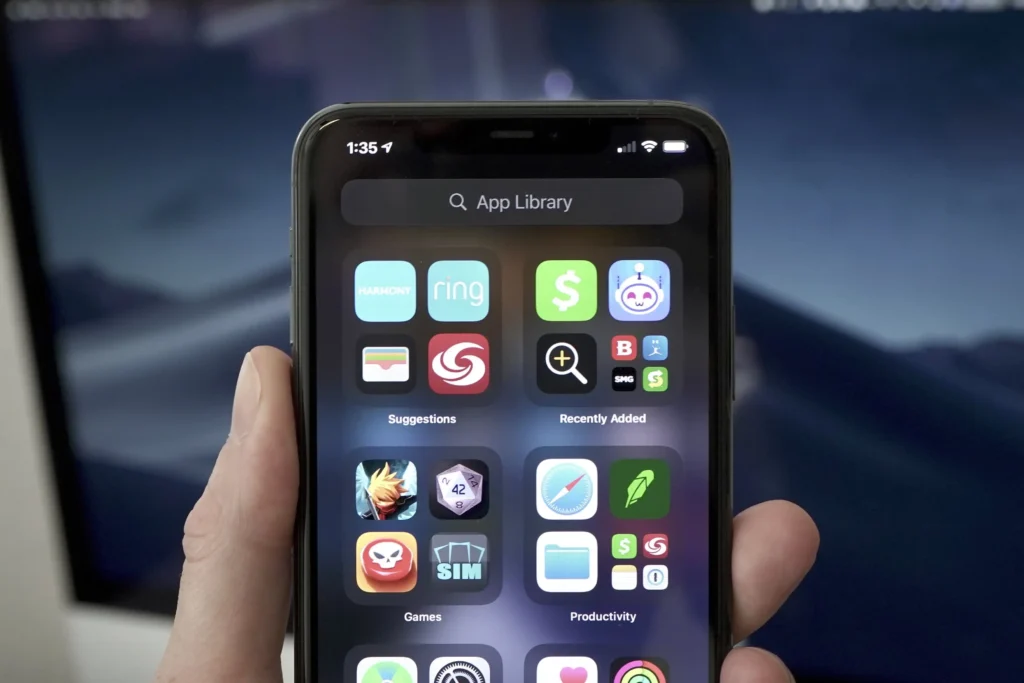
While home pages have traditionally been the hub for apps, the Apps Library has emerged as a game-changer. It provides a fresh method for viewing and accessing installed iPhone apps without the need to clutter your home screen pages.
Apps downloaded from the App Store are automatically sorted into the “Recent Additions” folder, while frequently used ones are highlighted in “Suggestions.”
The library also features folders suggesting categories for easy organization. Even if you remove an app from the home screen, you can still access it seamlessly from the App Library. It’s a convenient way to streamline app management on your iPhone.
4. Change the background image
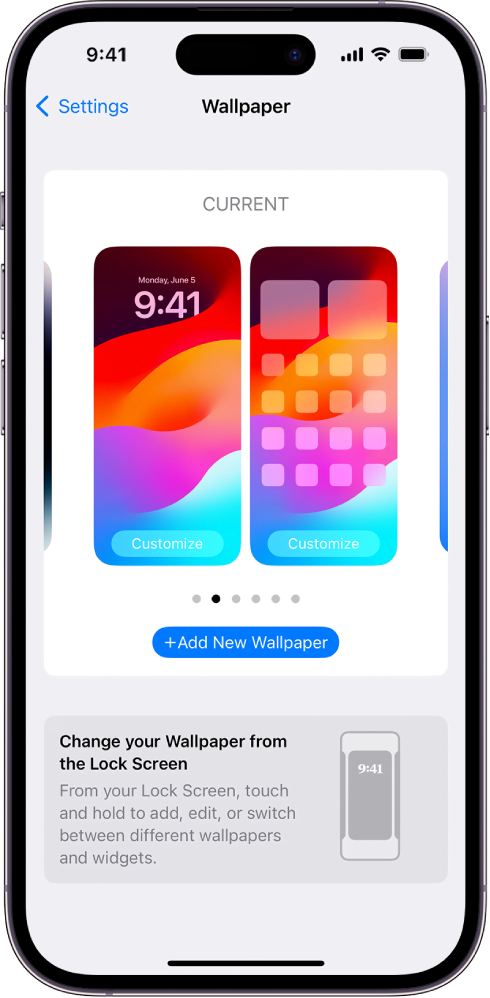
Changing the background image is a classic way to personalize your iPhone’s Home Screen. Here’s how you can do it:
1. Open the Settings app on your iPhone.
2. Navigate to “Wallpaper” and select “Choose a New Wallpaper.”
3. You can choose from default images provided by Apple under “Dynamic” and “Static.”
4. Alternatively, select “All Photos” to use a custom image from your camera roll or albums in the Photos app.
Choose an image that resonates with you and gives your Home Screen a fresh, personalized look.