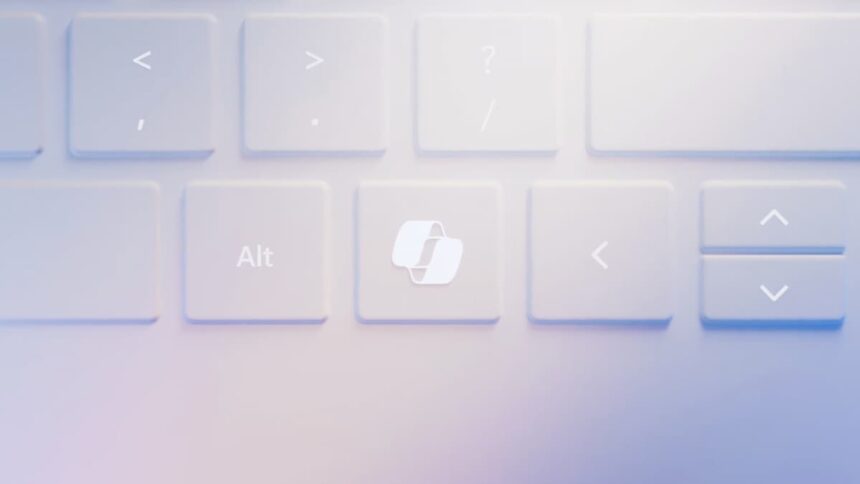One of the standout features of Windows has always been how easy it is to customize the user experience. From changing the wallpaper and system sounds to setting default apps, Windows has historically offered plenty of flexibility.
With the recent announcement of a dedicated Copilot key on laptops, it was only a matter of time before the operating system allowed users to repurpose it for other applications. According to a report from Windows Central, that functionality is now officially available.
- Microsoft launches a native Copilot app for Windows
- DirectML: The AI revolution on Windows Copilot+ PCs
How to run other apps with the Copilot key in Windows 11
Windows 11 has introduced an update that lets you customize how the dedicated Copilot key works. You can now reassign this key to launch other applications, offering improved efficiency by providing quick access to your preferred tools.
If you’ve embraced the new generation of PCs and purchased a Copilot+ device, you may have noticed a physical “Copilot” key designed to launch Microsoft’s AI assistant instantly.
This dedicated key aims to promote the use of Microsoft’s conversational AI. However, if you do not use it often, you’ll be glad to know you can easily repurpose it. Here’s how:
- Open Windows 11 Settings.
- Navigate to the Personalization section.
- Click on Text input.
- Look for the option to Customize the Copilot key on the keyboard, and click on the Copilot button.
- Select Personalized.
- Choose the application you’d like to launch when pressing this key.
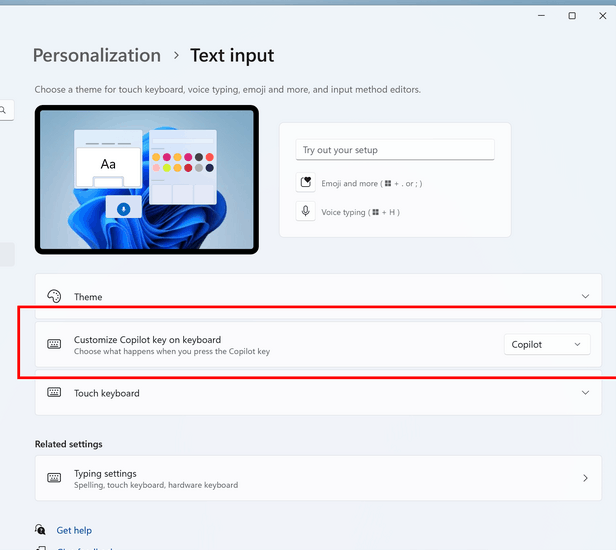
And that’s it! From now on, pressing the Copilot key will open the app you’ve configured.
It’s worth noting that, at least for now, Microsoft only allows applications downloaded from the Microsoft Store or installed via MSIX packages to be assigned to the Copilot key.
How to restore Copilot key settings in Windows 11
If you change your mind or decide to restore the Copilot key’s original function to launch Microsoft’s conversational AI, don’t worry—it’s an easy fix.
All you need to do is follow the same steps outlined earlier. When you reach the Customize the Copilot key on the keyboard option, select Copilot again. That’s it! Your key will be back to its default setting in no time.