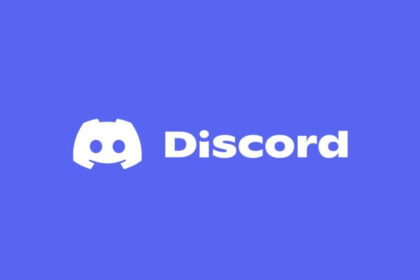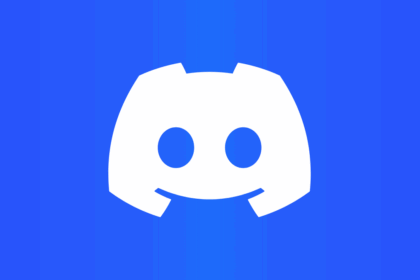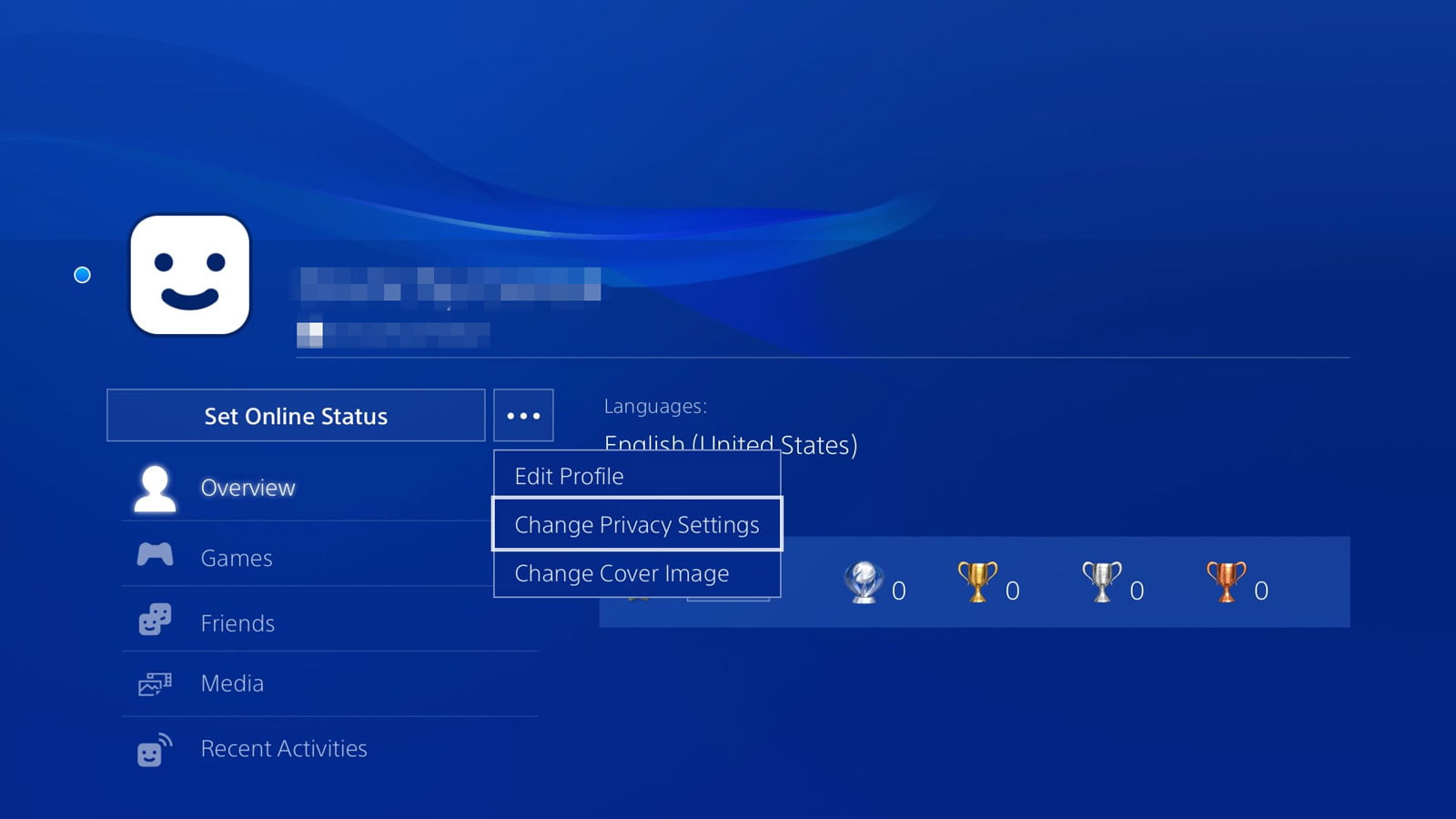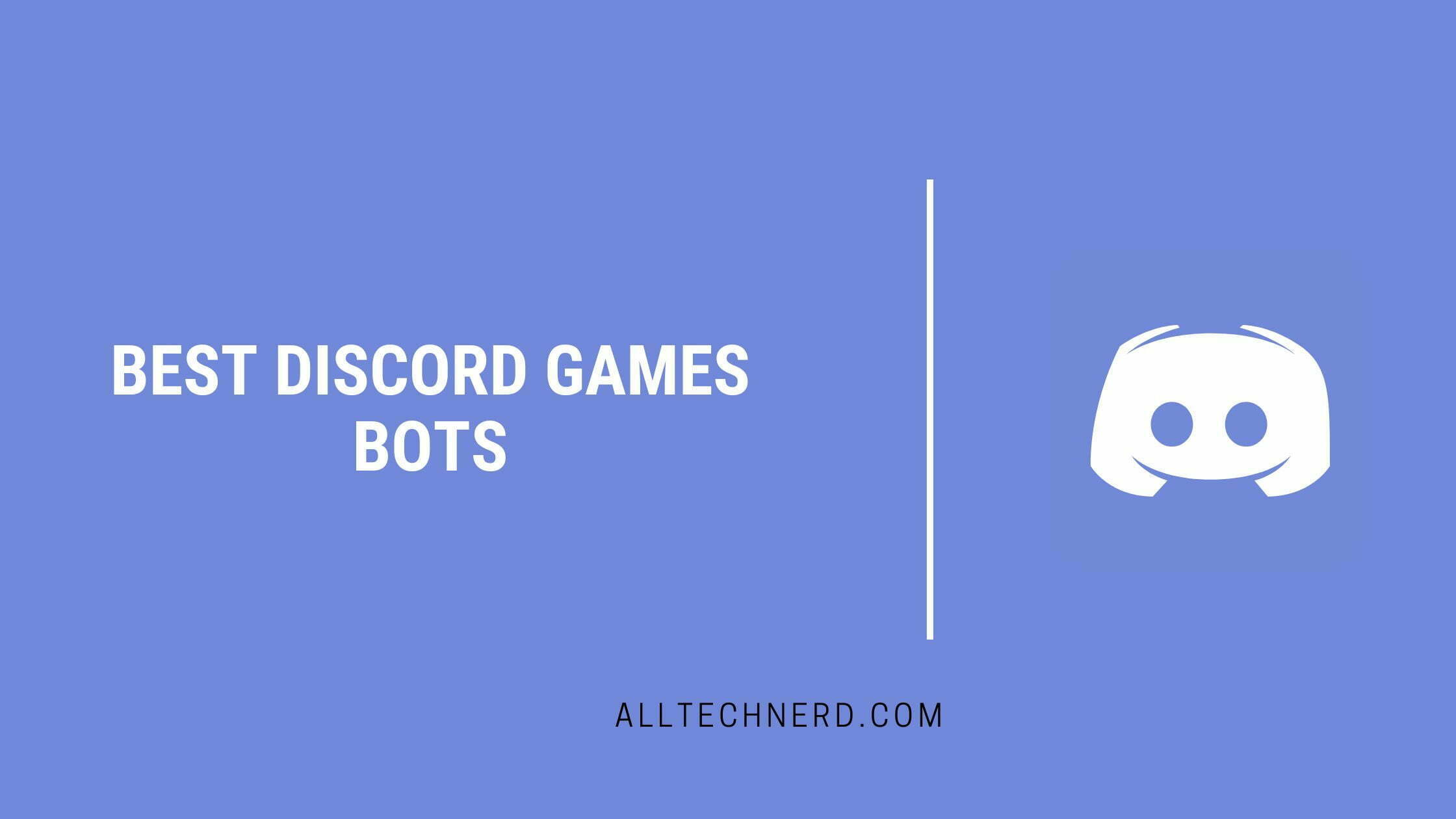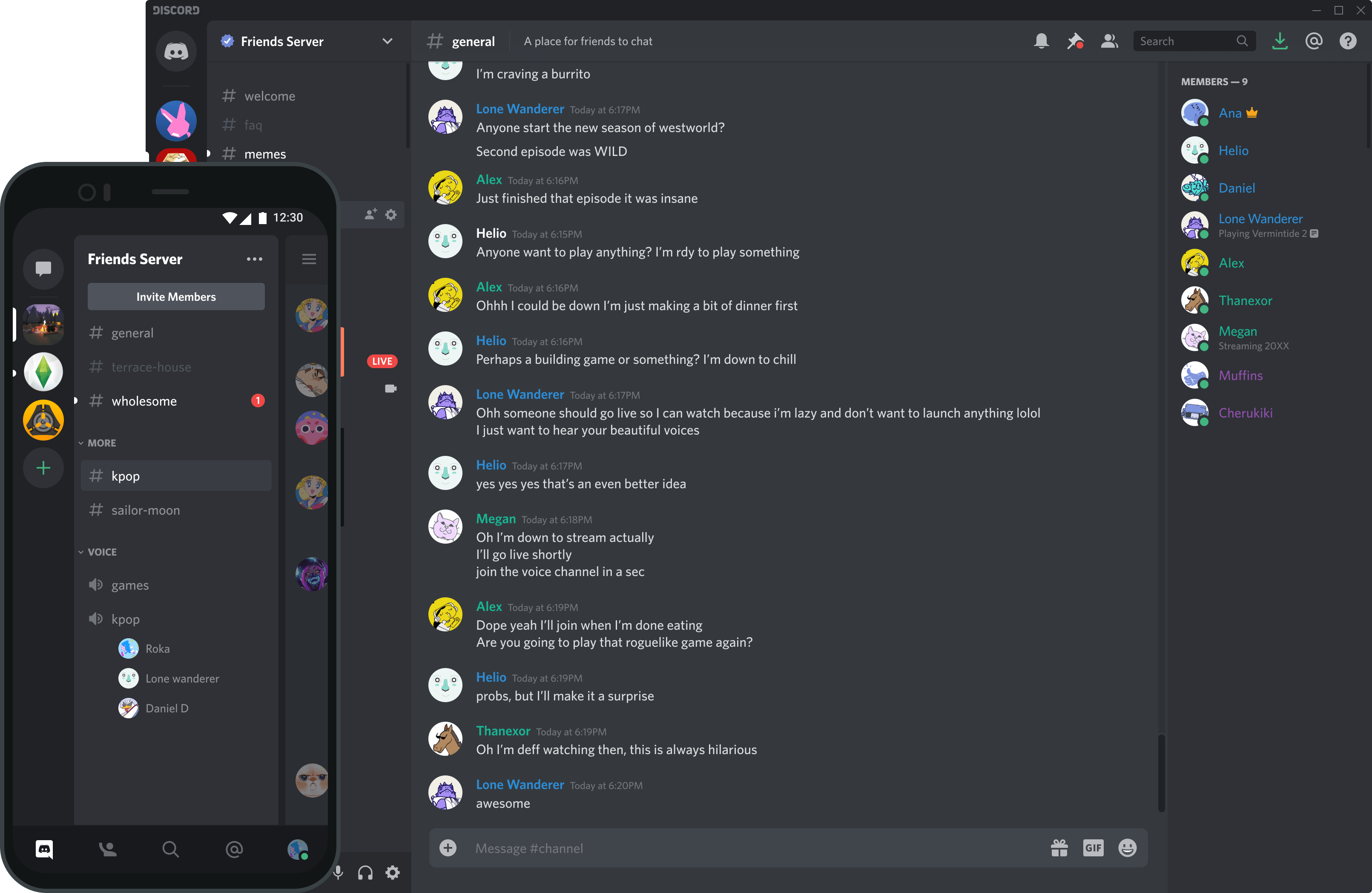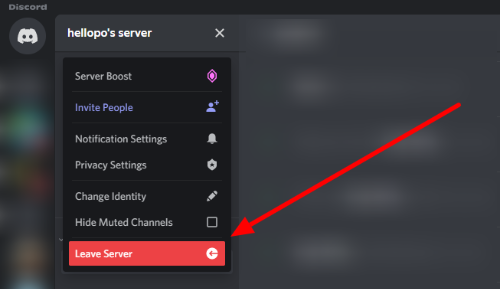Discord is a versatile platform for team communication through voice and text chat, offering both private and community-driven conversations called servers.
If you find yourself with a server you no longer need, perhaps because it’s not in use or for any other reason, you can easily delete it.
This process is straightforward and can be completed using the Discord app on your mobile device or computer. Below, you’ll find a step-by-step guide on how to delete a Discord server.
How to Delete a Discord Server on Mobile
- Open the Discord app on your phone, select the server you want to delete, and click its name at the top.
- Click on the “Three dots” icon in the upper corner and in the opened menu, then tap on “Delete server.”
- In the next pop-up, click “Delete” to finish the process, and remember that this option is irreversible.
How to Delete a Discord Server on a PC
- Open Discord on your PC, select the server you want to delete, and click on its name in the upper corner.
- In the menu that opens, click on “Server Settings”.
 Scroll the tab to the end and click “Delete Server” on the left menu.
Scroll the tab to the end and click “Delete Server” on the left menu. In the pop-up that opens next, type the server name in the indicated field and click on “Delete server” to finish the process, and keep in mind that this action is irreversible.
In the pop-up that opens next, type the server name in the indicated field and click on “Delete server” to finish the process, and keep in mind that this action is irreversible.
Deleting a Discord server is a straightforward process that can be done by server administrators. It’s important to carefully consider the decision, as once a server is deleted, all of its content, channels, and members will be permanently removed.
Make sure to inform your server members if you decide to go through with the deletion and ensure that you have backed up any essential data.
Discord provides the option to delete a server with a few simple steps, but it’s always a good practice to double-check your decision before proceeding to avoid any unintended data loss.

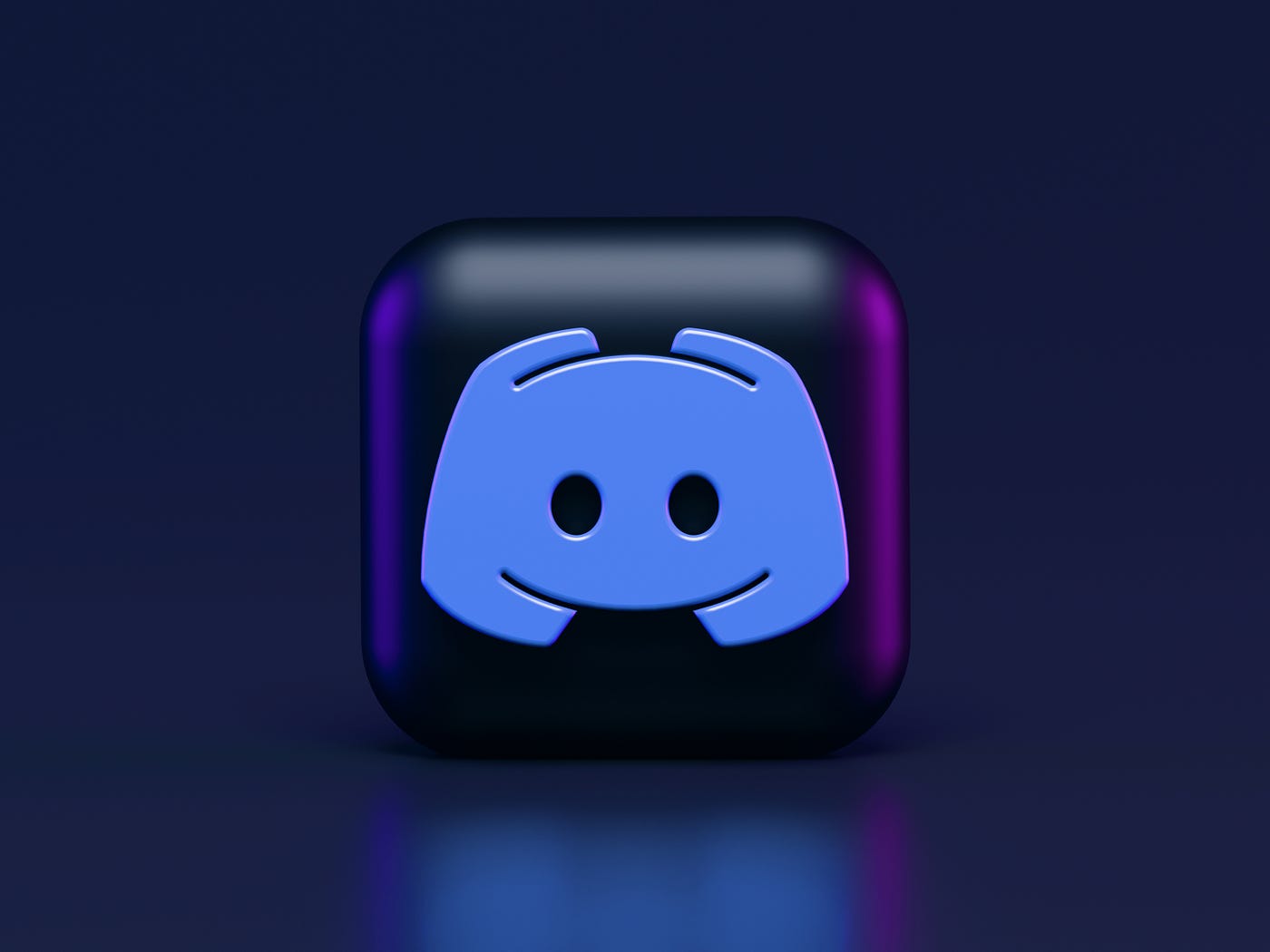
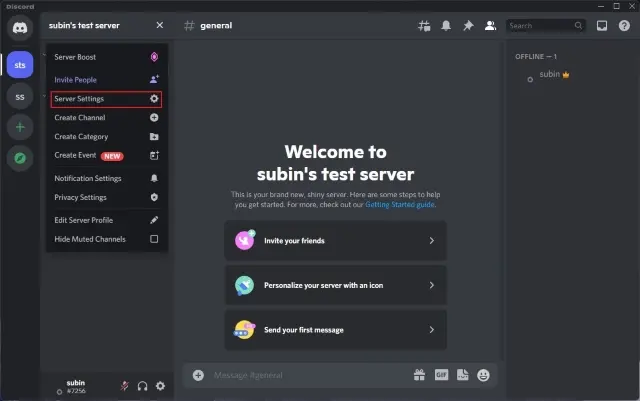 Scroll the tab to the end and click “Delete Server” on the left menu.
Scroll the tab to the end and click “Delete Server” on the left menu.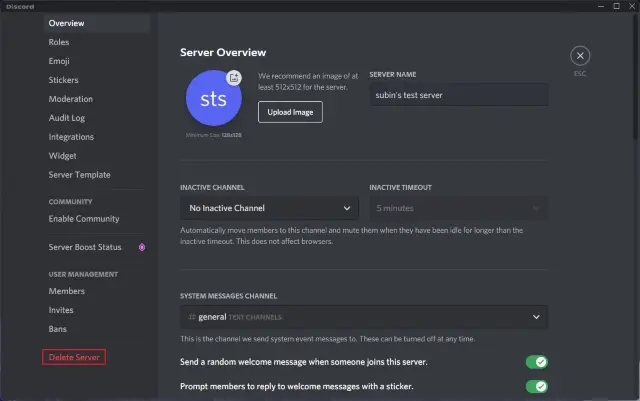 In the pop-up that opens next, type the server name in the indicated field and click on “Delete server” to finish the process, and keep in mind that this action is irreversible.
In the pop-up that opens next, type the server name in the indicated field and click on “Delete server” to finish the process, and keep in mind that this action is irreversible.