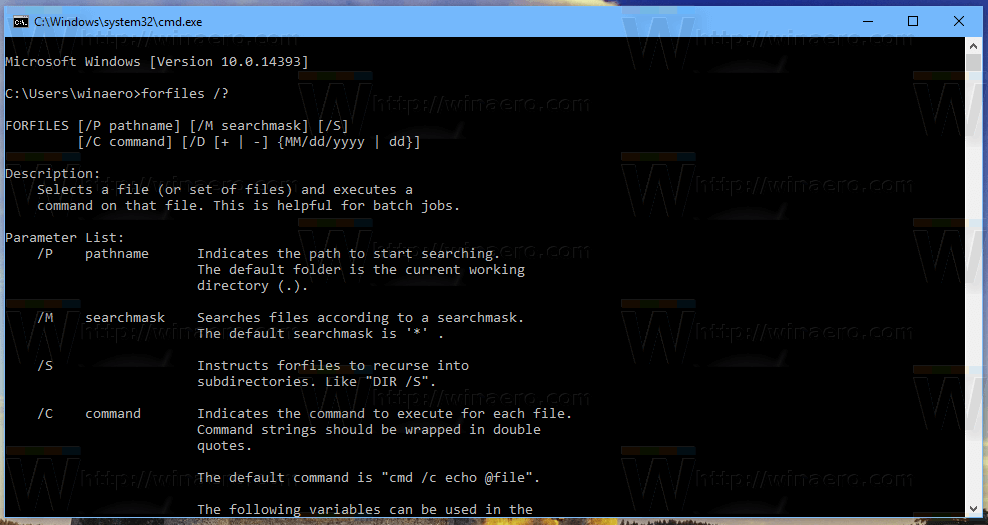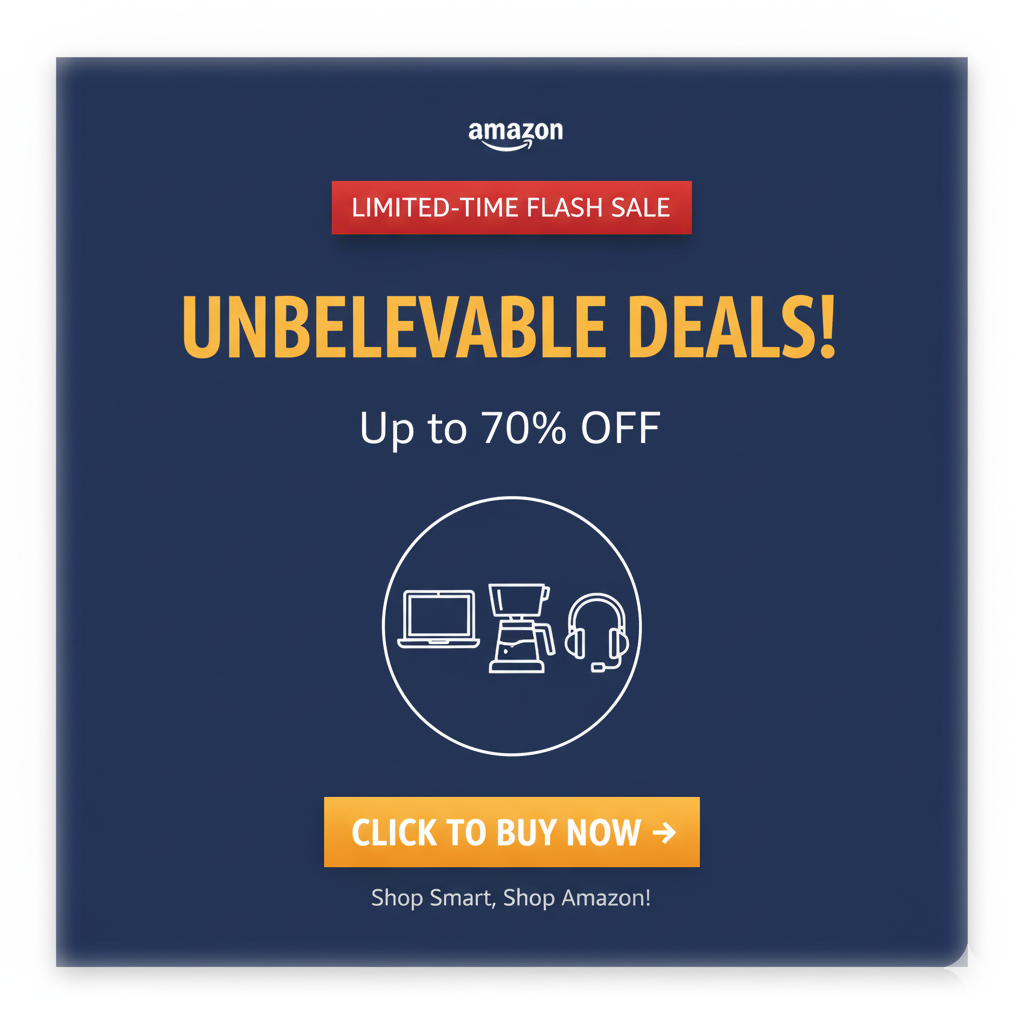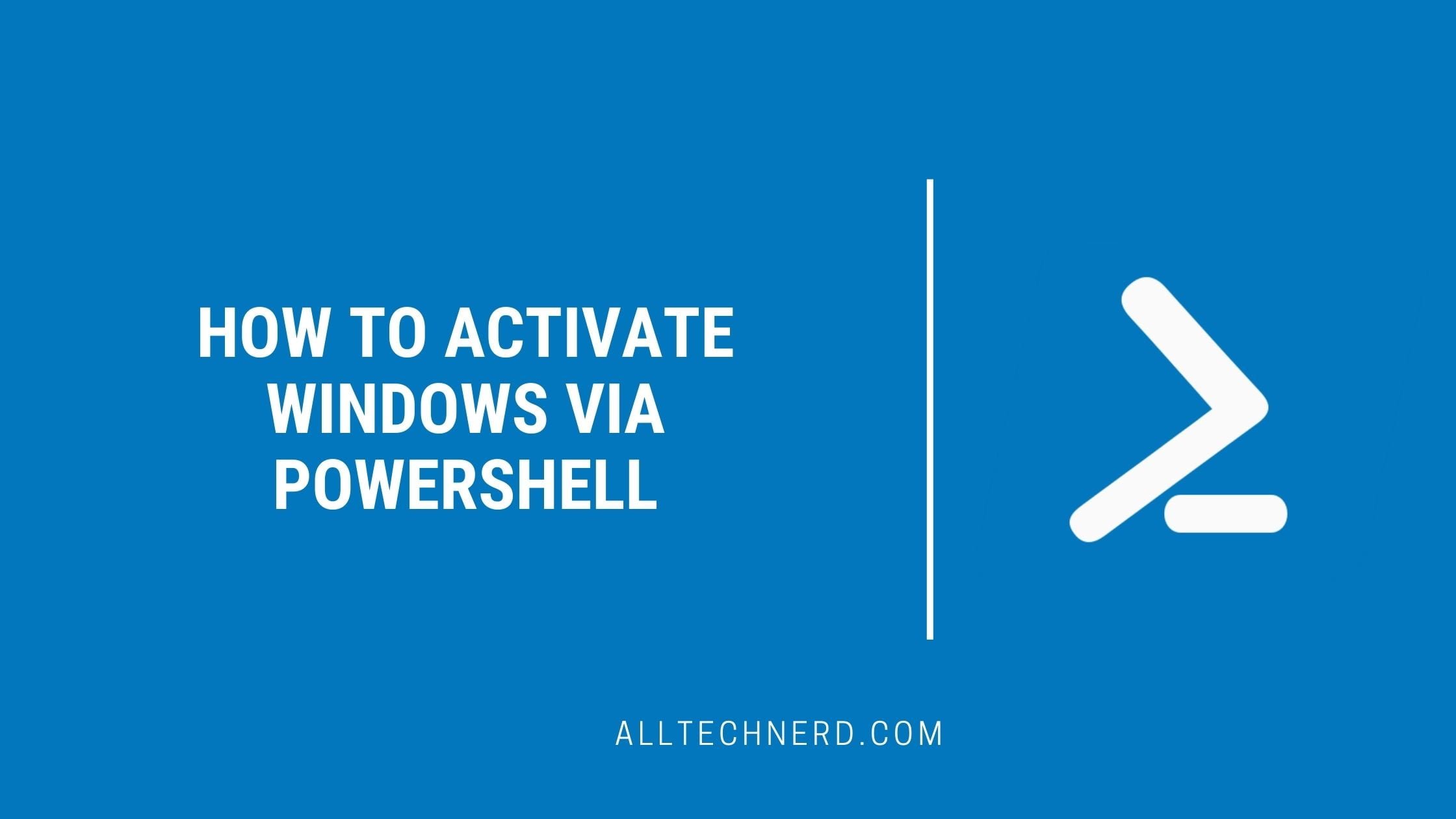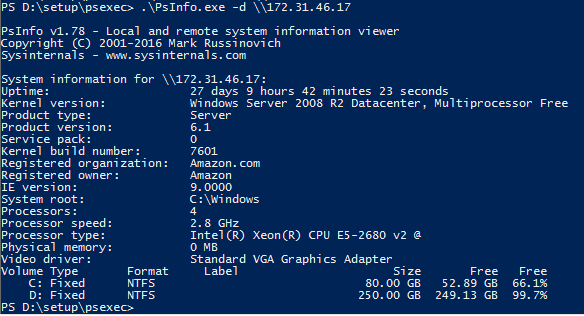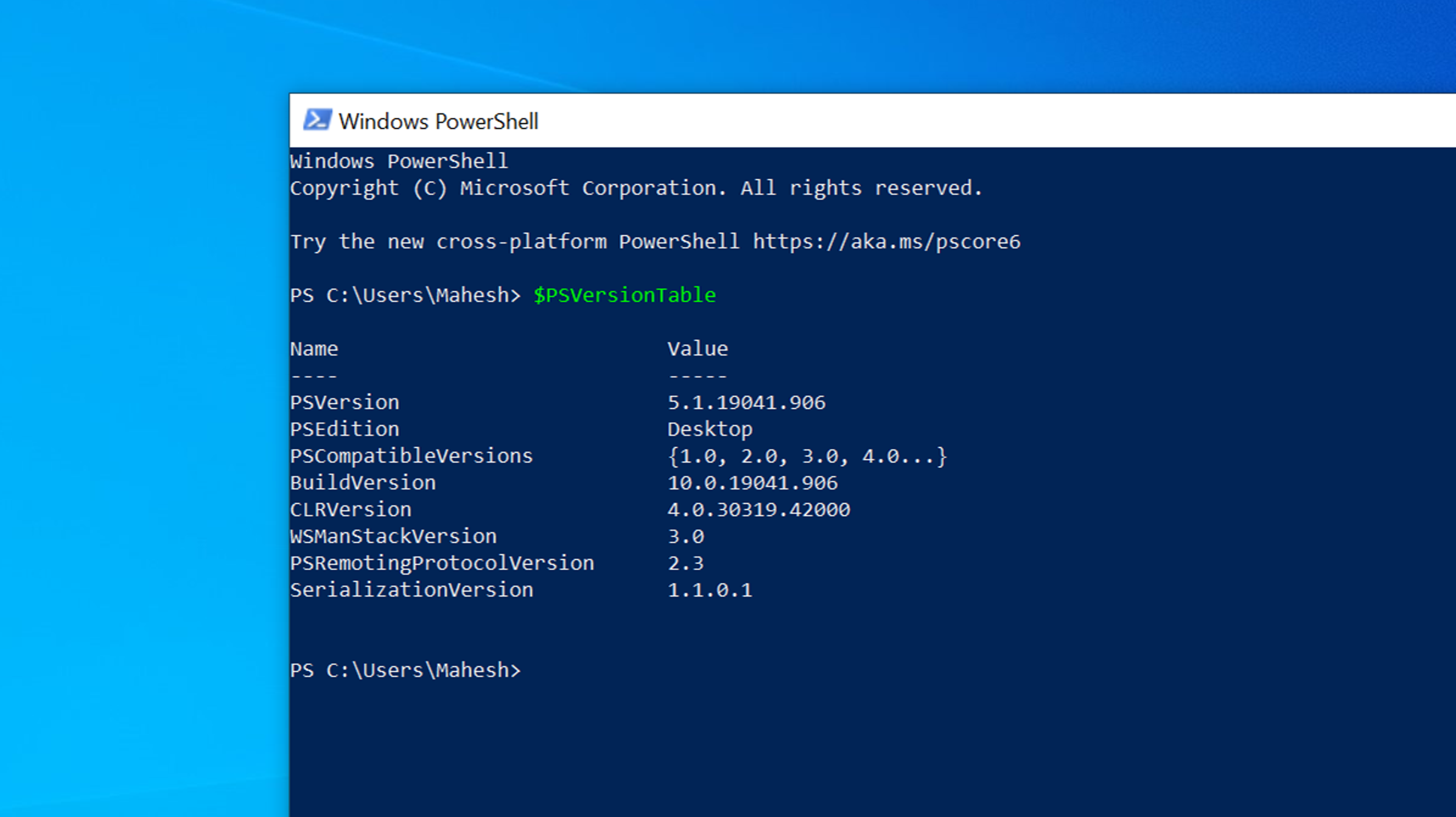In today’s digital landscape, data accumulation is inevitable. Temporary files, logs, downloads, and miscellaneous documents can quickly overwhelm your storage, impacting system performance and organization.
While manual file deletion is time-consuming and error-prone, PowerShell offers a powerful, flexible solution for automated file management.
The Challenge of Digital Clutter
Imagine these common scenarios:
- Development logs piling up in project folders
- Download directories filled with outdated installation files
- Temporary working documents scattered across multiple locations
- Backup files and archives consuming unnecessary storage space
These situations not only consume valuable disk space but can also:
- Slow down system performance
- Make file navigation more difficult
- Increase backup and system maintenance times
- Potentially expose sensitive information in old, forgotten files
PowerShell to the Rescue: Intelligent File Cleanup Script
Our PowerShell script provides a robust, customizable solution to manage file cleanup across various scenarios automatically.
Key Features
- Specify exact source folders for cleanup
- Define custom file age threshold
- Filter by specific file extensions
- Recursive file searching
- Comprehensive logging
- Safe deletion process
Detailed Script Breakdown
# File Cleanup PowerShell Script
# Configuration Variables
$Source = "C:\Temp" # Target directory for cleanup
$Days = 90 # Files older than 90 days will be deleted
$ext = ".txt", ".log", ".tmp" # File extensions to target
$log = "$Source\cleanup_$(Get-Date -Format yyyyMMddHHmmss).txt"
$DateBeforeXDays = (Get-Date).AddDays(-$Days)
# Logging Setup
Start-Transcript -Path $log
# Cleanup Process
Write-Host "File Cleanup Operation"
Write-Host "--------------------"
Write-Host "Source Folder: $Source"
Write-Host "File Age Threshold: $Days days"
Write-Host "Target Extensions: $ext"
# Find and Remove Files
Get-ChildItem $Source -Recurse -Include $ext |
Where-Object {
$_.LastWriteTime -lt $DateBeforeXDays -and
-not $_.PSIsContainer
} |
Remove-Item -Force -Verbose
Stop-Transcript
Practical Use Cases
- Development Environment Cleanup
- Automatically remove old build logs
- Clear temporary project files
- Manage download directories
- System Maintenance
- Regular cleanup of temporary Windows files
- Managing download and document folders
- Archiving old work documents
- Server Management
- Rotating log files
- Managing backup archives
- Preventing disk space exhaustion
Customization Options
- Modify Source Folder: Change
$Sourceto target specific directories - Adjust Age Threshold: Modify
$Daysto suit your retention policy - Extension Filtering: Add or remove extensions in the
$extarray - Remove Recursion: Delete the
-Recurseparameter for top-level only cleanup
Safety and Best Practices
Important Precautions:
- Always test the script in a controlled environment
- Create system restore points before running
- Verify file paths and extensions carefully
- Consider implementing a backup strategy
- Run with appropriate user permissions
Scheduling with Windows Task Scheduler
- Open Task Scheduler
- Create a New Task
- Configure Action to run PowerShell script
- Set desired frequency (weekly/monthly)
- Specify run-as credentials with sufficient permissions
PowerShell provides an elegant, powerful solution for automated file management. Understanding and customizing this script, you can efficiently maintain a clean, organized digital workspace while preventing unnecessary storage consumption.
Disclaimer: Use this script responsibly. Always verify configurations and potential impacts before execution.