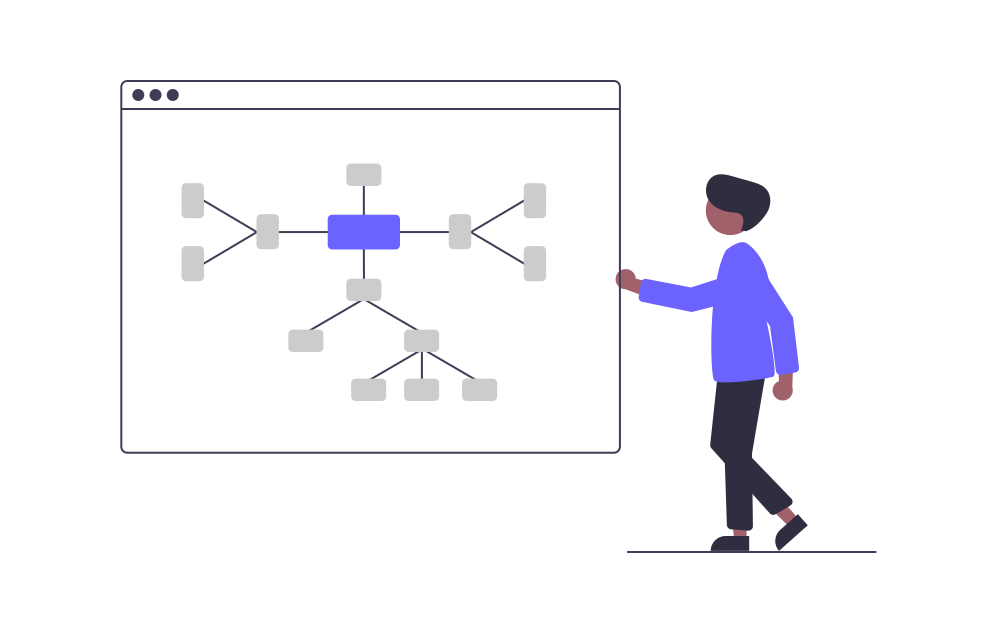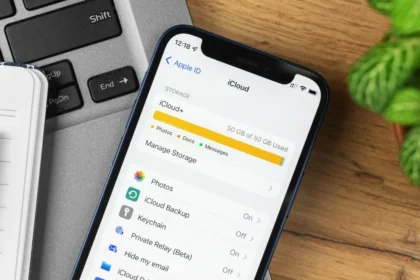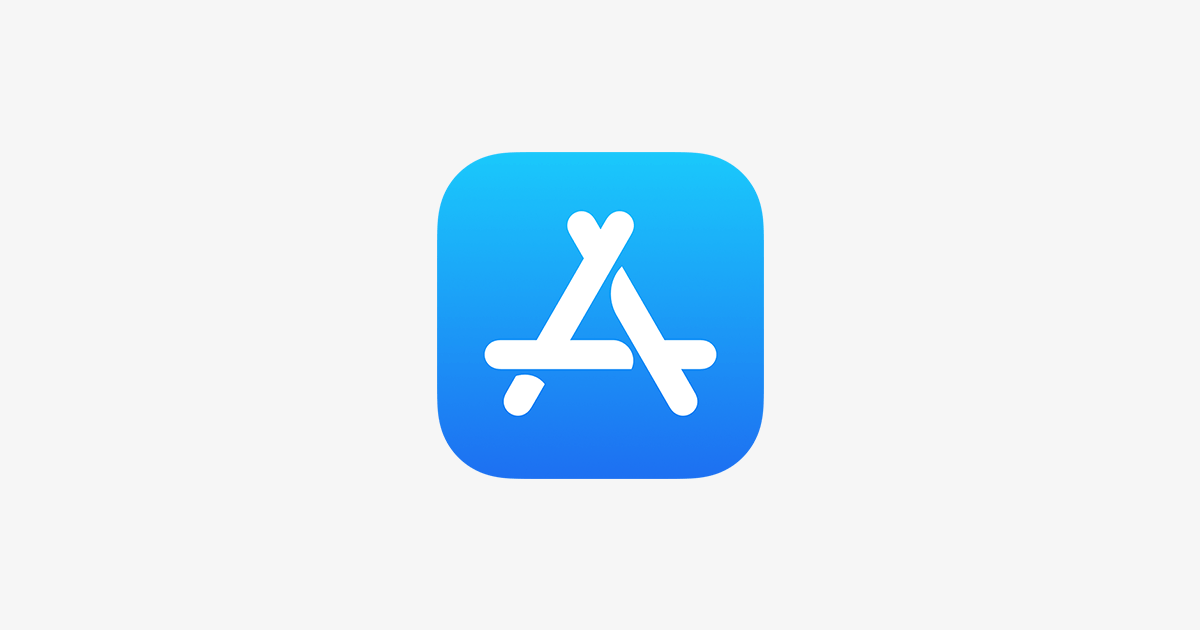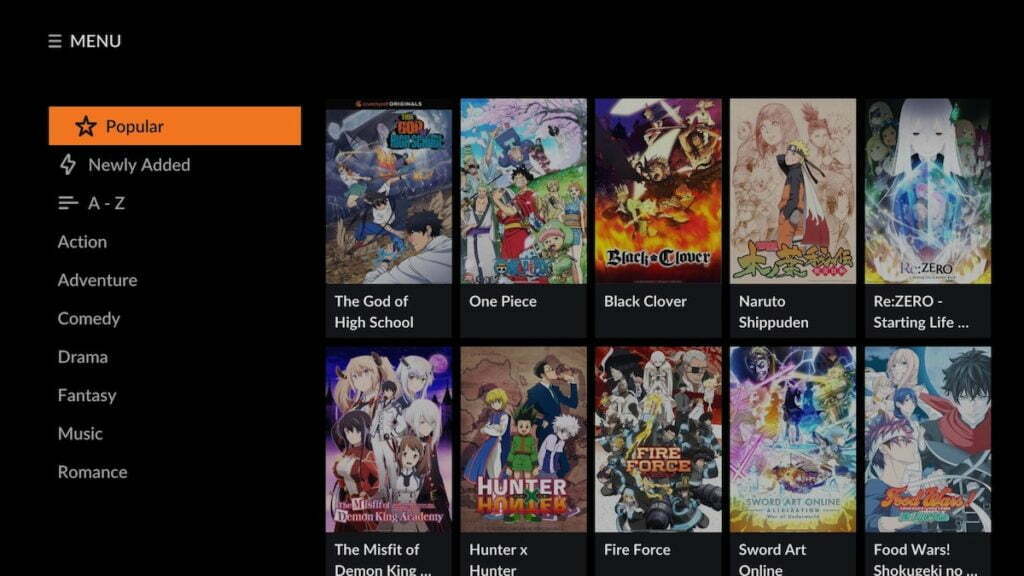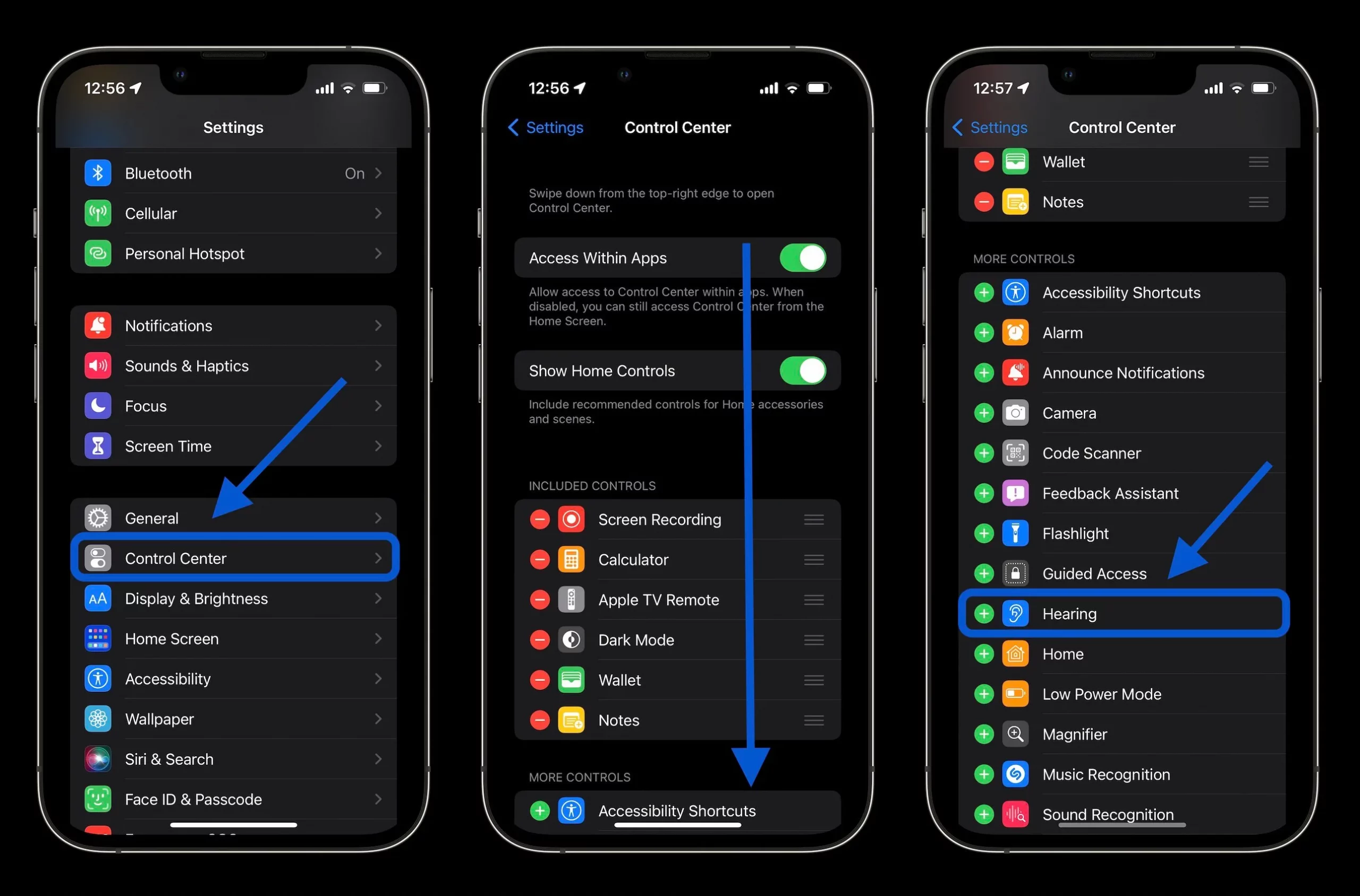Many people might get frequent iCloud notifications about insufficient storage space to save stuff in the cloud. One way to tackle this problem is by turning off WhatsApp‘s automatic backup on your iPhone, as it often takes up more than 5 GB – which is the free space Apple gives you.
By default, your iPhone backs everything to iCloud, like your pictures, files, and other important stuff. But you can prioritize those other things if you don’t need to save your chat conversations. Don’t worry, though. You can still keep a copy of your messages. Check out our full article on how to back up WhatsApp to learn how.
How to disable WhatsApp backup
Disabling the automatic backup in WhatsApp on your iPhone is an easy process. You can do it right from the app itself. Just follow the simple steps in our guide below to learn how.
1. Open WhatsApp
Unlock your iPhone and find the WhatsApp icon on your home screen. It’s a green icon with a white phone receiver in the middle. Tap on it to open WhatsApp.
2. Open WhatsApp Settings
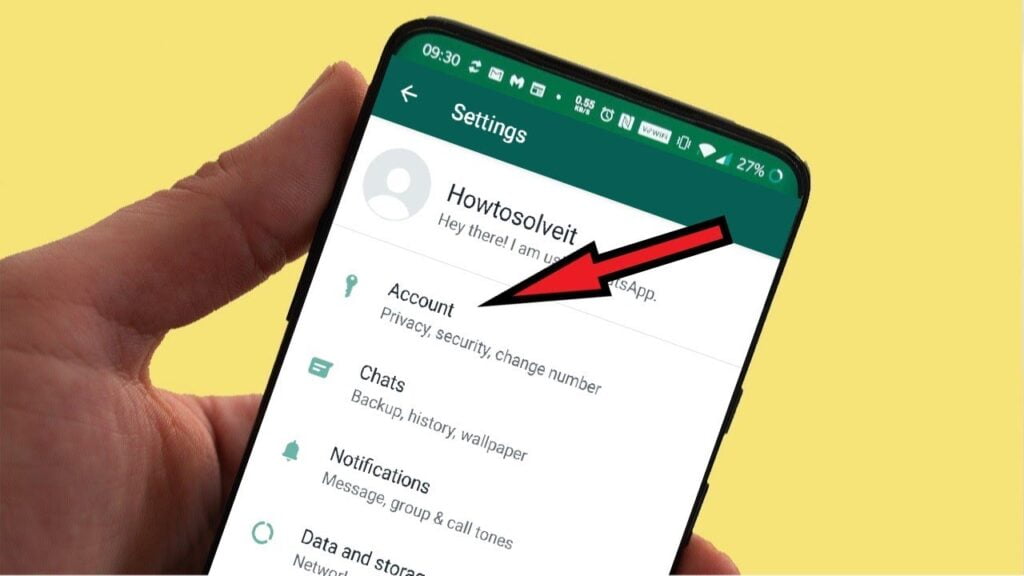
Once WhatsApp is open, you’ll be on the Chats tab by default. Tap the “Settings” option in the bottom right corner to open the settings. It looks like a gear or cogwheel.
3. Navigate to Chats
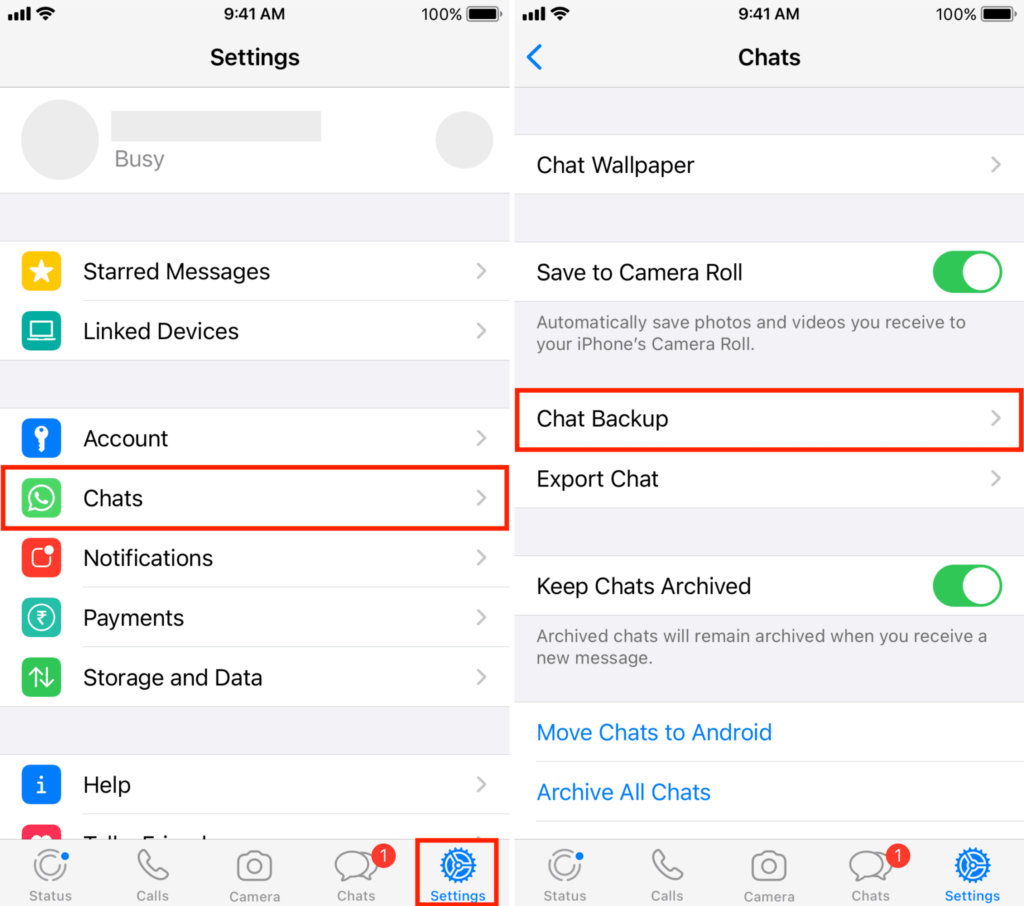
In the WhatsApp Settings menu, you’ll see several options. Tap on “Chats” to access settings related to your chat history and backup.
4. Chat Backup
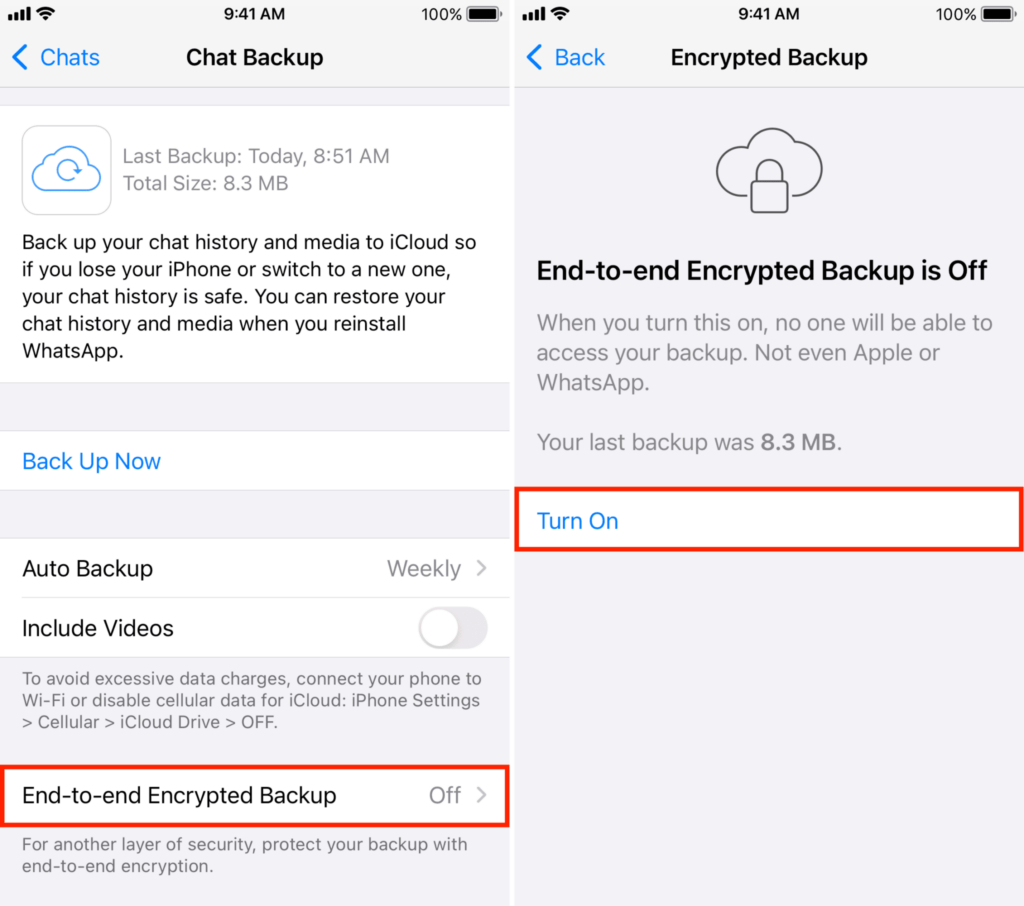
Under the Chats settings, you will find “Chat Backup.” Tap on it to proceed to the backup settings.
5. Disable Auto Backup
In the Chat Backup settings, you will see options related to chat backup frequency, last backup information, and more. To disable the auto backup feature, you have two options:
Turn Off Auto Backup:
To automatically disable automatic backups, tap on “Auto Backup” and select “Off” or “Never” (the wording may vary depending on your WhatsApp version). This will prevent WhatsApp from automatically backing up your chats to iCloud.
Change Backup Frequency:
Suppose you’d like to keep backups but change how often they occur. In that case, you can adjust the frequency by tapping on “Chat Backup Frequency” or a similar option and selecting a different interval (e.g., daily, weekly, monthly) or “Off” if you prefer to do manual backups.
6. Delete Existing iCloud Backups (Optional)
If you want to free up space in your iCloud storage, you can delete the existing WhatsApp backups from iCloud:
- Go to your iPhone’s “Settings.”
- Scroll down and tap on your Apple ID at the top of the screen.
- Select “iCloud.”
- Scroll down and tap on “Manage Storage.”
- Under “Backups,” tap on your device name.
- Find and tap on “WhatsApp” in the list of apps.
- Tap “Delete Backup” and confirm the action.
This step is optional and should only be done if you’re sure you no longer need your previous WhatsApp backups.
7. Confirm Your Choice
Once you’ve disabled or adjusted the backup frequency, you may receive a prompt asking if you want to turn off auto backup. Confirm your choice by tapping “Turn Off” or “Disable.”
That’s it! You’ve successfully disabled WhatsApp backup on your iPhone. Remember that by disabling automatic backups, you’ll lose the ability to restore your chats and media from iCloud if you switch to a new device or reinstall WhatsApp.