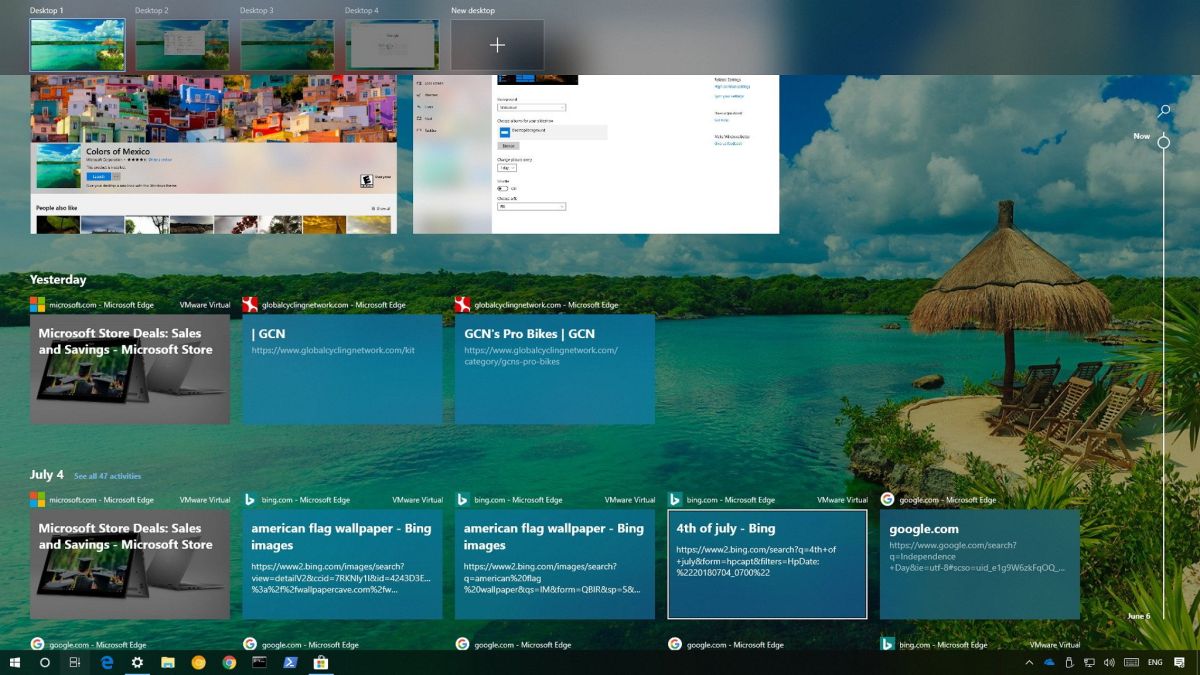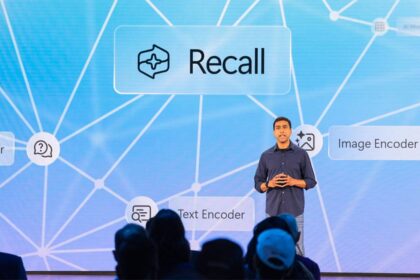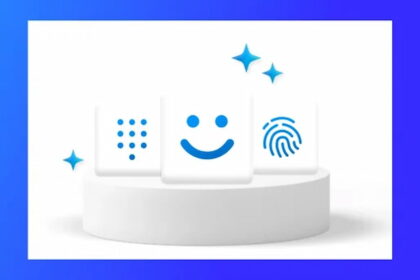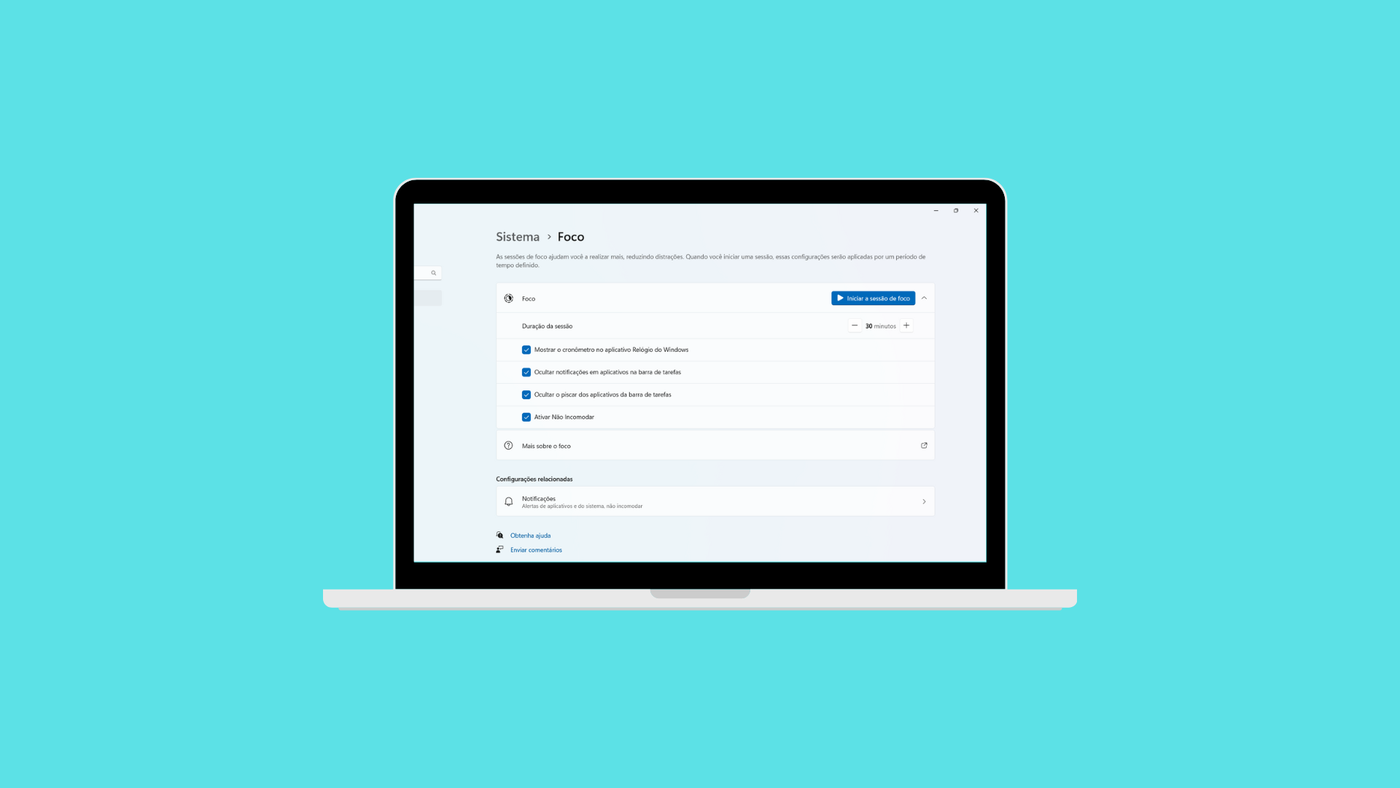You can use the Windows Task View button to see all your open programs and access apps and websites you’ve used in the last 30 days on different devices. This can be handy, but many people don’t use it much.
If you want to remove Windows Task View, I’ll show you how in this post.
Disable the Windows Task View button
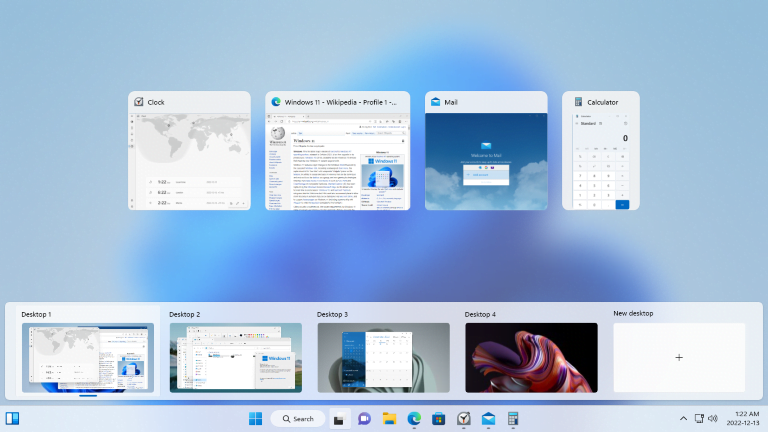
The number of Windows users who regularly use the function of the Windows task view should probably easily fit in a phone booth. Although it is a well-thought-out feature, it is practically not used. Therefore, this symbol is mostly ignored, but you can also completely disable the Windows task view.
- Disable startup programs Windows 10
- Remove Apps from Start Menu Windows 11
- Tips to Speed Up Windows 11
The complete function cannot be deactivated; only the symbol can be removed. There are two ways to do this:
Remove Windows Task View with one click
Click the right mouse button on any area of your Windows* taskbar. A menu will open in which you select the entry “Show task view button“ need to click. In the same way, the symbol could also be restored at any time.
In Windows 11, You can find this setting by going to Taskbar Setting
Remove the task view via the Windows registry.
Also, the Windows task view can be deactivated with that Windows registry. This is particularly helpful if you often set up new Windows PCs and set up the user environment (desktop, etc.) using scripts or group policies. Then, you could remove the task view button the first time a user logs in. You can find the setting in the following key:
HKEY_CURRENT_USERSoftwareMicrosoftWindowsCurrentVersionExplorerAdvanced
You only need the value for ShowTaskViewButton from 1 on 0 change. The change will be applied the next time the user logs on.
Since we are only hiding the task view button and not switching off the entire function, the task view can be accessed at any time using the shortcut “Windows key + TAB” to be called. Should there be someone who uses them 😉