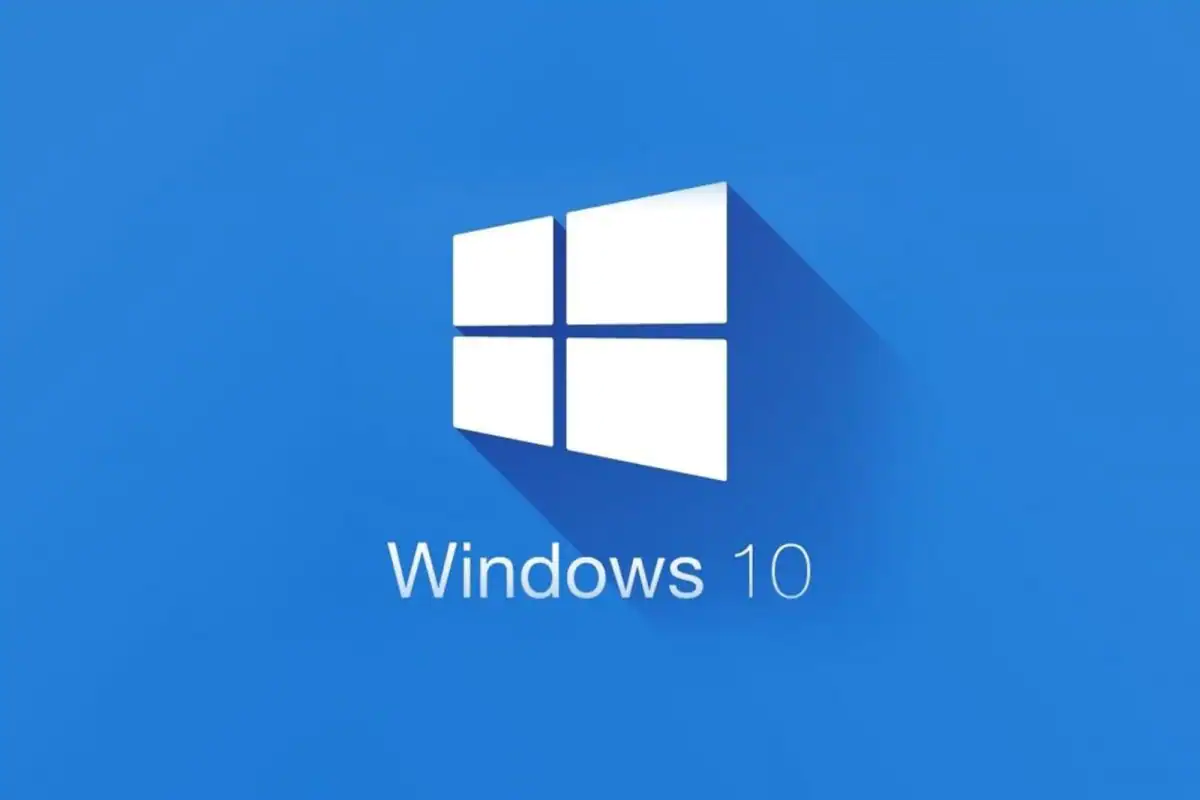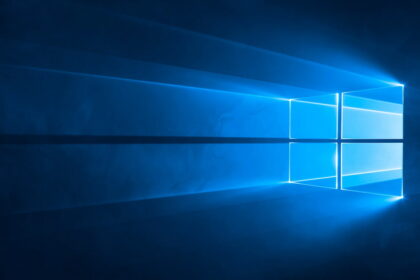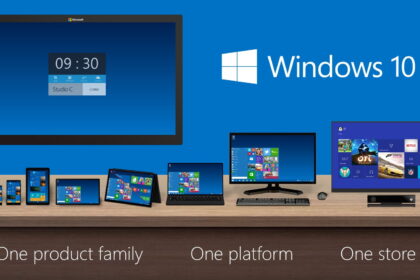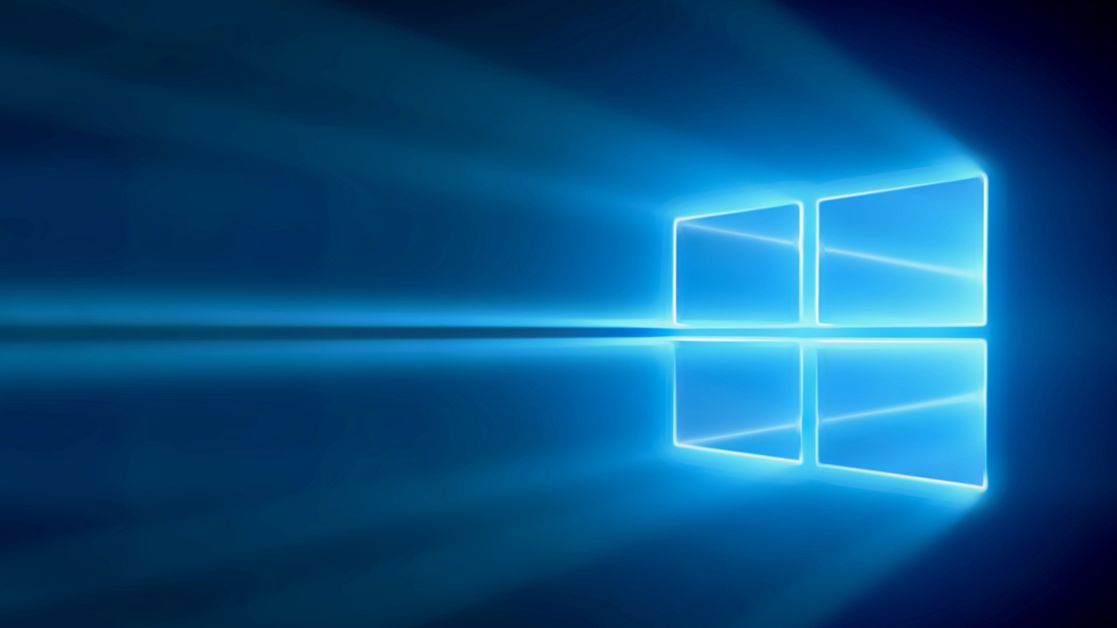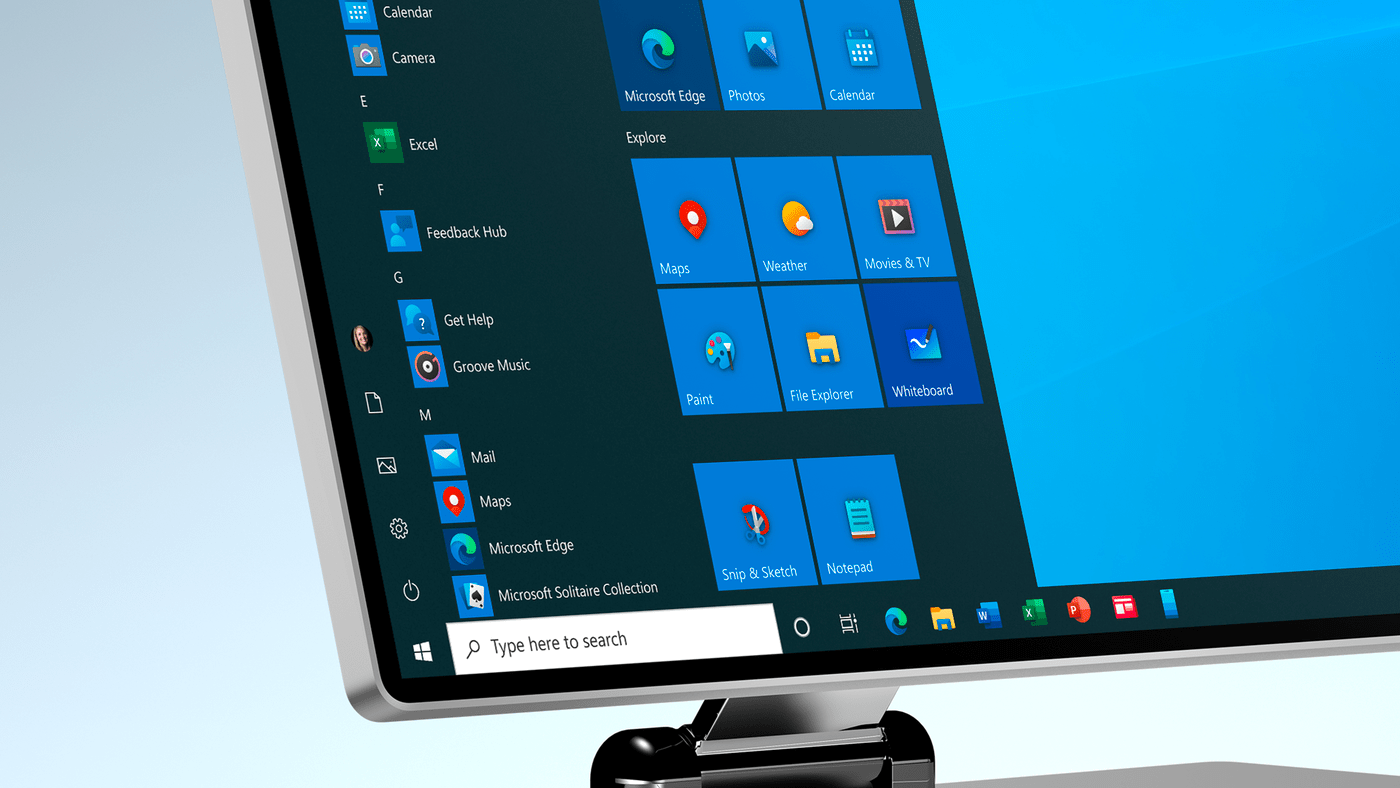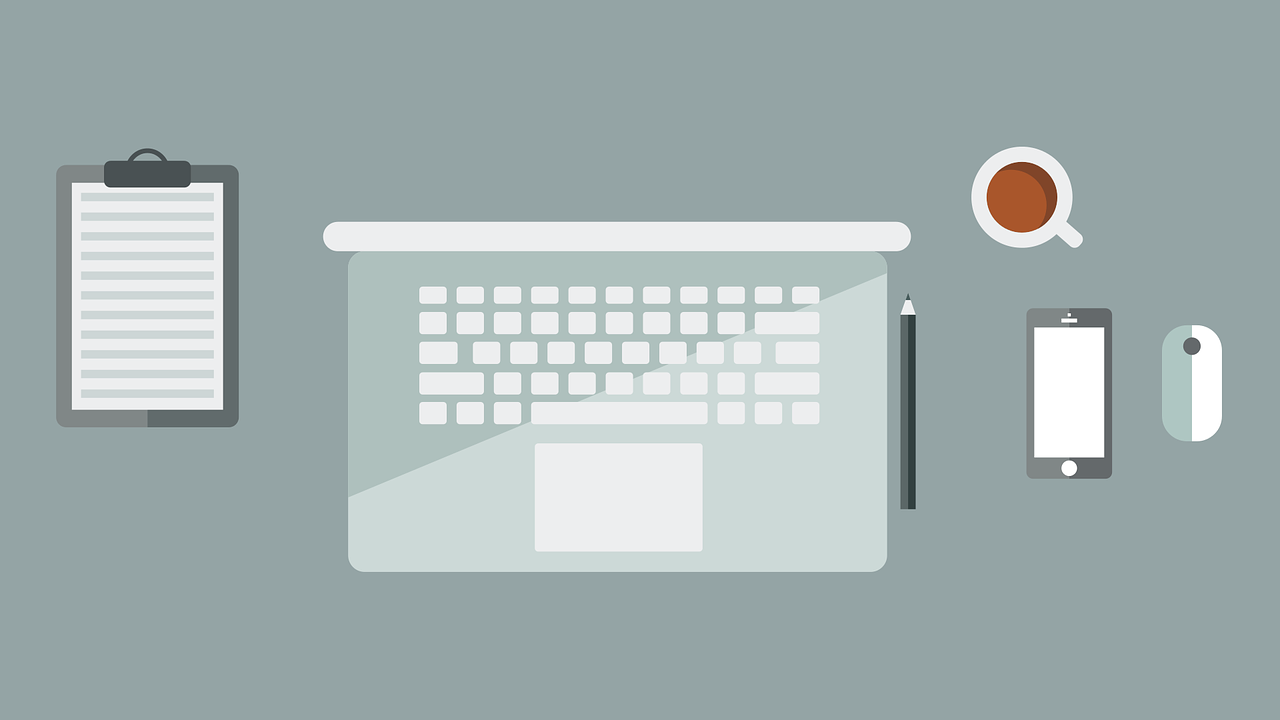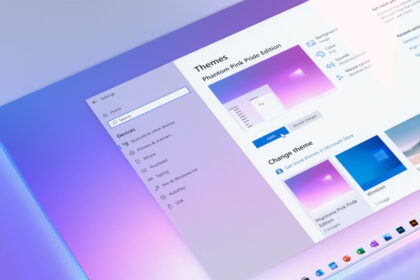If you want a fresh copy of Windows 10, you can do it quite easily by downloading a Windows 10 ISO file using the Media Creation Tool.
Let me guide you through the simple steps of this process.
Download Windows 10
Microsoft’s Media Creation Tool lets you make a bootable USB drive for Windows 10 installation. It’s a versatile tool – you can create a bootable USB, download the latest Windows 10 version, and save it as an ISO file.
These ISO files come in handy for various purposes, like installing Windows 10 on a virtual machine. All you need is around 5GB of storage space, an internet connection, and the Media Creation Tool, which you can get from the download link.
Keep in mind that as new versions of Windows 10 come out, Microsoft also updates the Media Creation Tool. So, ensuring you have the latest version for the most up-to-date Windows 10 installation experience is a good idea.
Download Windows 10 with Media Creation Toolkit
The Media Creation Toolkit is just a 20MB small application that guides you through the steps. To work, you should open the tool with administrator rights (right-click -> “Run as administrator”). After you have read through and accepted the terms of use entirely, you will be presented with two options to choose from:
- Upgrade this PC now
- Create installation media (USB memory stick, DVD, or ISO file) for another PC
Next, you’ll choose the language, architecture, and edition for your Windows 10. This means you can get the Windows 10 ISO file in various languages. You can also pick between 32-bit and 64-bit versions or combine both architectures into a single ISO.
Once that’s done, you’ll have a choice: do you want to save the Windows 10 image to a USB stick, making it a bootable Windows 10 USB stick, or do you prefer downloading the Windows 10 ISO file? If you’re going with the ISO file, specify where you’d like it saved in the next step.
That’s it! The Media Creation Tool will then download Windows 10 and store it as an ISO file in your chosen location. You can keep an eye on the progress in the program window, and once it’s done, feel free to close it. Now you’ve got your Windows 10 ISO file all set for use.