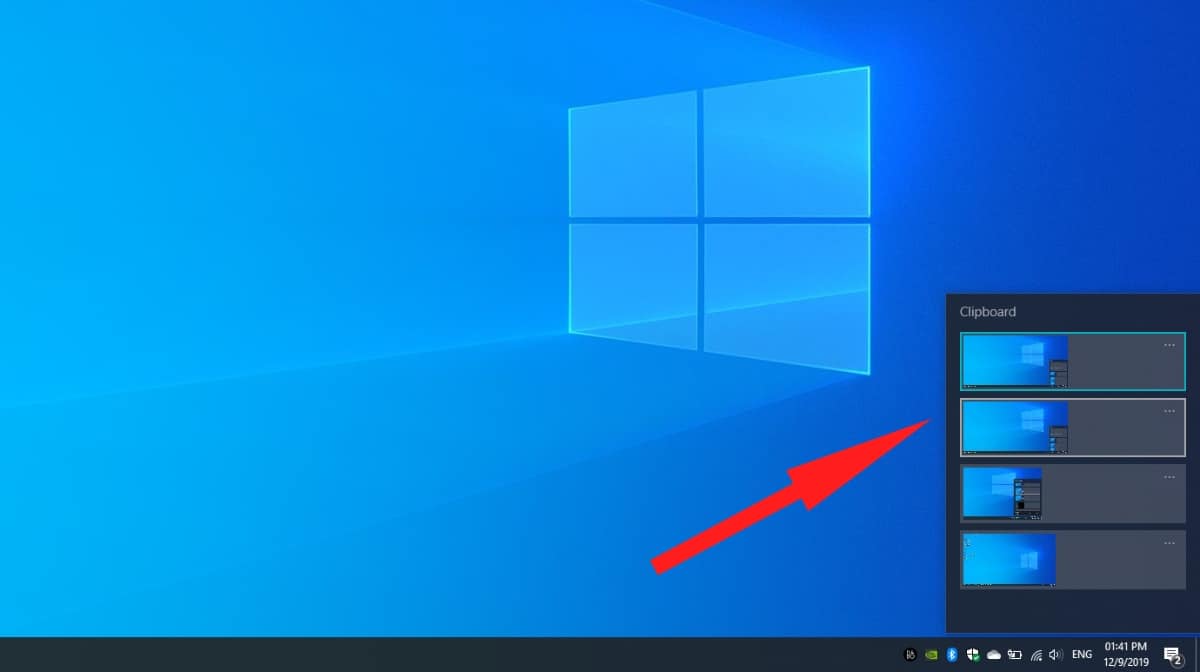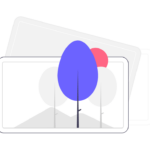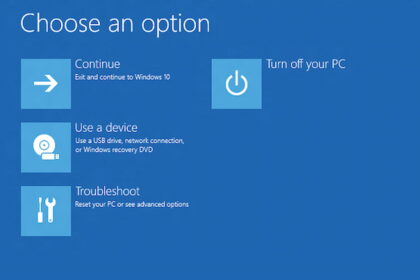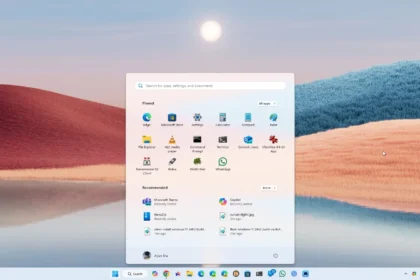In the past, the Windows clipboard had limitations that made it seem outdated. It could only hold one item, text, or an image at a time. To expand its functionality, users often resorted to third-party tools to enable clipboard history.
However, Windows has since introduced a built-in feature that addresses this limitation, allowing users to save and access a history of their clipboard contents more conveniently when needed.
Save clipboard history in Windows 10 + 11
Many Windows 10 or 11 users are unaware of a helpful function that can significantly enhance their productivity. The common copy (CTRL+C) and paste (CTRL+V) commands are frequently used when working with large amounts of data. How convenient would it be if specific texts could be saved temporarily or even permanently?
This functionality is known as clipboard history in Windows, although it is not enabled by default. However, allowing it is a quick and simple process through the Windows settings. To access the settings, press the Windows key + I, then navigate to “System” and select “Clipboard” in the bottom left corner. From there, toggle the switch below “Clipboard history” to activate it.
Once activated, any items copied to the clipboard using CTRL+C will be saved until the user logs out of Windows. This allows for easy access to previously copied content and eliminates the need to recopy the same information repeatedly.
Clipboard: Paste saved text and images
To access the saved items in the clipboard history, use the key combination Windows key + V. This opens a window where you can conveniently choose between the various texts or images that were previously copied. By clicking the left mouse button on an element, you can insert it at the desired location. To make the selection even faster, use the arrow keys and press Enter.
Each entry in the clipboard history has a small menu indicated by three horizontal dots. Clicking on these dots opens up three options:
- Delete Deletes this item from the clipboard history.
- On the start page: Saves this entry permanently. It is also available after restarting Windows.
- Clear All: Clears all items from the clipboard except for the permanently saved items.
Delete permanently stored objects clipboard.
If you have permanently saved elements on your clipboard that you no longer need, you can easily deactivate them by accessing the same menu (indicated by three horizontal dots). In this menu, you will find the option “Detach,” which removes the object from the home page but keeps it in the clipboard until you log on again. Alternatively, you can click on “Delete” to remove the object from the clipboard directly.
Suppose multiple devices are signed in to the same Microsoft account. In that case, you can also sync your clipboard history across all devices by enabling the corresponding option in the settings (located below the clipboard history activation).
Once enabled, you can access the same clipboard content on all registered devices. However, it’s important to consider data protection implications, as the clipboard data may be temporarily cached on Microsoft servers.