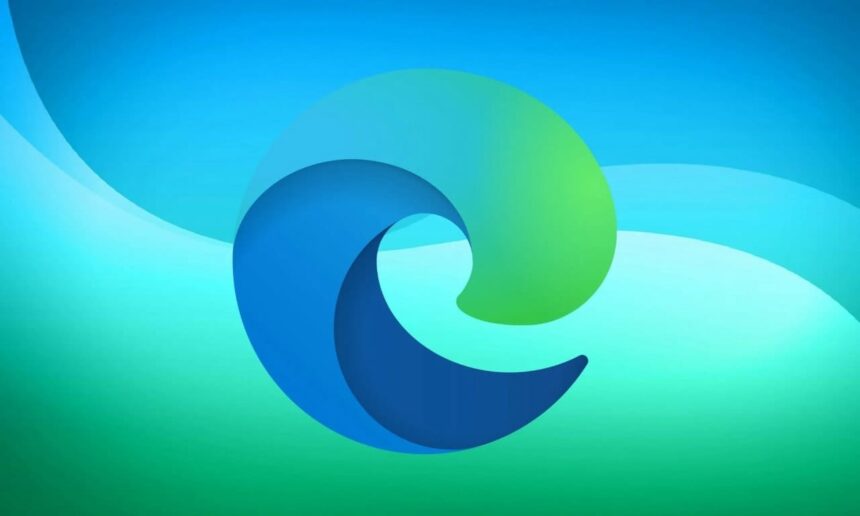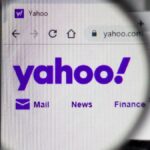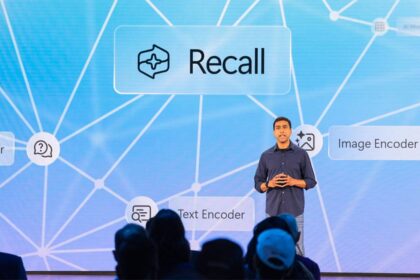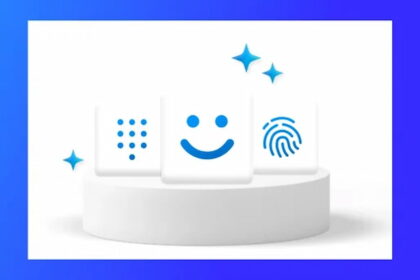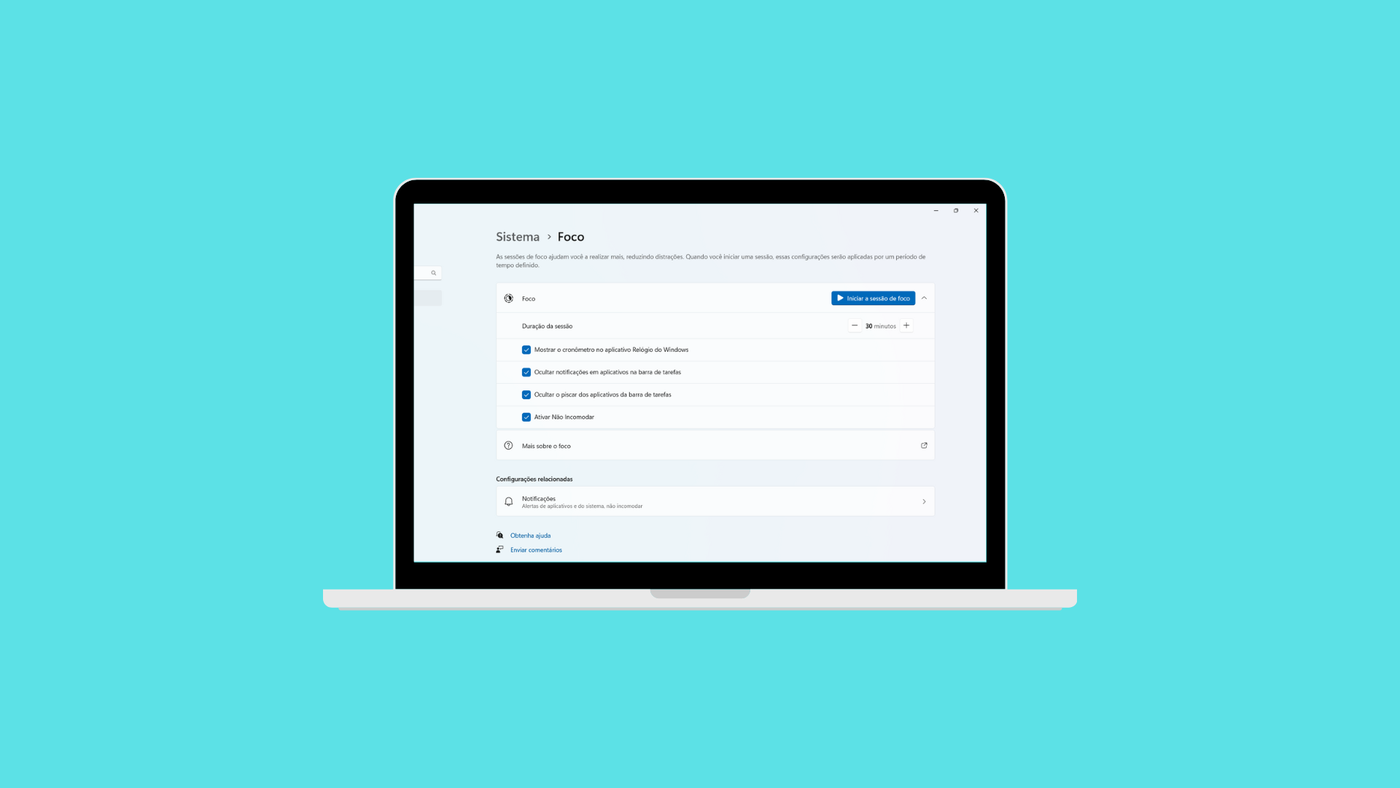Microsoft Edge, the browser that was created to replace the legendary Internet Explorer and first launched with Windows 10, has gone through a lot of changes over the years. At the beginning, it faced quite a bit of resistance from users. However, after switching to the Chromium engine, Edge’s popularity started to climb steadily.
With the move to Chromium, Edge gained many new features and major performance improvements that users welcomed. Over time, Microsoft continued to add more tools and updates that made the browsing experience even better.
One of the latest enhancements is integrating the intelligent Copilot Search directly into the “New Tab” page in Edge. If you’re curious about how to turn on this feature, we’ll walk you through the steps to activate it.
What can you do with Copilot’s search in Edge’s new tab interface?
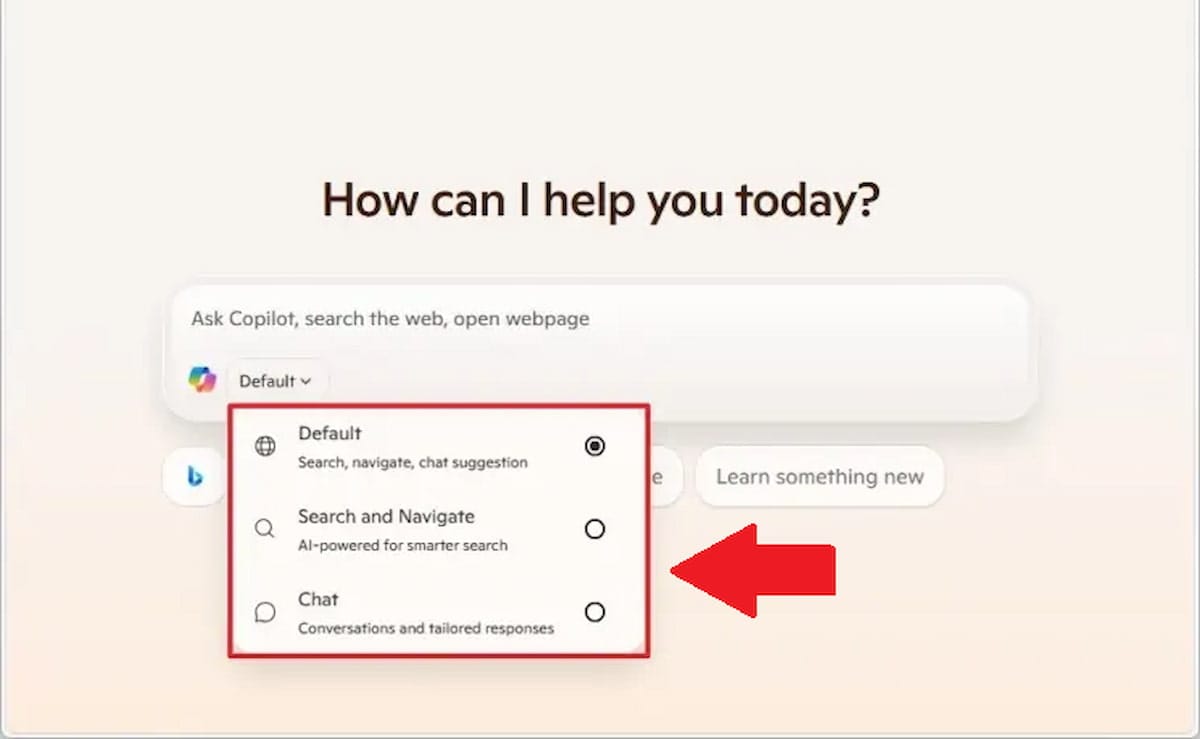
It’s important to know that this feature is available only in Edge version 137 through the Canary channel. Since it’s still in the testing phase, it hasn’t yet rolled out to the stable version of the browser.
When you open a new tab, you’ll notice a search bar positioned at the center of the page—this is the new Copilot Search feature.
Through this search bar, you can access the full Copilot search experience. However, it’s important not to confuse it with the Copilot chat window. Instead of chatting, it works more like a search engine powered by AI, designed to deliver more complete and intelligent answers.
You could think of it as an “AI mode” for web search, similar to what Google is developing with its AI-powered search features.
If you want to try out this new experience, remember that it’s disabled by default. Fortunately, as shared by Mauro Huculak from Pureinfotech, there’s a simple way to turn it on by following a few easy steps.
Steps to activate Copilot’s search in Edge
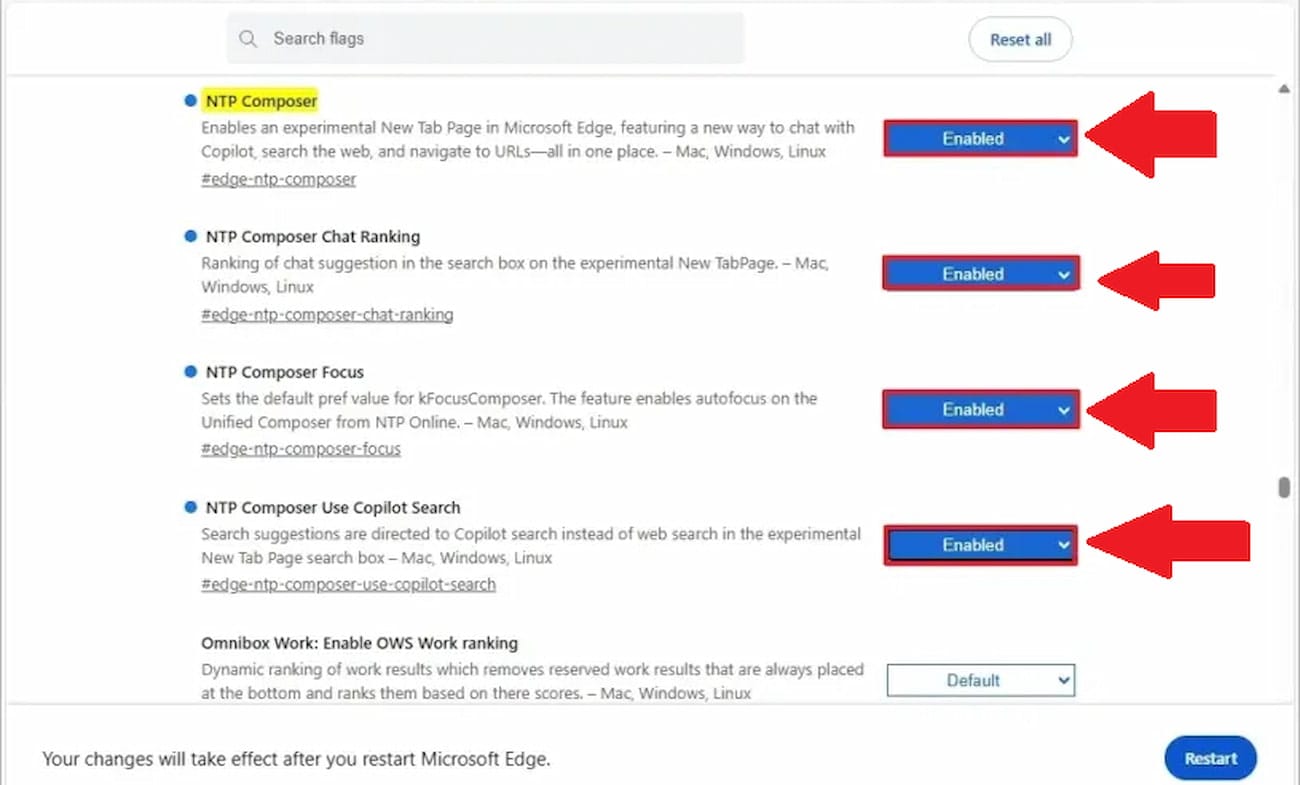
As we mentioned earlier, this feature is disabled by default, and there’s no option in the regular Settings menu to activate it. To enable Copilot Search on Edge’s “New Tab” page, you must access the browser’s advanced settings through the flags menu.
Don’t worry — just follow these steps carefully, and avoid changing anything else to prevent issues with Edge:
- Open Microsoft Edge.
- In the address bar, type the following command and press Enter:
edge://flags/#edge-ntp-composer - The Flags menu will open. Locate the NTP Composer setting and change it to Enabled.
- Next, in the address bar, type:
edge://flags/#edge-ntp - Find the NTP Composer Chat Ranking option and set it to Enabled.
- Then, type in the address bar:
edge://flags/#edge-ntp-composer-focus - Locate NTP Composer Focus and change it to Enabled.
- Once again, in the address bar, enter:
edge://flags/#edge-ntp - This time, find NTP Composer, Use Copilot Search, and set it to Enabled.
- Finally, click the Restart button at the bottom of the Flags page to reboot Edge.
After the browser restarts, open a new tab. You should now see the Copilot Search experience at the front and center!
Additionally, if you click the Co. menu in the app box, you can select your preferred search mode:
- The default for browsing, chat, and search suggestions.
- Search and navigate for more advanced searches.
- Chat for a more conversational experience.