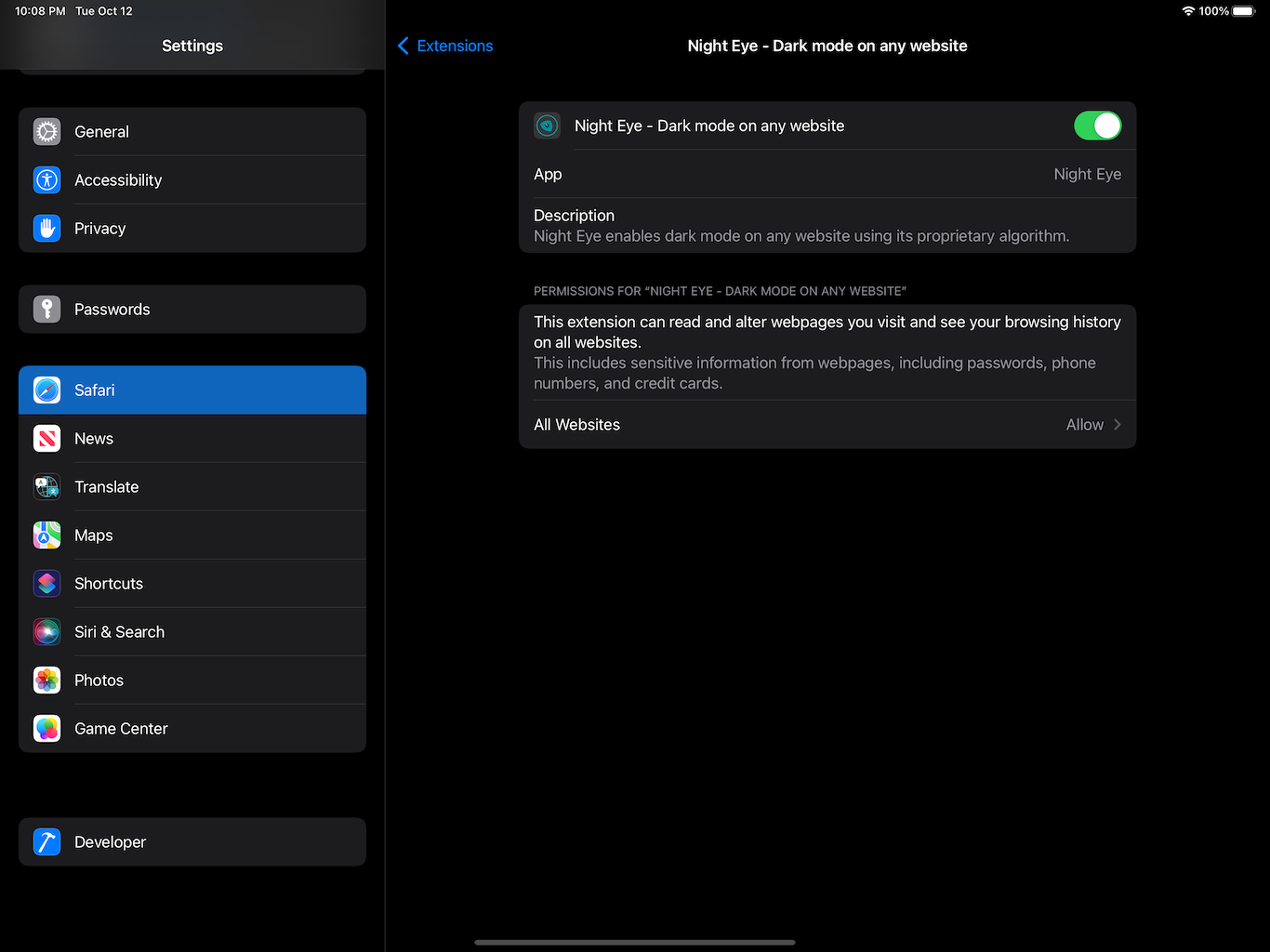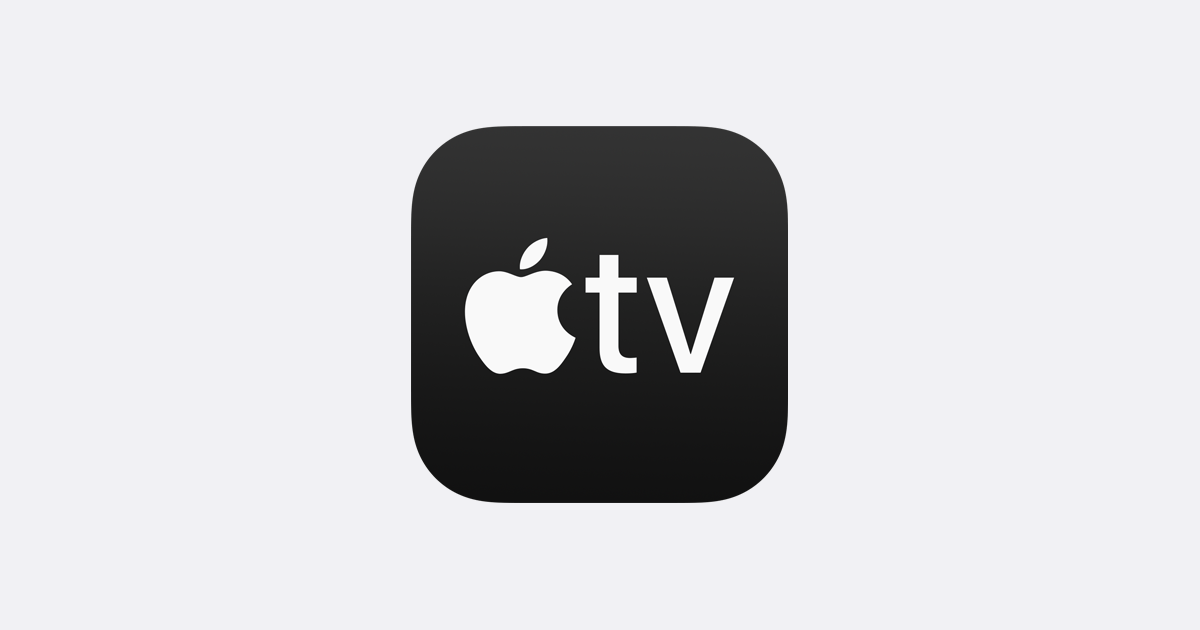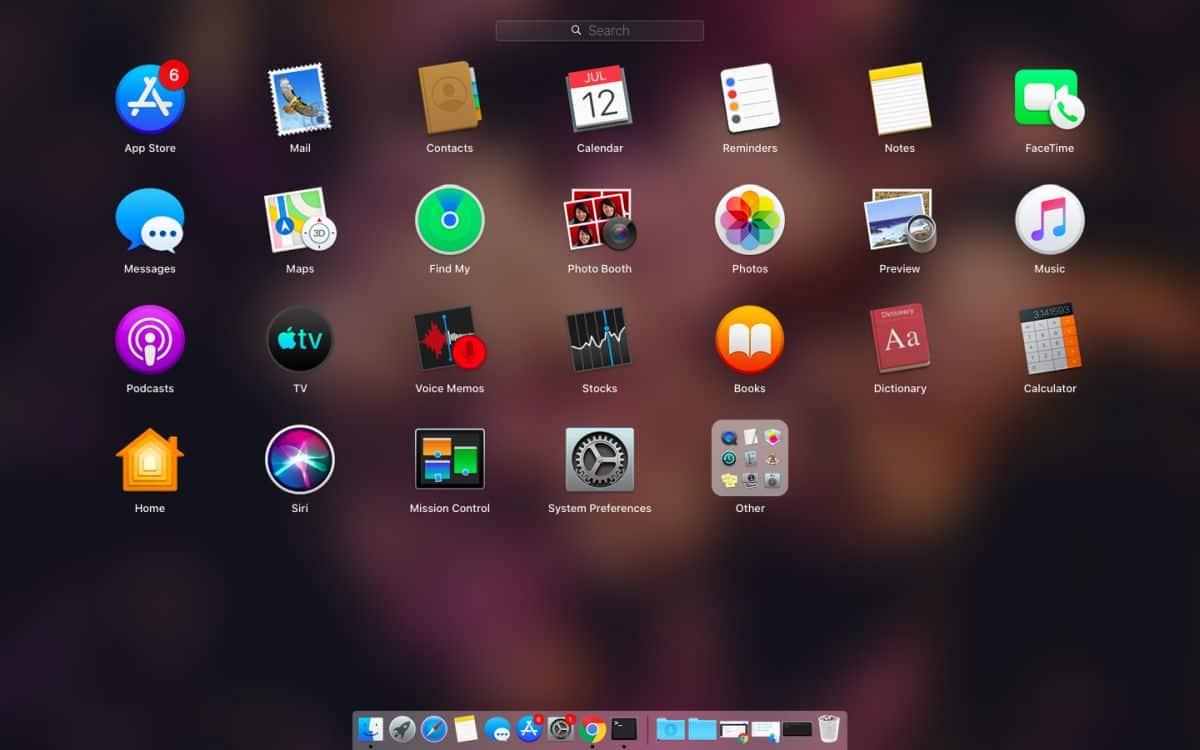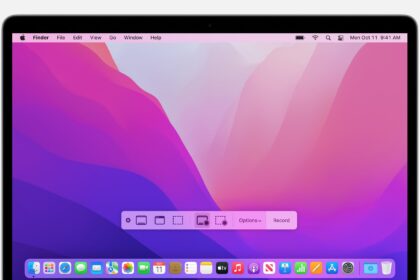Before introducing the Dark Mode feature in the macOS 10.14 Mojave release, the Safari browser on Apple devices already had similar functionality to this in its native settings: Reader View Mode.
Among other functions – such as changing the font size and font of the open website – the browser’s Reader Preview Mode also allows changing the background color of certain websites to a dark tone by selecting between gray- dark, and black.
With the recent introduction of the official Dark Mode in late 2018, some websites automatically switch to a dark tone if the feature is enabled on your iPhone, Mac, or iPad. However, for sites that don’t support the feature, a good native alternative – without downloading third-party extensions – is to use the browser’s Reader Preview Mode.
In the tutorial below, see how to enable Safari Reader Dark Mode:
Enable Dark Mode On iPhone/iPad
1. Open Safari on your device, and click the “aA” icon at the top left of the screen.
2. In the open options window, click “Show Reader Preview.”
3. Reader View Mode will be activated in the browser. Now click once more on the same “aA” icon.
4. a new window will open with other options. Select one of the dark background colors between dark gray and black.
5. When selected, the browser background color will be the selected dark color.
6. and that’s it; you’ve turned on Safari’s Reader Dark Mode.
Enable Dark Mode on Mac
1. Open Safari on your Mac, and click a document icon to the left of the browser’s URL field.
2. Reader View Mode will be activated in the browser. Now click on the same “aA” icon on the right side of the browser’s URL field.
3. In the open options window, select one of the dark background colors, between dark gray and black.
4. When selected, the browser background color will be the selected dark color.
5. and that’s it. You’ve turned on Safari’s Reader Dark Mode.