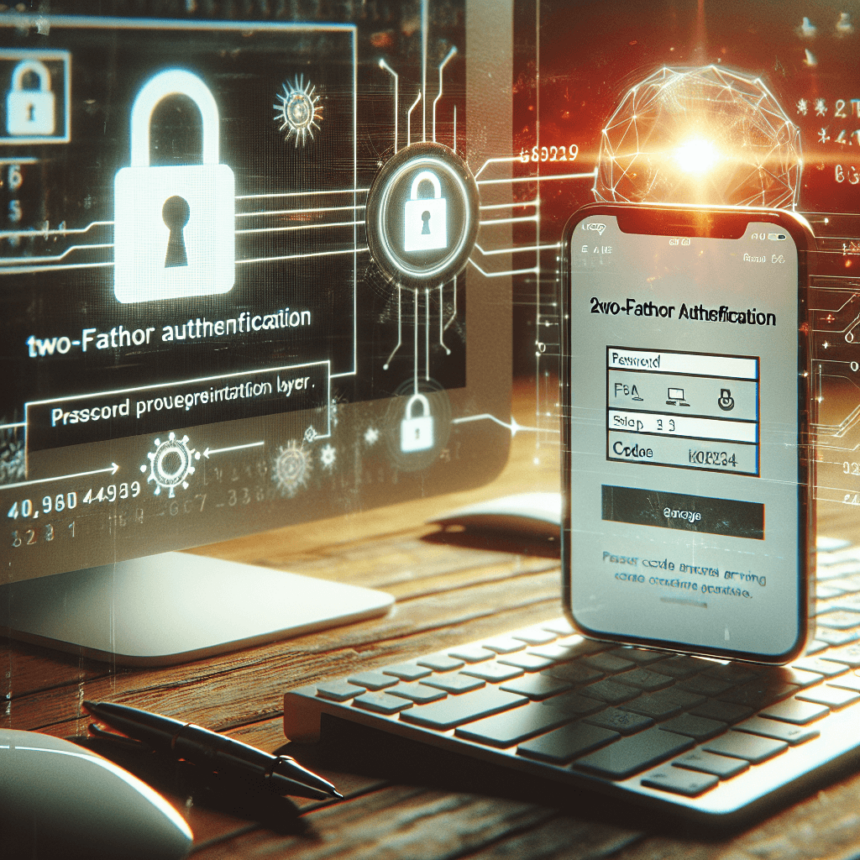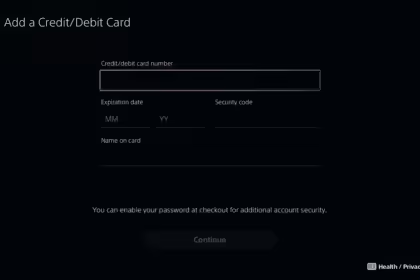Two-factor authentication (2FA) has become an essential security feature in our digital lives, and your PlayStation account shouldn’t be an exception. With rising gaming account breaches and unauthorized purchases, protecting your PS4 or PS5 account is more important than ever.
If you’ve invested in a digital game library, have an active PlayStation Plus subscription, or want to keep your gaming progress secure, enabling 2FA adds an extra layer of protection that could save you from potential headaches down the road.
This guide will walk you through the straightforward process of setting up Two-Factor Authentication on both PS4 and PS5 consoles. While it might seem like an extra step in your gaming routine, this small investment of time can significantly enhance your account’s security. Plus, once it’s set up, you’ll have peace of mind knowing your gaming world is better protected against unauthorized access.
How to activate ADF on PS4 step by step
On your PS4’s home screen, look for the Settings button, represented by a briefcase, located in the top menu.
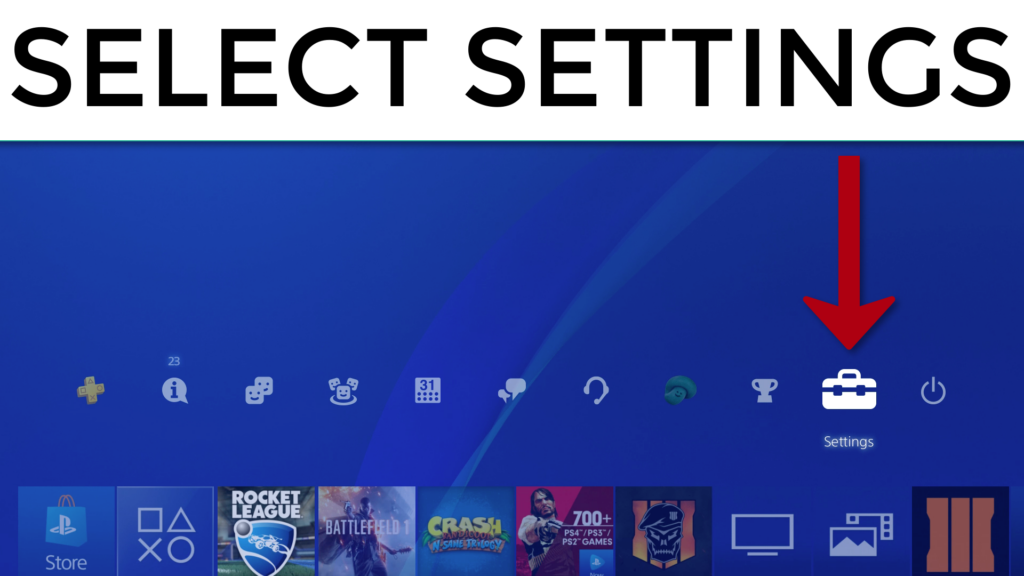
- Select the Account Management option.
- Click on Account Information.
- Go to Security.
- Look for 2-Step Verification.
- Select how you want to receive the authentication code: via SMS text message or an authenticator app.
- Enter your cell phone number with the area code if you have chosen by text. You should receive a code via SMS. Enter the code in the console.
- If you chose an authenticator app, open your preferred app and follow the instructions to scan the QR Code on the screen. Then, enter the code you will see on the console screen.
How to activate Two Factor Authentication on PS5
The process to enable Two-Factor Authentication on PS5 is very similar to that on PS4. Check out:
- On your PS5’s home screen, look for the Settings button, represented by a gear icon in the upper right corner.
- Go to Users and Accounts.
- In the left side menu, stay on Account. Then go to Security in the right menu.
- Look for 2-Step Verification.
- Select how you want to receive the authentication code: via SMS text message or via an authenticator app.
- Enter your cell phone number with the area code if you have chosen by text. You should receive a code via SMS.
Enter the code in the console. - If you chose an authenticator app, open your preferred app and follow the instructions to scan the QR Code on the screen. Then, enter the code you will see on the console screen.
Disable Two two-factor authentication
Disabling Two-Factor Authentication (2FA) on your PlayStation Network (PSN) account is straightforward. Below are the steps for both PS4 and PS5.
Using a Web Browser (Recommended)
This is the easiest and fastest method, as it works for PS4 and PS5.
- Go to the PlayStation Network Account Management page: [PlayStation Account Management](https://www.playstation.com/account/).
- Sign in to your account using your email and password.
3. Click on Security from the left menu.
4. Scroll down to 2-Step Verification (2SV) and select it.
5. Click on Deactivate to turn off 2FA.
6. Follow the on-screen instructions to complete the process.
On PS4 Console
- Go to Settings.
- Select Account Management > Account Information > Security.
- Choose 2-Step Verification.
- Select Deactivate and confirm your choice.
On PS5 Console
1. Go to Settings.
2. Select Users and Accounts > Account > Security.
3. Choose 2-Step Verification.
4. Click Deactivate and follow the instructions.
Additional Tips
- You will need access to your phone number or authenticator app used for 2FA.
- After deactivating 2FA, you will no longer need to enter a verification code when signing in.