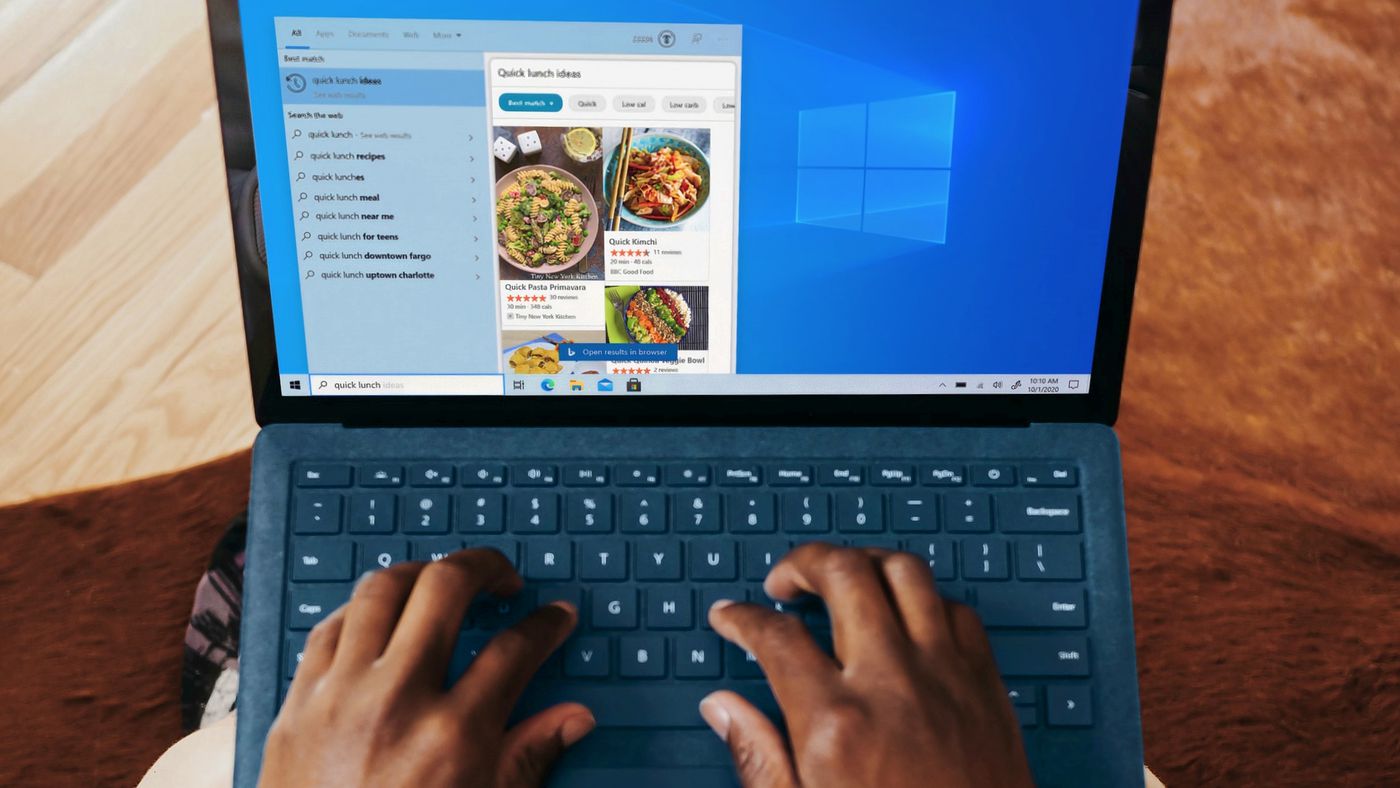Resolving the issue of your Windows disk being constantly at 100% usage can significantly improve the performance and stability of your computer. Experiencing crashes and slowdowns due to this problem is quite common and can be attributed to various disk and virtual memory management factors.
If you’ve checked the “Task Manager” and noticed that your disk usage is consistently in the red, this article provides some helpful solutions.
While it’s natural for a portion of your disk to be utilized by running programs and processes, having your disk constantly maxed out at 100% without apparent reason or immediately after booting up can be troublesome.
Fortunately, there are steps you can take to optimize your system and alleviate this issue. In the following sections, we will explore effective procedures to address the 100% disk usage problem on Windows.
Fix 100% disk Usage in Windows 10
Clear the pagefile
Press the key combination Windows + X;
- Click on Windows Powershell (Admin);
- Then, paste the following command to clear the paging file when the computer shuts down automatically: REG ADD “HKLMSYSTEMCurrentControlSetControlSession ManagerMemory Management” /v ClearPageFileAtShutdown /t REG_DWORD /d 1 /f
- Then press “Enter” to complete the procedure;
- With this command, your computer will clear the paging file whenever you shut down your PC.
Disable the Windows Search option
- Press the “Windows” key;
- In the search bar, look for “Services” and click on the first option;
- Then look for the “Windows Search” component and double-click on it;
- Once this is done, click stop and then select the “Disabled” option in the “Startup type” category;
- Finally, click “Apply” and “Ok” to complete the configuration.
Limit Windows Schedule tasks
- Press command Windows + R;
- Then type “regedit” and hit the “Enter” key;
- Double-click the HKEY_LOCAL_MACHINE folder;
- Access the “SYSTEM” folder;
- After “CurrentControlSet”;
- Then click on the “Services” folder;
- Finally, access “Schedule”;
- Then double-click on the “Start” record and change the value of this item from 2 to 4. This setting will limit all Windows scheduled tasks, so some will not run, and disk consumption can return to normal. To complete the changes, restart your PC.
Disable third-party software on startup
- Press the Windows + R key combination to activate the “Run” command;
- In the “Run Menu,” type “msconfig” and click “Ok”;
- Access the “Services” category;
- Then enable the option “Hide all Microsoft services” and click “Disable all”;
- Then click “Apply” and then “Ok” to finish.
Defrag your disk drive.
- Press the command “Windows + X”;
- Click “Disk Management”;
- Select your primary disk and click “Properties”;
- Then, go to the “Tools” category and then click on “Optimize”;
- Then you can defragment your disk, solving problems and making it more efficient.
After performing these procedures, restart your computer. If the problem persists, it is worth consulting technical assistance and even considering formatting your PC. Did you like these tips? Share this article with your friends!