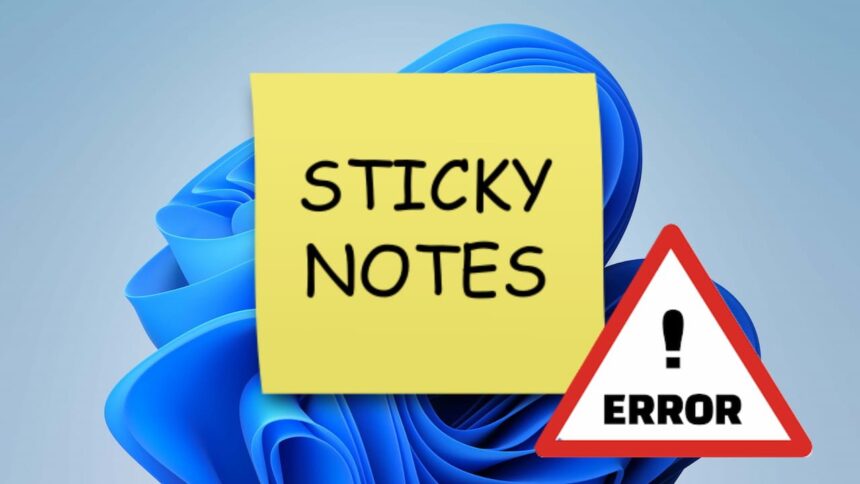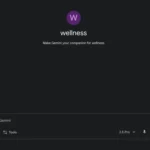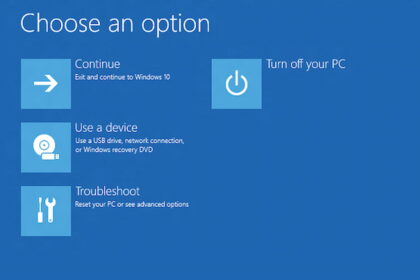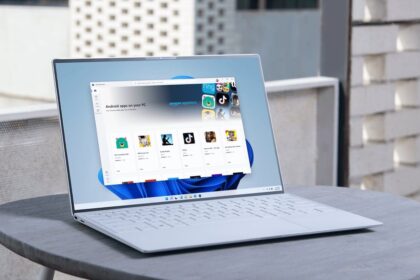If you’ve ever needed to quickly jot down information on your computer and save it for later, Microsoft Sticky Notes is a great tool for the job. It’s designed to help you make quick notes without worrying about losing them.
Recently, Microsoft rolled out an update to Sticky Notes that not only improved its visual interface but also added useful new features to enhance the overall user experience. The app has now been integrated with OneNote, offering even more functionality. However, like any other app, Sticky Notes can sometimes run into issues.
If you’ve noticed any problems with Sticky Notes on Windows 11, don’t worry—we’ve put together some troubleshooting tips to help you resolve those issues. And while you’re at it, it’s a good idea to ensure your system’s security with Microsoft Defender, as well as check if your RAM is functioning properly.
Perform a manual sync in Sticky Notes
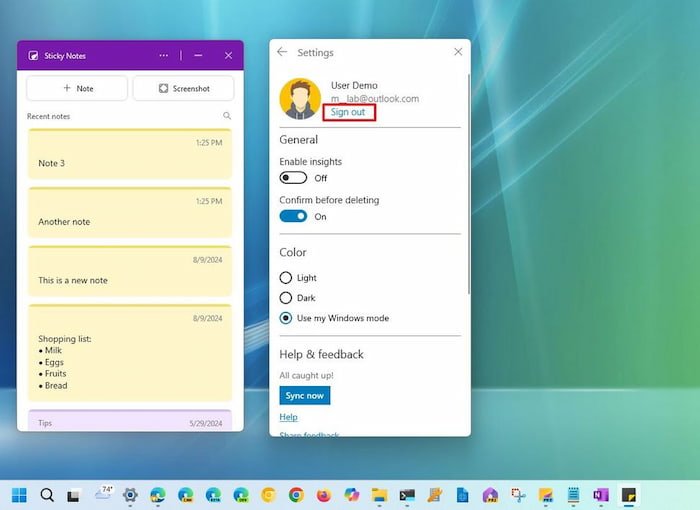
If your notes aren’t showing up in the Sticky Notes app or in OneNote, it’s likely due to a sync issue or an error during the process. To resolve this, you can try manually forcing a sync in the latest version of the app.
Here’s how you can do it: open the modern Sticky Notes app, then look for the option to sign out in the OneNote settings. After signing out, restart the app. This should trigger the sync process and hopefully resolve the issue.
How can you recover notes from the database?
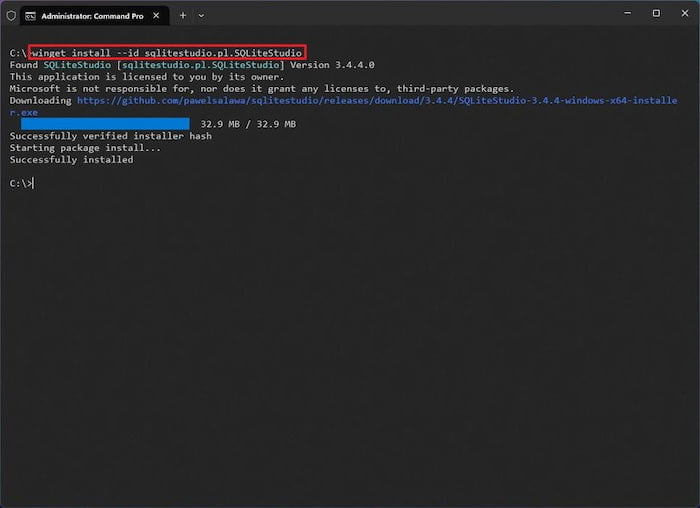
If you can’t find your notes in the integrated OneNote app and are unable to open the older Sticky Notes app, you can try recovering them from the local database the app uses. Here’s how to do it:
- Open File Explorer.
- Navigate to the following path: `%LocalAppData%\Packages\Microsoft.MicrosoftStickyNotes_8wekyb3d8bbwe\LocalState`
- Find the file called plum.sqlite and copy it.
- Paste this file into your Downloads folder.
- Open Notepad.
- Run Command Prompt as an administrator.
- In Command Prompt, type the following command to install SQLite Studio:
`winget install –id sqlitestudio.pl.SQLiteStudio` - Press Enter.
- Once SQLite Studio is installed, open the plum.sqlite file that you copied to your Downloads folder using the database viewer.
- Navigate through the database options until you find Plum, then go to Tables.
- Double-click Tables, then click on the Data tab.
- In the text column, review the content of each note.
- Right-click on the note content and select Copy.
- Open Notepad again.
- Go to the Edit menu and select Paste.
By following these steps, you’ll be able to recover your notes from the local database.
Reinstall the legacy Sticky Notes app
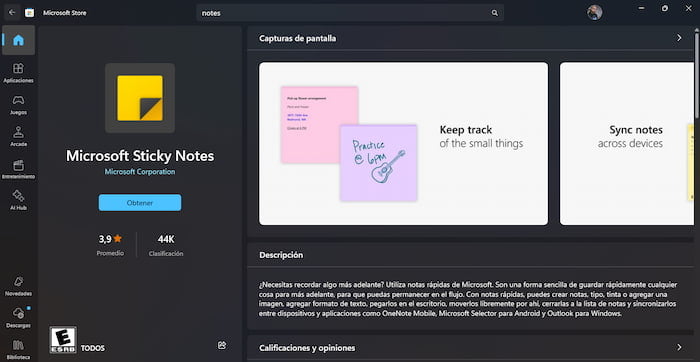
If the previous method seems too complicated or time-consuming, an easier solution to recover your missing notes is to reinstall the legacy Sticky Notes app. Here’s a simplified guide:
Uninstall the Sticky Notes app (if it’s already installed):
- Open the Start menu.
- Search for Sticky Notes, right-click on the app, and select Uninstall.
Reinstall Sticky Notes from the Microsoft Store:
- Open the Microsoft Store.
- Search for Microsoft Sticky Notes or use the profile link of the app.
- Click on See in Store.
- Select Get to reinstall the app.
Log into your account:
- Once the app is installed, open Sticky Notes.
- Log in using your Microsoft account credentials.
- Your notes should sync and reappear in the app.
This method should allow you to easily recover your notes after logging in.