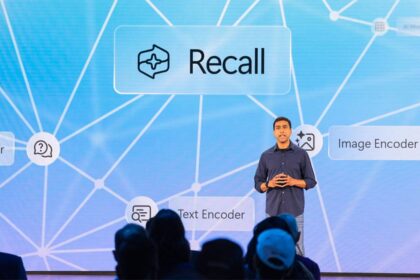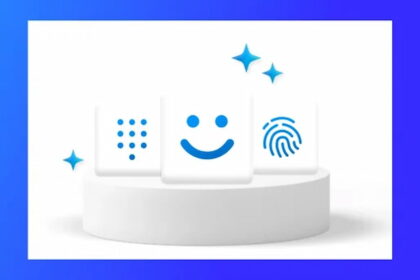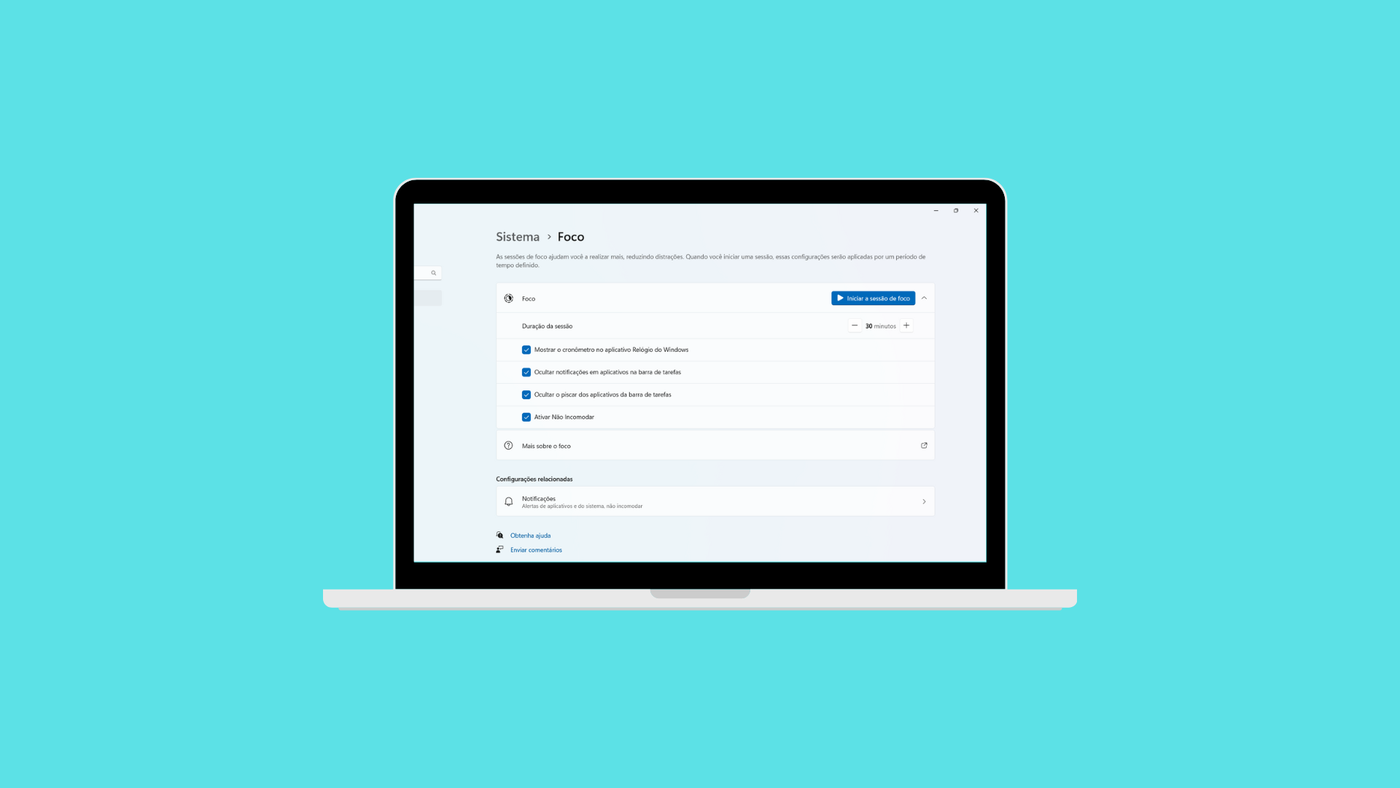Microsoft has been consistently rolling out updates to address the various issues users encounter with Windows, aiming to make the operating system the go-to choice for everyone. If you want to take full advantage of the latest features, it’s worth learning how to activate the new version of Copilot. However, there are still some issues that can crop up, affecting users differently.
In some cases, these problems are hardware-related, so it’s useful to know how to identify if your RAM might be failing.
One of the most frequently reported issues in Windows 11 and recent updates is lag on a second monitor. If you’re experiencing this, don’t worry—it’s often due to driver problems or system configuration issues, and there are several potential solutions you can try.
Check for and install updates in Windows Update
It’s important to remember that many of the issues you encounter in Windows 11, as well as in previous versions, could be caused by a recent update.
The first step in troubleshooting should be to check for any new updates that Microsoft has released to address the problem. To do this, go to Windows Settings, navigate to the Windows Update section, and run a manual check for updates. This might help resolve the bug if a fix has already been provided.
Update display drivers
If your second monitor is experiencing lag, it could be due to outdated or faulty drivers. In this case, updating your display and monitor drivers might solve the problem.
To get started, press Windows + X and select Device Manager from the context menu. This will open an interface showing a list of all installed devices and drivers.
Look for Display Adapters and click on it to expand the section. You’ll see your graphics driver listed here. Right-click on it and choose Update driver to check for any available updates.
Uninstall display driver update
If you suspect the issue started after installing a driver update, you can try uninstalling it or rolling it back to a previous version.
Follow the steps mentioned earlier to open Device Manager and locate the Display Adapters section. Right-click on the installed driver and choose Properties. Go to the Driver tab and click Roll Back Driver, if the option is available. Then, restart your PC to apply the changes.
If the Roll Back Driver option isn’t available, you can instead select Uninstall Device. Once you uninstall the driver, restart your computer, and the system should automatically reinstall a stable version of the driver.
Do a system file check
A common issue that many overlook is that lag problems might be caused by corrupted system files. In this case, running the System File Checker (SFC) tool can help fix the issue.
To do this, right-click the Windows Start Menu and choose Terminal (Admin). In the command prompt window, type the following command:
sfc /scannow
Press Enter and wait for the scan to complete. This tool will detect and repair any damaged system files.
Once the scan is finished, run the following command:
DISM /Online /Cleanup-Image /RestoreHealth
Press Enter and let the process complete. After it’s done, restart your computer to apply the changes. This should help resolve any lingering issues.
Change the screen refresh rate
Another potential solution is to adjust the refresh rate of your monitor, as this could be the source of the issue.
To do this, right-click on your desktop and select Display Settings. Scroll down and click on Advanced Display Settings, then choose your second monitor from the dropdown menu.
Check the Refresh Rate setting and make sure it’s set to 60 Hz. This standard refresh rate often helps reduce lag and sync issues. Once you’ve made the change, apply the settings and see if the problem is resolved.
Disable browser hardware acceleration
Many applications, especially web browsers, use hardware acceleration to boost performance and stability. However, this feature can sometimes cause issues when using a second monitor. Here’s how to disable hardware acceleration in some popular browsers:
Disable Hardware Acceleration in Google Chrome
- Open Google Chrome and type chrome://settings in the address bar.
- Click on System in the left sidebar.
- Turn off the toggle for Use hardware acceleration when available.
- Restart the browser to apply the changes.
Disable Hardware Acceleration in Microsoft Edge
- Open Microsoft Edge and type edge://settings/system in the address bar.
- Look for the option Use hardware acceleration when available and toggle it off.
- Restart the browser for the changes to take effect.
Disabling hardware acceleration can help resolve display issues on your second monitor.
Use Windows troubleshooting
You can also use the troubleshooting tool that comes with Windows 11 and has improved over the years. This is capable of identifying some errors and correct them, including monitor and screen ones.
To do this, you must press the key combination Windows + X and select Terminal (Admin), and in this interface, you enter the commandmsdt.exe -ide DeviceDiagnostic and press Enter. Now, a window will be displayed Hardware and devices. This tool He will look for any problem and try to correct it.
Do a reinstall of Windows 11
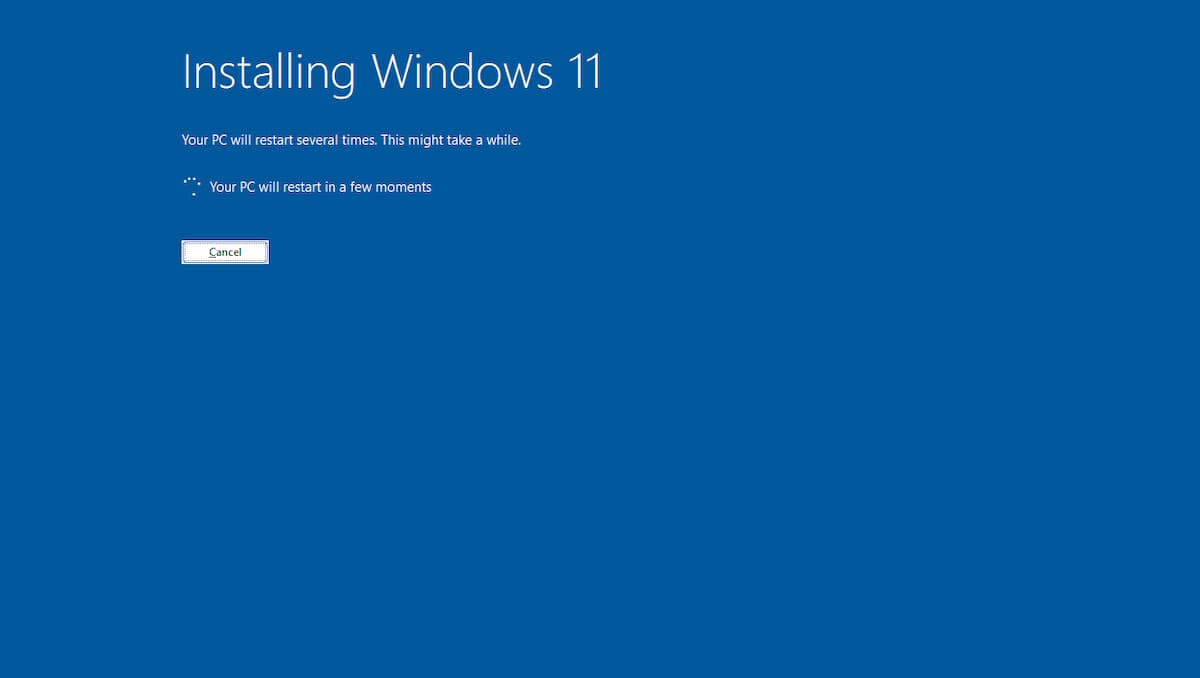
If none of the previous solutions work, the last resort is to reinstall the operating system from scratch. This step may be necessary if the second monitor issue is caused by a corrupted system file that cannot be fixed otherwise.
Before proceeding, make sure to back up all your important files and documents to avoid losing any data. Reinstalling Windows can often resolve persistent issues and restore system stability, but it should be considered only after trying other troubleshooting methods.