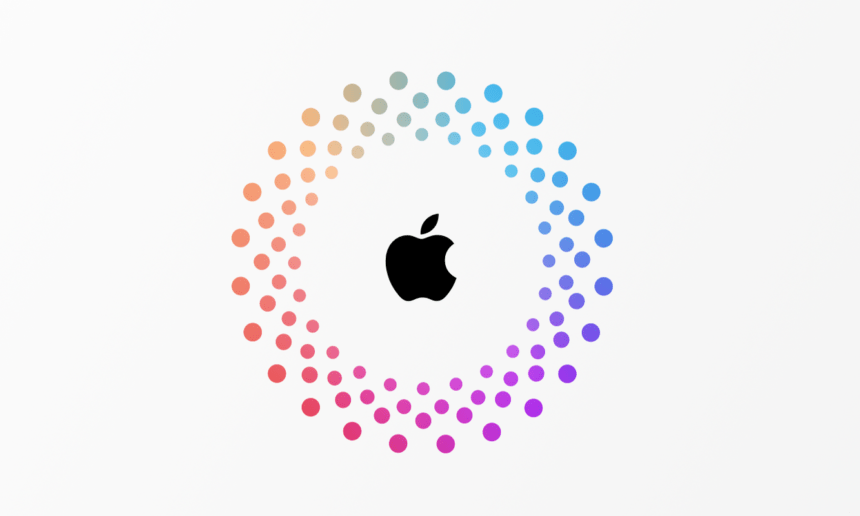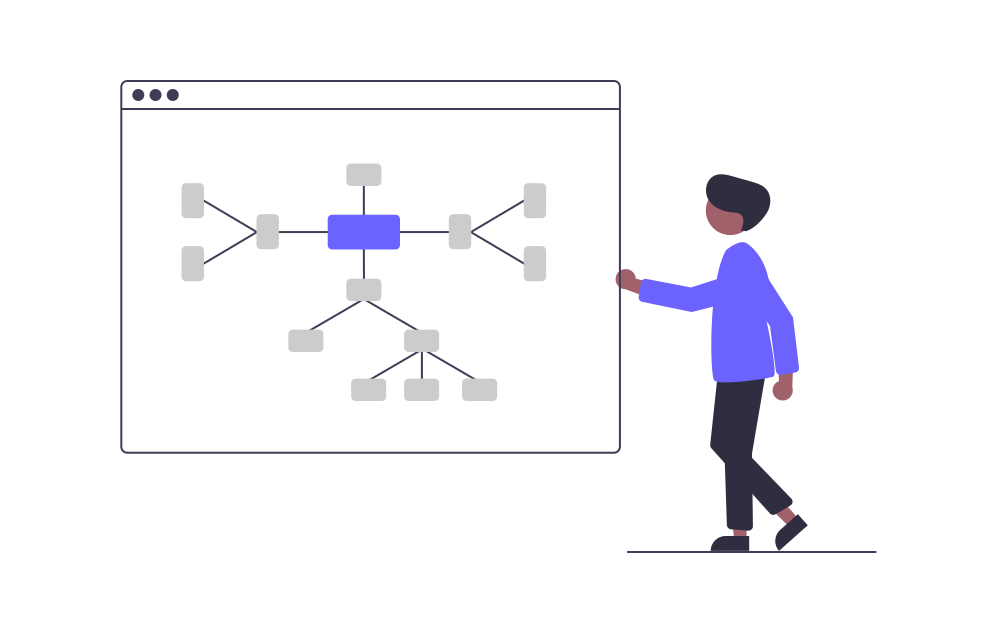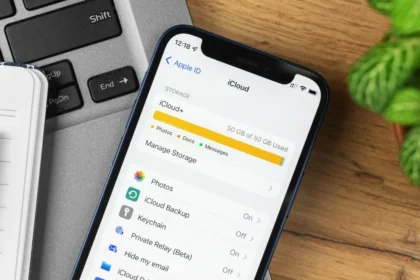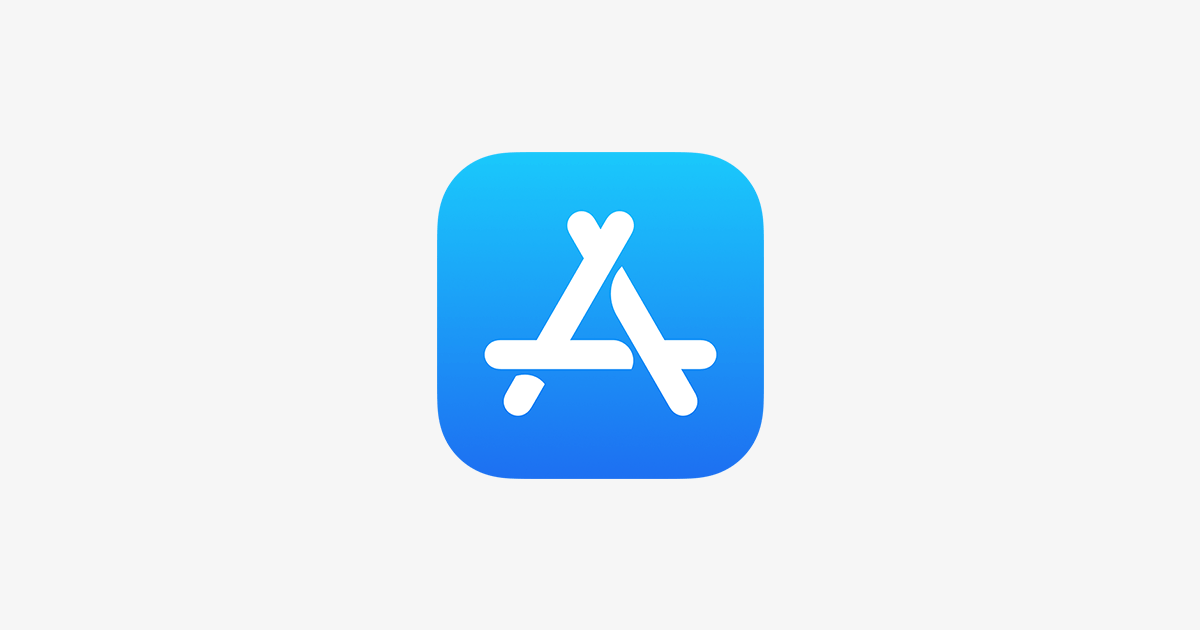For new iPhone and iPad owners, getting started with an Apple ID and accessing Apple services like the App Store and iTunes is an exciting first step.
However, many users encounter a frustrating roadblock when downloading apps or media after creating a new Apple ID. The error message “This Apple ID has not yet been used with the iTunes Store” can quickly dampen that excitement about the new device.
Apple ID iTunes Store Verification Problem
While the error prompt suggests tapping “Review” to log in and review account information, that doesn’t always resolve the issue. Apple requires additional details like a billing address and agreement to their terms and conditions before fully activating services tied to your new Apple ID.
Don’t worry—there are several effective solutions to fix this Apple ID iTunes error and get your device fully functional.
How to Activate Apple ID for iTunes Store
1. Set a Delivery Address
While Apple typically doesn’t deliver physical goods to users’ homes, registering your address is crucial for accessing services like the App Store and iTunes Store:
- On iPhone/iPad: Go to Settings > [Your Name] > Payment & Shipping > Add a shipping address
- On Mac: Open System Preferences > Apple ID > Payment & Shipping > Add address details
2. Log Back Into Your Device
If you receive an alert about a system bug, re-login with your Apple ID on the affected device:
For iOS (iPhone/iPad):
- Navigate to Settings
- Tap your name at the top
- Scroll down and choose “Sign Out.”
- After signing out, sign back in with your Apple ID credentials
For Mac:
- Open System Preferences
- Select “Apple ID”
- Click “Sign Out”
- Sign back in after a few moments
For iTunes specifically:
- Open iTunes
- Go to the “Account” menu at the top
- Select “Sign Out”
- After signing out, sign back in using your Apple ID and password
3. Log In on Another Device
Logging in on another device can sometimes resolve your Apple ID first-time use error, as it may prompt you to accept the Terms and Conditions and regain access to Apple services. You can use any iPhone, iPad, Mac, or Apple Watch. After logging in, you might need to re-enter the shipping address data.
4. Verify Your Apple ID-Related Email Address
After creating a new Apple ID iTunes setup, it’s crucial to confirm your registered email address:
- Visit appleid.apple.com
- Follow the prompts to submit the verification
- Check your email inbox for instructions to complete the verification
5. Check Apple ID Status
Visit the Apple ID account page (appleid.apple.com) and sign in to check for any issues with your Apple ID, such as verification problems or security alerts. Resolve any issues you find when completing your Apple ID setup for iTunes.
6. Contact Apple Support
If you’ve tried all the above steps and still cannot use your Apple ID in iTunes, it indicates a technical error that requires specialized assistance. Contact Apple Support for help addressing the issue and ensuring you can use Apple services on your device.
Platform-Specific Solutions
For iOS Devices (iPhone/iPad)
If you’re experiencing an iOS Apple ID setup issue, try resetting your network settings:
- Go to Settings > General > Reset > Reset Network Settings
- After your device restarts, try accessing the iTunes Store again
For Mac Users
If facing a MacBook iTunes Store Apple ID problem:
- Update your macOS to the latest version
- Clear the iTunes cache by holding Option+Command while opening iTunes
- Sign in with your Apple ID again
Why Can’t I Use My Apple ID in iTunes?
Common reasons for Apple ID iTunes verification problems include:
- Incomplete account setup
- Missing payment information
- Unverified email address
- Regional restrictions
- System glitches
By following the troubleshooting steps above, you should be able to resolve your Apple ID not working in the iTunes Store issue and start enjoying your Apple services.
Remember that activating your Apple ID for the App Store and iTunes properly the first time will prevent similar issues in the future.