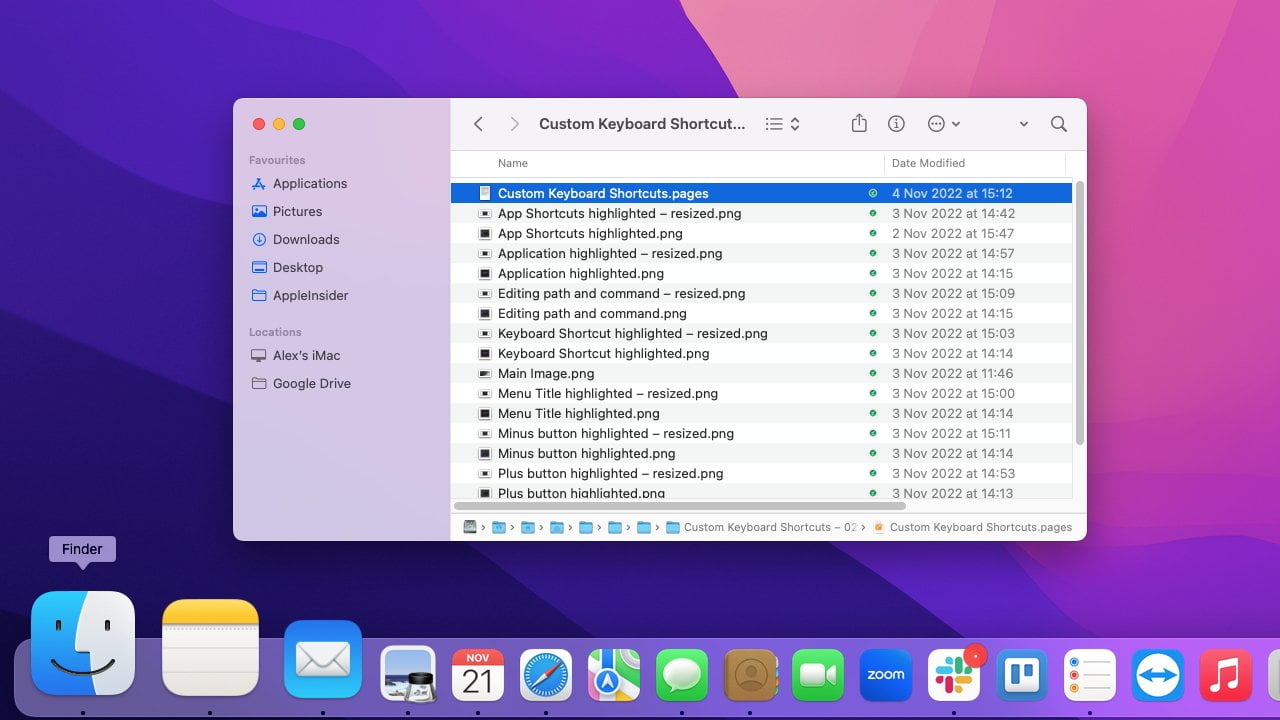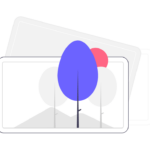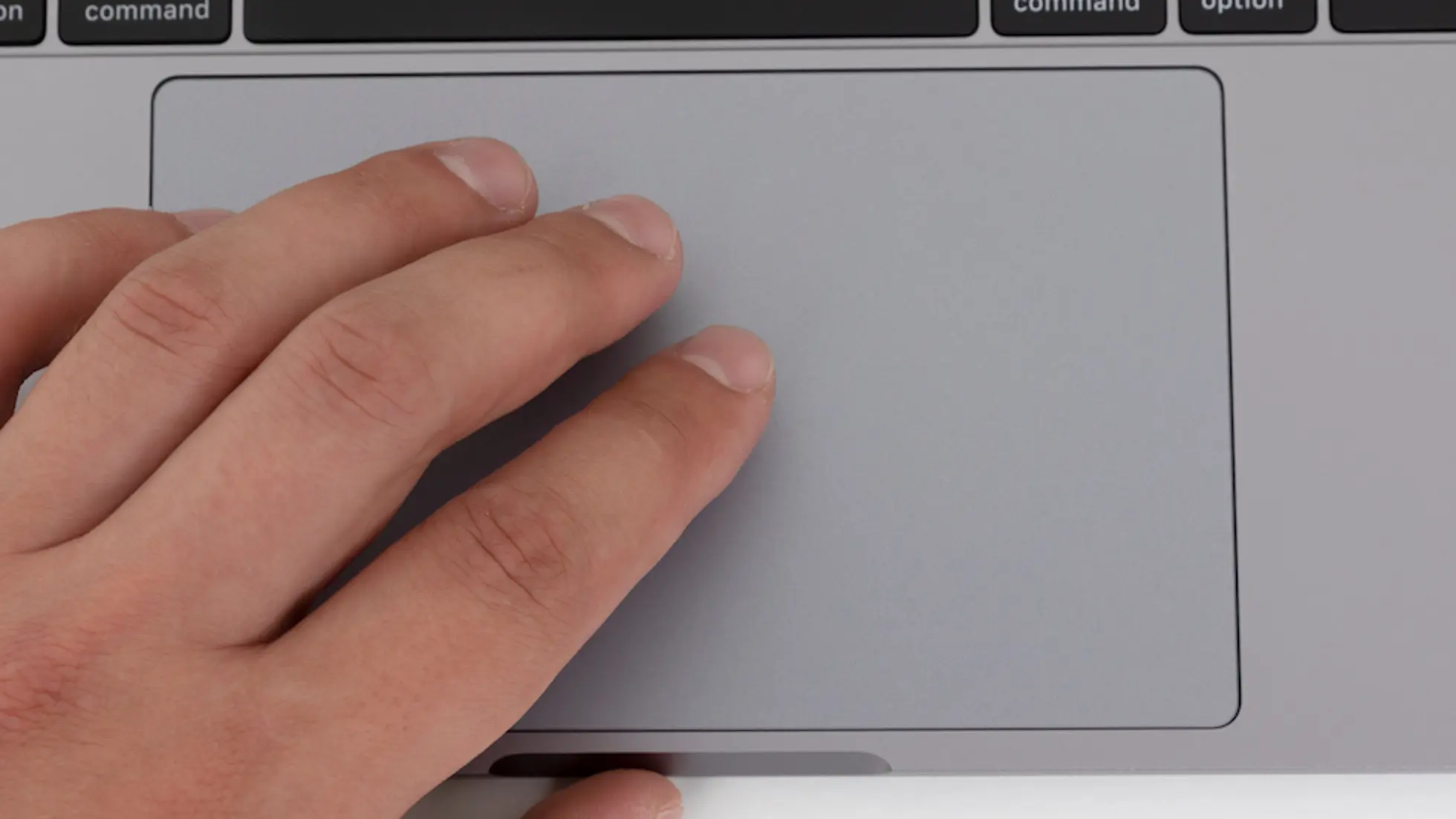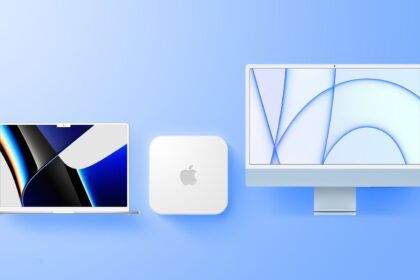Sometimes, when you’ve got a bunch of apps running on your Mac, it can use up a lot of CPU memory. This can occasionally make the Finder act up and crash, especially if any open apps mess with Finder files.
When this happens, many folks instinctively restart their whole computer right away. That’ll fix the Finder issue! But there’s a better first step to try.
Instead of rebooting your entire Mac, you can force quit just the Finder app itself to restart it individually. The macOS force quit feature lets you select Finder to relaunch independently.
So next time Finder is freezing or acting buggy while you’ve got multiple apps going, don’t rush to restart your whole system. Try force quitting the Finder first to restart it solo. This might refresh Finder without interrupting everything else you’ve got open!
How to restart your Mac’s Finder in isolation:
1. Simultaneously press ⌘ the Command + ⌥ Option + Esc keys to open the Force Quit Open Apps feature on your Mac.
2. In the window that will open, select Finder and click the “Restart” button.
3. confirm the forced termination of Finder, and that’s it. Just wait a few seconds until it returns normalized.
Restart Finder Using the Terminal
- Open the Terminal app on your Mac. You can find it in the Utilities folder or use Spotlight Search.
- In Terminal, type the following command and hit enter:
- killall Finder
- This will force quit the Finder process and cause it to restart automatically.
- You can continue using your Mac as normal with a freshly restarted Finder.
- If the Finder still has issues, you may need to reboot your entire system to resolve it fully. But force quitting Finder is an easy first troubleshooting step to try.
The terminal provides a simple way to restart the Finder without disrupting other open apps and documents. Enter the quick “killall Finder” command to refresh it on demand!