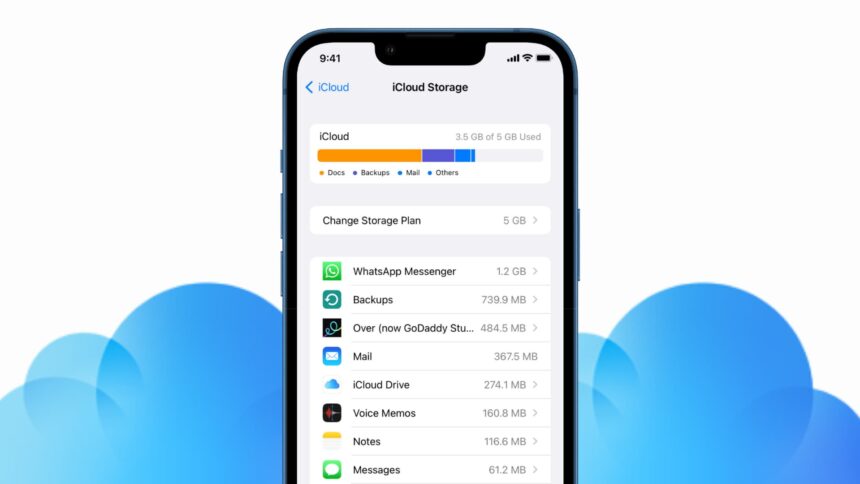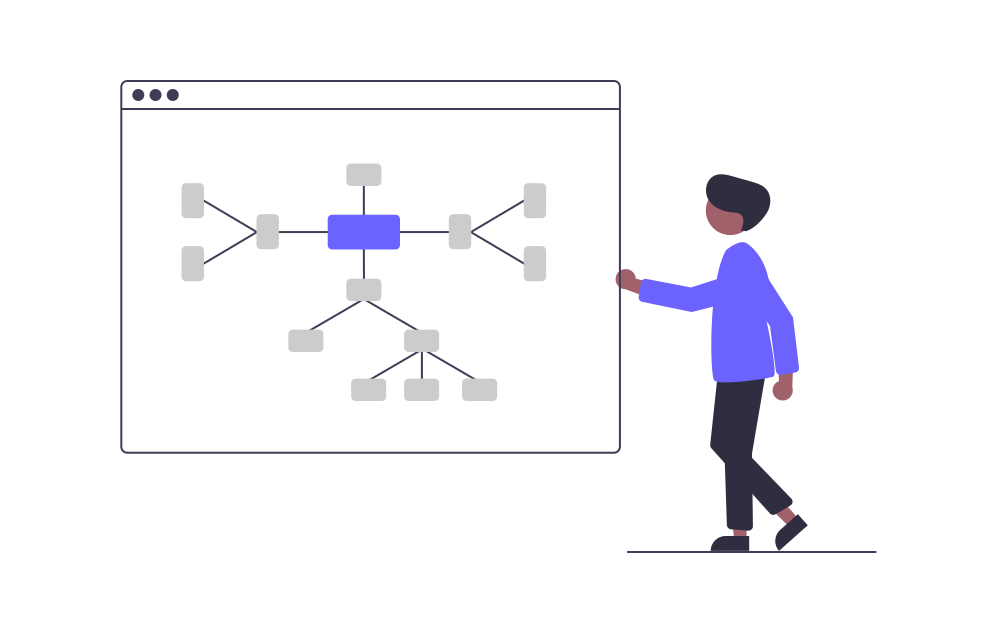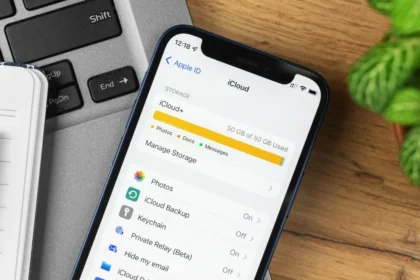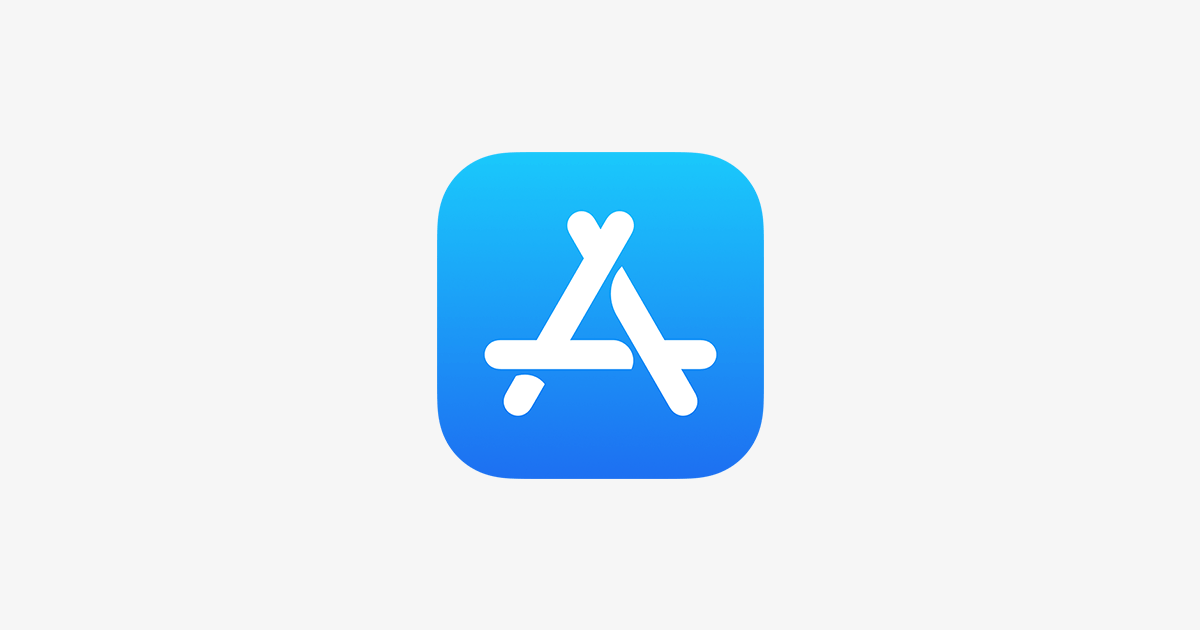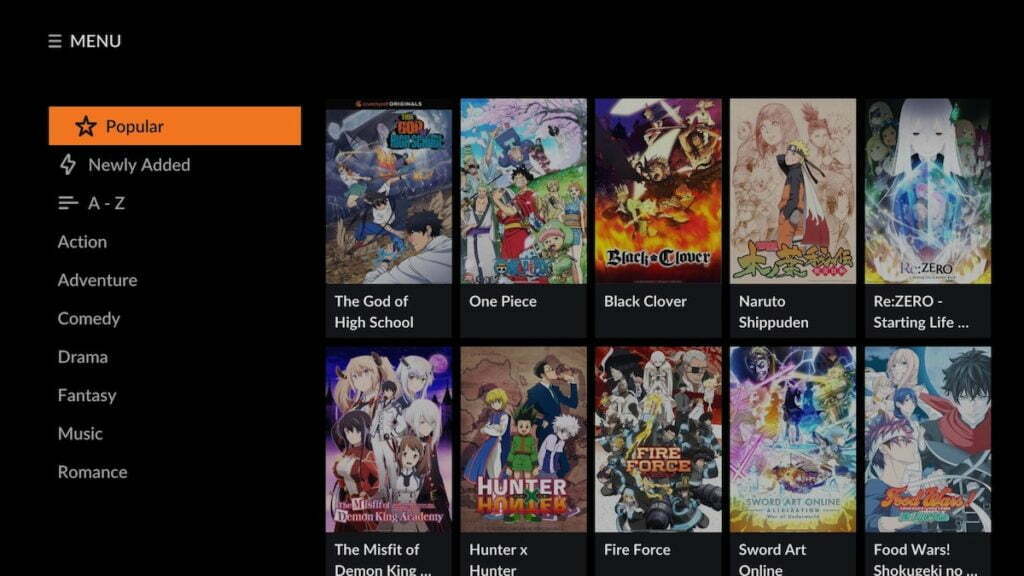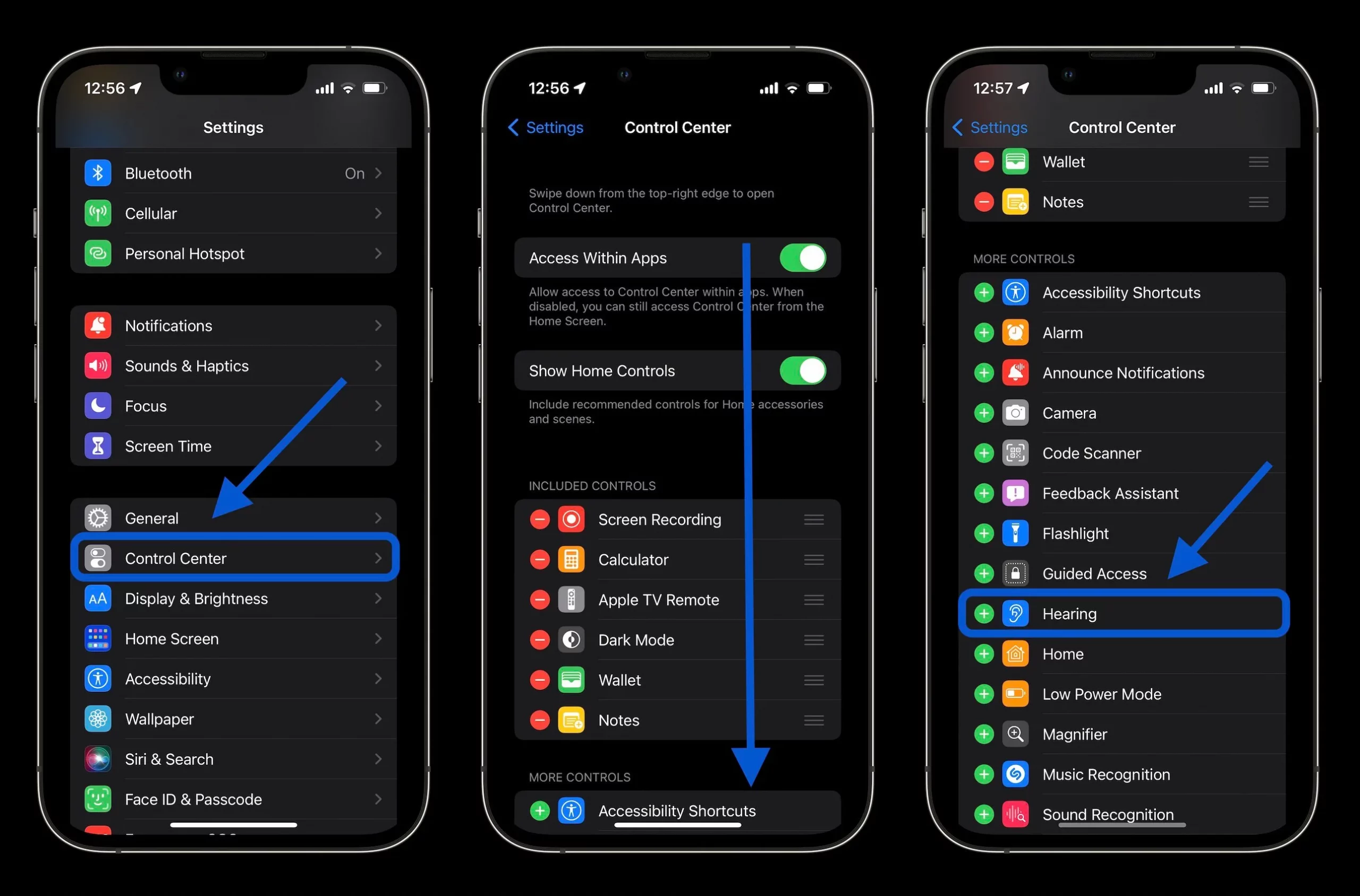iCloud is like a magic backpack for your digital stuff – photos, documents, and all sorts of data from your Apple devices. But just like a genuine backpack, it can get packed. When that happens, your iPhone might stop backing up, your photos might not sync, and you could start seeing those annoying “Storage Full” messages.
Don’t worry, though! Freeing up space on iCloud is easier than you might think. This guide will walk you through some simple steps to declutter your iCloud storage. Whether you’re a tech whiz or just getting started with your Apple devices, these tips will help you make the most of your iCloud space without losing any essential memories or files.
What is iCloud
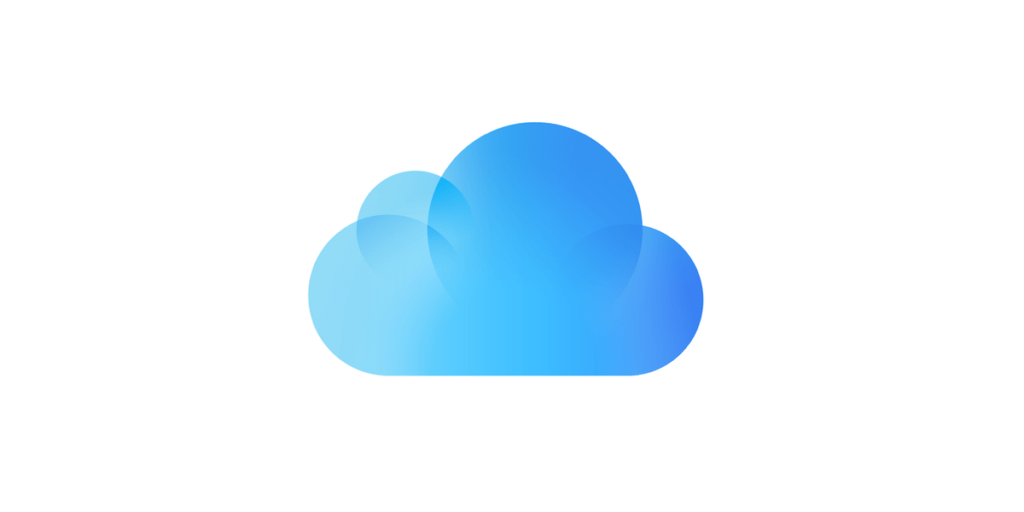
iCloud is Apple’s cloud data storage and synchronization service, available on Apple devices. It can save important data like photos, notes, messages, passwords, email attachments, and calendar events, syncing them across all devices with the same Apple ID.
Additionally, you can back up your iPhone and iPad, which is useful if you need to format the device or buy a new one. The main issue is that Apple only provides 5 GB of free storage, so managing your iCloud storage is important to avoid losing important data due to lack of space.
1. Reduce iCloud Backup Size
iOS regularly backs up your system, including the apps on your iPhone. Over time, this can use up a lot of your cloud storage. To free up space, you can disable backups for apps you don’t use and delete old iCloud backups.
On iPhone and iPad:
- Open the Settings app.
- Tap your name at the top, then select iCloud.
- Tap Manage Storage > Backups.
- Select your device and turn off backups for any apps you don’t need to back up.
- To delete an entire backup, tap Delete Backup.
On Mac:
- Open System Preferences.
- Click Apple ID, then select iCloud.
- Go to Manage, then select Backups.
- Choose a backup to delete and click the “-” button.
- To disable backup and remove all saved files from iCloud, select Delete when prompted.
Following these steps, you can manage your iCloud storage more effectively and keep it from filling up too quickly.
2. Delete Photos from the Photos app
The iCloud Photos feature uses cloud space to save and sync photos and videos across your devices. You can free up storage space by deleting old content you no longer need or backing up your photos and videos to a Mac or Windows PC. You can check our detailed guide on
On iPhone and iPad:
- Open the Photos app and go to the Photo Library tab.
- Tap Select and choose the items you want to delete.
- Tap the trash button to delete them.
On Mac:
- Open the Photos app.
- Select the items you want to delete.
- Press the Delete key on your keyboard or right-click and select Delete (x) Photos.
- Click Delete to confirm.
Following these steps, you can manage your iCloud storage more effectively and keep it from filling up too quickly.
3. Remove files from iCloud Drive
iCloud Drive is where you can store documents, presentations, PDFs, and other files. You can manage all items on the platform to identify what you need and what you don’t, helping to save iCloud storage space.
- To delete drive items on iPhone and iPad, open the Files app and tap “Browse.” Then go to “Locations” > “Cloud Drive, “tap the three-button dots and choose “Select.”
- Tap on the files or folders you want to delete and select the trash can button to delete. Finally, go to “Places” > “Deleted”, tap the three dots button, select the items and permanently remove them.
On Mac, open Finder and click “iCloud Drive”. Then, drag an item to the macOS Trash or another system folder. In the Trash, right-click and select “Empty Trash” to delete the items.
4. Delete Messages, texts and attachments
All text messages received in iMessage, including attachments, are stored in iCloud. This can quickly consume your storage space. To manage this, you should regularly check the space iMessage uses and delete unnecessary files, photos, and videos.
5. Delete emails with attachments from Mail
Email attachments often significantly reduce free space in iCloud storage. You can quickly delete them from accounts registered in the Mail app to free up space.
On iPhone and iPad, open your mailboxes, swipe an email to the left and tap “Delete”. If you want to remove everything, tap “Edit”, choose “Select All” and tap “Delete” > “Delete All”. Then, enter the “Trash” box and delete the emails permanently.
On Mac, select the mailbox in the Mail app, right-click and select “Delete”. To delete multiple emails simultaneously, select them by holding the screen ⇧ shift right-click and click “Delete.”
6. Delete recordings
The Recorder app can store the recordings made in the app, save them in the cloud and sync them with your Apple devices. To save space, you can remove old recordings or recordings that you no longer need.
On iPhone and iPad, drag a recording to the left and tap the trash button to delete. Then open the “Deleted” folder, select “Edit,” and tap “Delete All.”
On Mac, right-click a recording and select “Erase.” Then open the “Deleted” folder and click “Permanently Delete”.
7. Disable WhatsApp backup
Do you often receive a lot of WhatsApp images, videos, and stickers? These files can quickly fill up your iCloud storage due to WhatsApp backups. To free up space, you can disable WhatsApp backup or manage your WhatsApp storage more effectively.
You can turn off WhatsApp backup quickly on iPhone