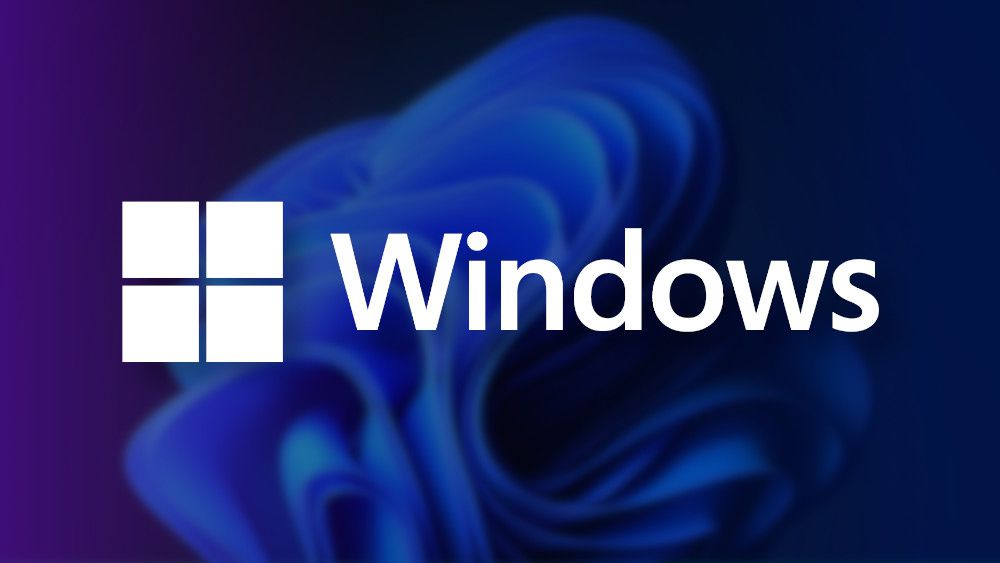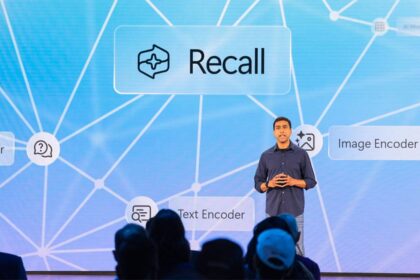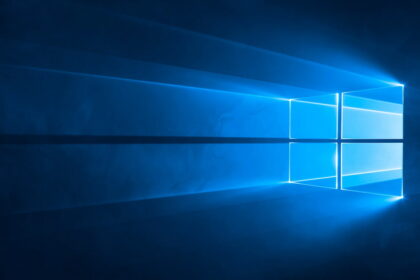It’s no surprise that Windows has traditionally been designed with right-handed users in mind—just look at how the default mouse buttons are configured. However, not everyone knows that you can easily adjust the primary mouse button to suit left-handed users, making the experience much more comfortable.
This simple customization can be done through Settings or the Control Panel, allowing you to tailor your mouse to your preference. Below, we’ll guide you through the steps to make this change. And if you’re looking to become a Windows pro, don’t forget to explore other features, like launching apps directly from the Copilot key.
How to set the mouse left-handed from Windows 11 Settings

The basic computer peripheral mouse typically comes with two action buttons. By default, the left button is the primary one, used for opening files and executing actions, while the right button is secondary, often bringing up context menus or additional options.
This setup feels natural for right-handed users, as the index finger handles the left click, and the middle finger manages the right click. However, this arrangement might not be as convenient for left-handed users.
Thankfully, Windows 11 offers a simple solution: you can switch the primary and secondary buttons to make the mouse more comfortable for left-handed use. Here’s how:
Steps to Configure Your Mouse for Left-Handed Use via Windows 11 Settings:
- Press Windows + I or search for “Settings” in the Start menu.
- Go to Bluetooth & devices.
- Select Mouse from the list of options.
- Locate the Primary mouse button section.
- Click on the dropdown menu, which will likely be set to Left by default.
- Change the selection to Right.
- Once selected, the right button will act as the primary one, while the left will serve as the secondary option.
This adjustment ensures left-handed users can comfortably use their index finger for primary clicks, aligning the mouse’s functionality with their natural hand orientation.
How to Set Left-Handed Mouse Buttons from the Control Panel
Another handy way to adjust your mouse settings in Windows 11 is through the Control Panel, which offers access to advanced and lesser-known features of the operating system. If you’d like to switch the primary and secondary mouse buttons using this method, follow these steps:
Steps to Adjust Mouse Settings via the Control Panel:
- Press Windows + S and type Control Panel in the search menu, then select it.
- Click on Hardware and Sound.
- Under Devices and Printers, select the Mouse option.
- In the Mouse Properties window, click on the Buttons tab.
- Check the box labeled Switch primary and secondary buttons.
- Click Apply and then OK to confirm.
This functionality is an excellent example of inclusivity in technology, allowing left-handed users to configure their mouse comfortably. By swapping the primary and secondary buttons, left-handed individuals can use their index fingers for main actions, making their experience smoother and more natural.