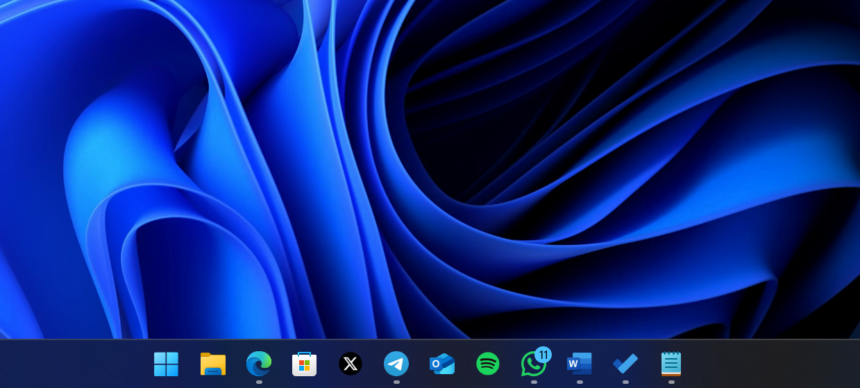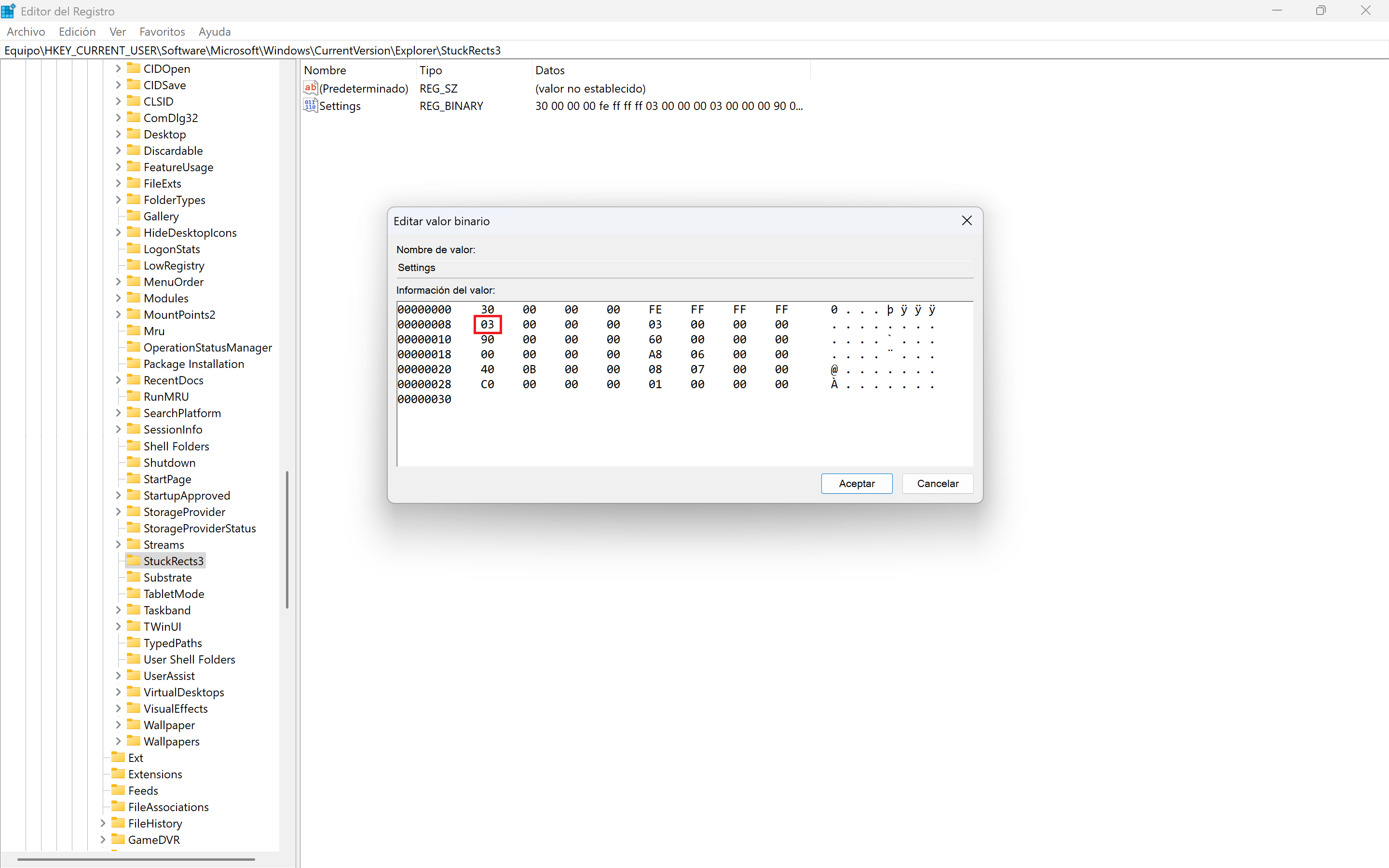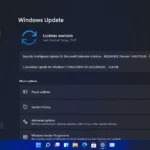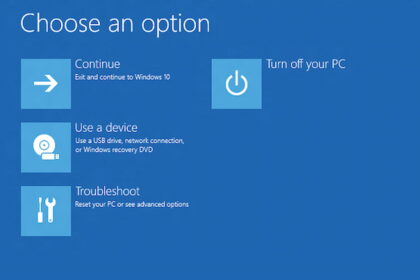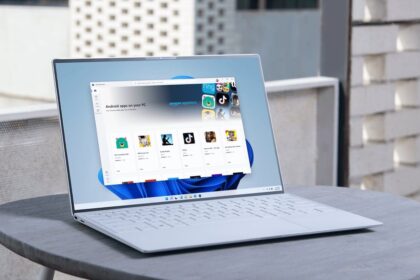The Windows 11 taskbar is great for quickly getting to your apps and features, but sometimes you might want to hide it. This can help you free up more screen space, keep your desktop looking clean, or even prevent screen burn-in on OLED monitors.
In this guide, we’ll show you how to hide the taskbar in Windows 11 quickly and easily.
Hide the taskbar in Windows 11
- On the Desktop, right-click on a space on the taskbar.
- Select “Taskbar Settings” in the drop-down menu.
- In the settings window, scroll down until you find the section “Taskbar Behaviors.”
- Activate the option “Automatically hide the taskbar.”
- Once enabled, the taskbar will automatically hide when not in use. To see it again, move the cursor to the bottom of the screen.
Other ways to hide the Windows 11 taskbar
Use Registry Editor
We suggest starting with the first method since it’s the most straightforward and safest option. Be careful with the Registry Editor, as making changes without the proper knowledge can lead to issues with your operating system. Follow these steps carefully:
- Press Win+R to open the Run dialog box.
- Write a regedit and press Enter to open the Registry Editor.
- In the Registry Editor, navigate to the following route:
HKEY_CURRENT_USER\Software\Microsoft\Windows\CurrentVersion\Explorer\StuckRects3
- In the StuckRects3 key, look for the value Settings. Right-click on Settings and select “Modify”.
- A window will appear with data in hexadecimal format. This is where you need to be careful. The value you need to modify is in the second data block’s second position. The default value is usually 02. To hide the taskbar, change this value to 03 and press “OK.”

We must change the value 02 to 03, as shown in the image. - Restart Windows Explorer to apply the changes. You can do this by opening Task Manager (Ctrl + Shift + Esc), searching for “Windows Explorer,” right-clicking, and selecting “Restart.”
Use Windows PowerShell
If navigating the registry feels too complicated, you can also use PowerShell commands to achieve the same result in a more automated and straightforward way. Just follow these steps:
- Click the Windows search button and type “PowerShell.”
- Right-click on “Windows PowerShell” and select “Run as administrator.”
- Run the following script:
$path = "HKCU:\Software\Microsoft\Windows\CurrentVersion\Explorer\StuckRects3" $settings = (Get-ItemProperty -Path $path).Settings $settings(8) = 3 Set-ItemProperty -Path $path -Name Settings -Value $settings Stop-Process -Name explorer
This script modifies the Windows Registry to hide the taskbar automatically and restarts Windows Explorer to apply the changes.
- If you like to revert changes and get back the pinned taskbar, just run this script:
$path = "HKCU:\Software\Microsoft\Windows\CurrentVersion\Explorer\StuckRects3"
$settings = (Get-ItemProperty -Path $path).Settings
$settings(8) = 2
Set-ItemProperty -Path $path -Name Settings -Value $settings
Stop-Process -Name explorerTroubleshooting common problems
If the taskbar does not hide automatically, try the following steps:
- Restart Windows Explorer: Open Task Manager (Ctrl + Shift + Esc), find “Windows Explorer”, right-click and select “Restart”.
- Check for updates: Make sure your operating system is current, as some updates may fix issues related to the taskbar.
Hiding the taskbar in Windows 11 is an effective way to make the most of your screen space and keep your desktop clutter-free. By following these simple steps, you can customize your user experience to your liking.