Microsoft 365 is undoubtedly one of the most valuable subscription services, especially for work and academic needs, offering a variety of powerful tools. Microsoft keeps enhancing the platform, as seen with the recent introduction of Copilot agents, to attract even more users to explore its benefits.
A key feature of your Microsoft 365 subscription is Microsoft Defender, a robust security tool packed with advanced features. Not only is it available for Windows 11, but it’s also accessible on Android, making it versatile across devices. Below, we’ll dive into the details of Microsoft Defender, helping you get the most out of this security tool for your PC.
While you’re at it, learning how to test audio processing modes in Windows and detect potential RAM issues for smooth performance is also helpful.
What is Microsoft Defender?
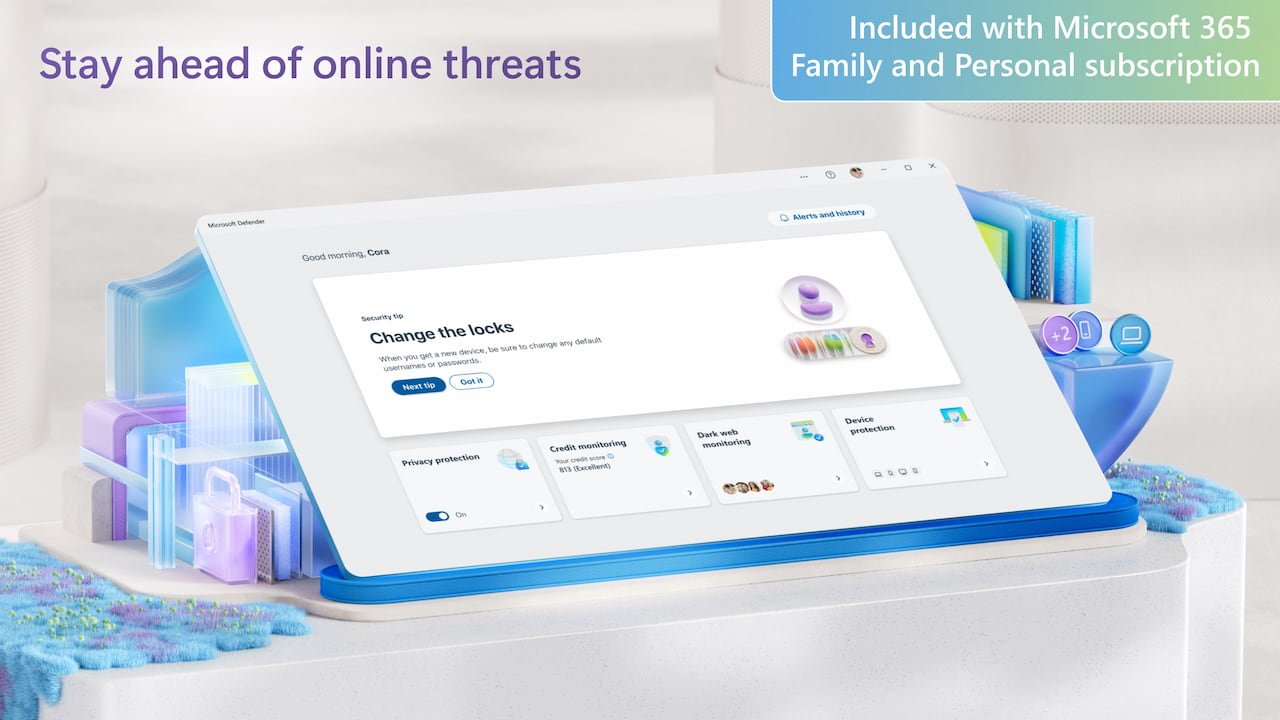
As mentioned earlier, Microsoft Defender is a security tool with a Microsoft 365 Personal or Family subscription, offering protection across all your devices.
It acts as a security dashboard where you can monitor and manage all connected devices. You can perform several important tasks through its interface, including checking if your system is infected with malware. It integrates seamlessly with Microsoft Defender Antivirus, which is built into Windows, adding extra layers of protection.
In addition, the tool offers access to a VPN service and facilitates security monitoring, helping prevent identity theft. This is made possible through Microsoft’s collaboration with Experian, enhancing your overall online safety.
How do you install Microsoft Defender on Windows 11?
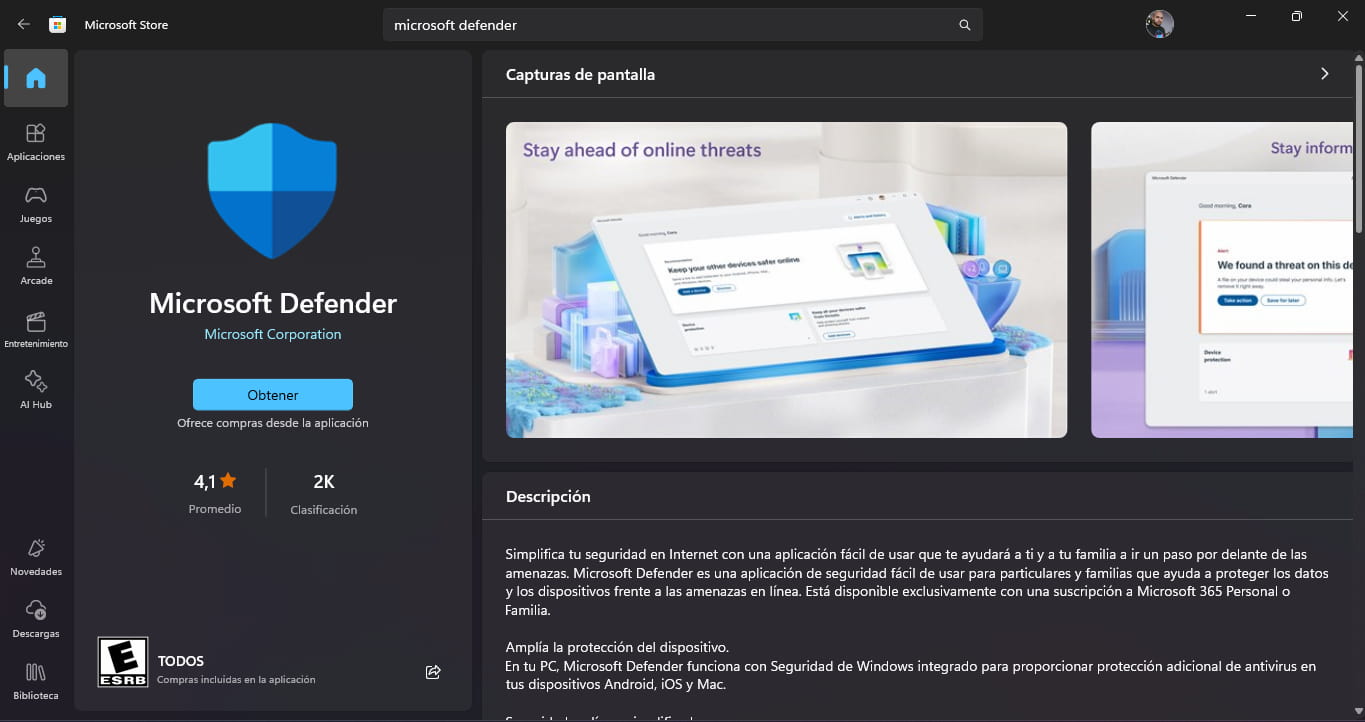
It’s important not to confuse Microsoft Defender, available with a Microsoft 365 subscription, with the built-in Windows Security antivirus. The Microsoft Defender tool offers additional features and benefits beyond basic protection.
If you want to install Microsoft Defender on your Windows 11 PC, follow these simple steps:
- Go to the Microsoft Defender page in the Microsoft Store.
- Click on See in Store to access it.
- Once the store interface appears, click on Get to download it.
- After the download is complete, click Open.
- Log in with your Microsoft account credentials.
Remember that you’ll need an active Microsoft 365 subscription to access the enhanced features.
How to check if your PC is protected?
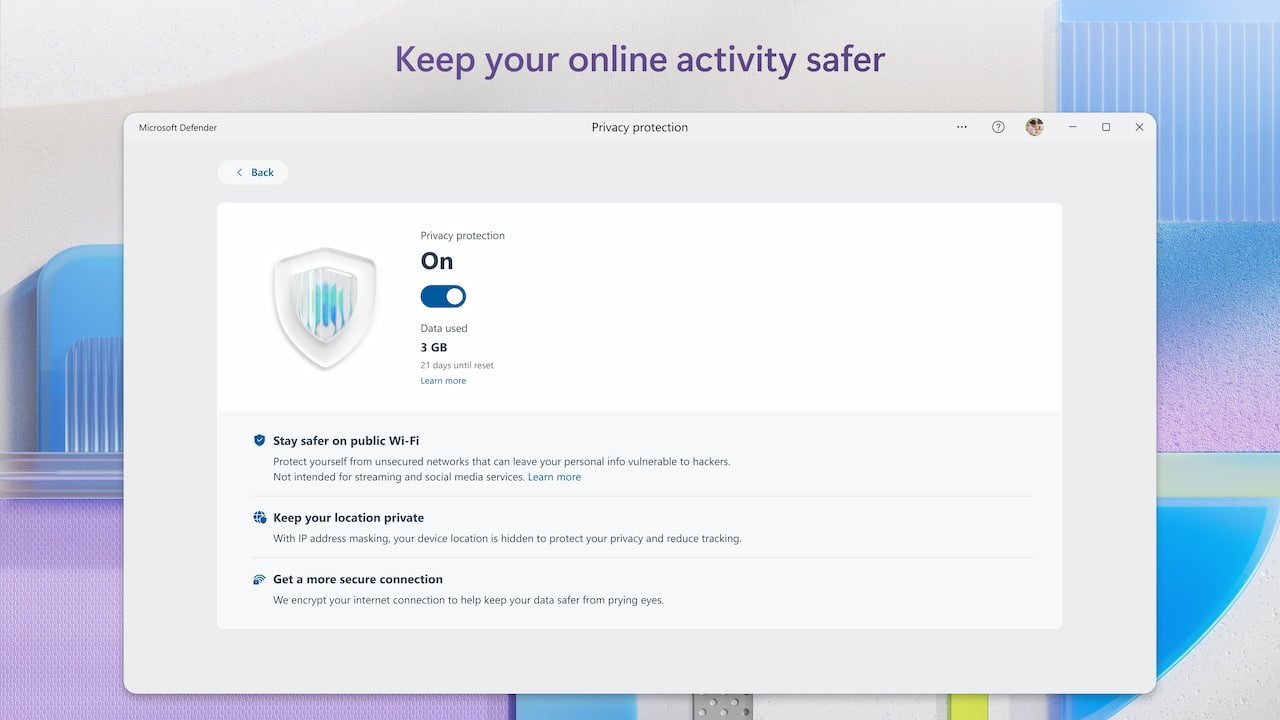
Once Microsoft Defender is installed, you should check the protection status of your device to ensure the service is active and working properly. Here’s how to do it:
- Open the Start menu in Windows 11.
- Search for Microsoft Defender and open the application.
- Click on the Device Protection option.
- Review your computer’s security status on the This Device tab.
- You can run antivirus scans to ensure your system is protected.
- Ensure that all necessary security options are enabled.
- Check for updates if any of the security options indicate they need updating.
- Click on the Other Devices tab to check if Microsoft Defender also protects your other connected devices.
This process helps confirm that your devices are fully secured and benefiting from the Microsoft Defender features.
How to add and remove devices from protection?
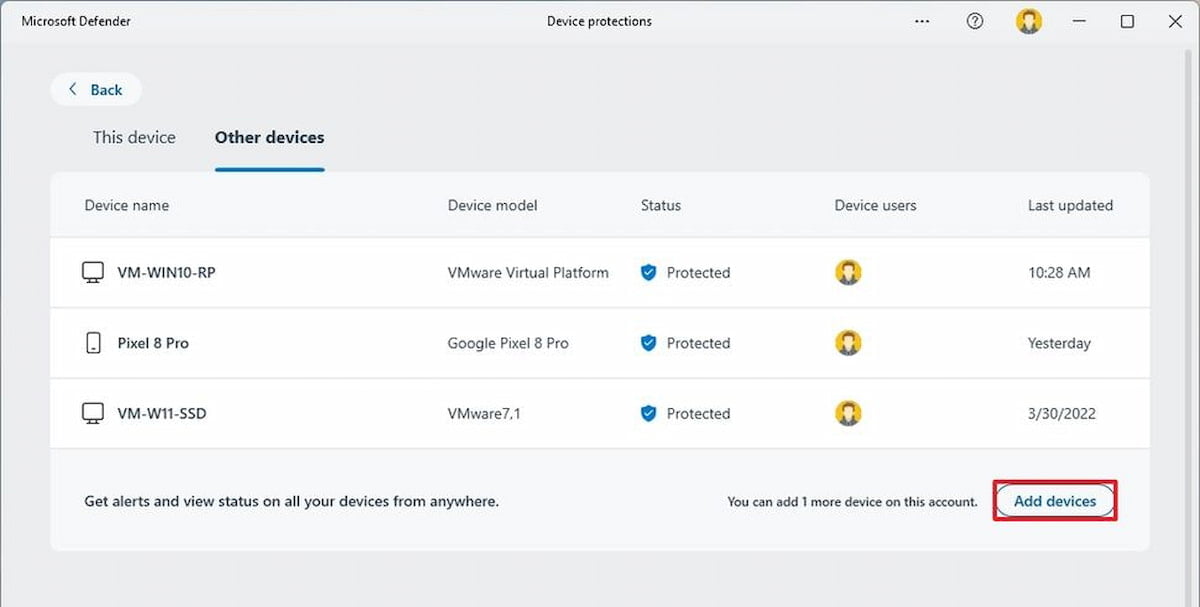
If you’d like to add new devices to your Microsoft Defender subscription, follow these steps:
- Open the Microsoft Defender app.
- Click on Device Protection.
- Select the Other Devices tab.
- Click on Add device.
- Follow the on-screen instructions to configure the new device for protection.
To remove a device, click the trash can icon next to the device’s name in the list of connected devices. This will remove it from your Microsoft Defender subscription.
How to install Microsoft Defender on Android?
As mentioned, Microsoft Defender can also be installed as a free and secure Android app. Here’s how you can do it:
- Open the Google Play Store and find the Microsoft Defender app.
- Click on Install, and once the installation is complete, select Open.
- Sign in with your Microsoft security credentials (ensure your account has a Microsoft 365 subscription).
- Allow notifications when prompted.
- Click on Begin to start the setup process.
- Grant permission for background execution to ensure Defender runs continuously.
- Optionally, allow the setup of the VPN service for added security if needed later.
Following these steps, you’ll have Microsoft Defender up and running on your Android device, offering robust protection.
How to perform an antivirus scan in Microsoft Defender on Android?
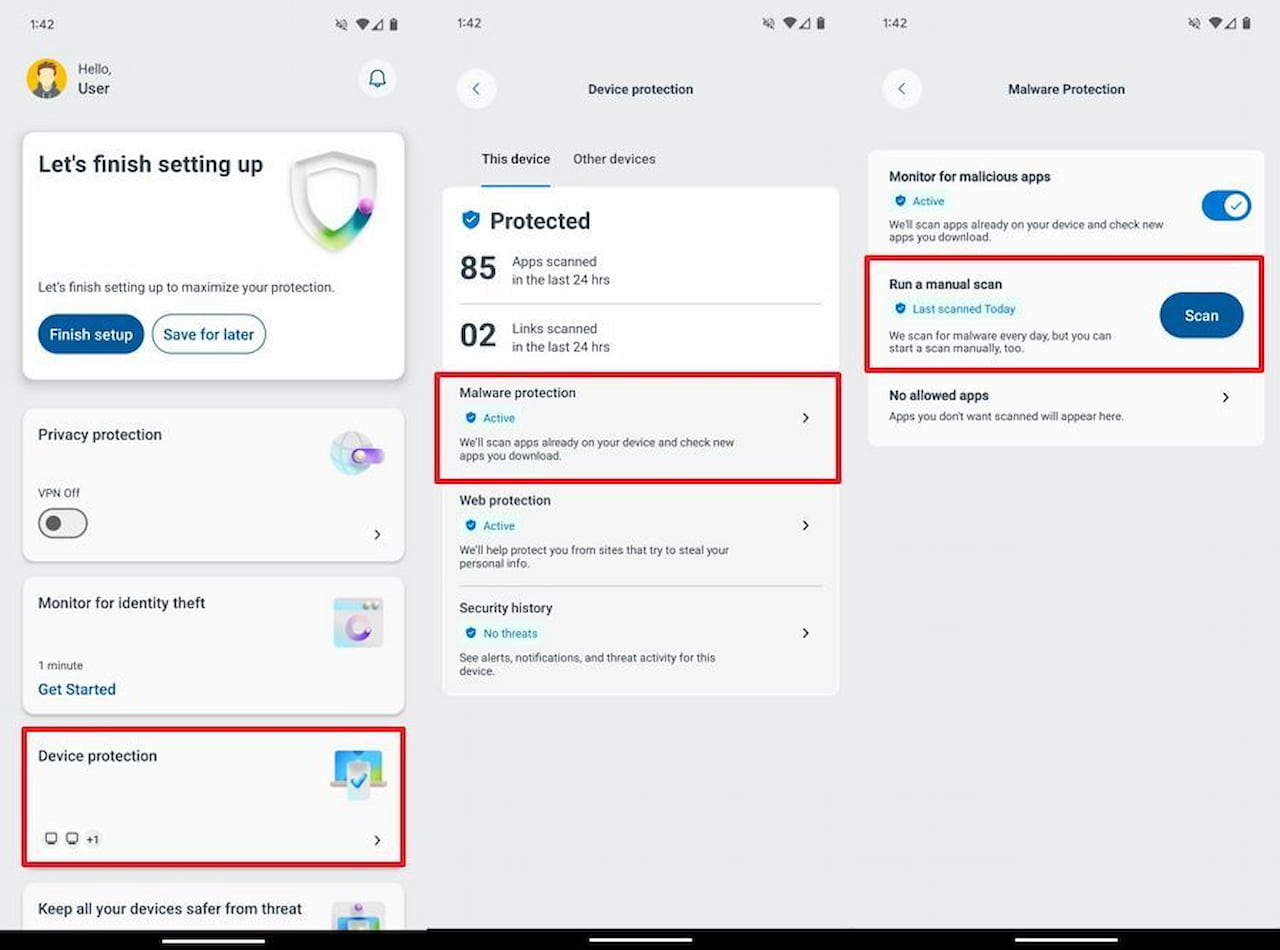
Microsoft Defender for Android offers a reliable antivirus feature that automatically scans apps for malware, but you can also manually run scans whenever needed. Here’s how:
- Open the Microsoft Defender app on your Android device.
- Navigate to Device Protection.
- Click on the This Device tab.
- Select Malware Protection.
- Finally, click on Scan to initiate a manual scan.
Additionally, the mobile version includes features like privacy and identity theft protection, which are usually disabled by default. To enable them, go to the app’s main interface and activate these features manually for added security.





