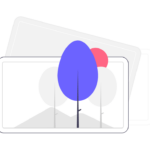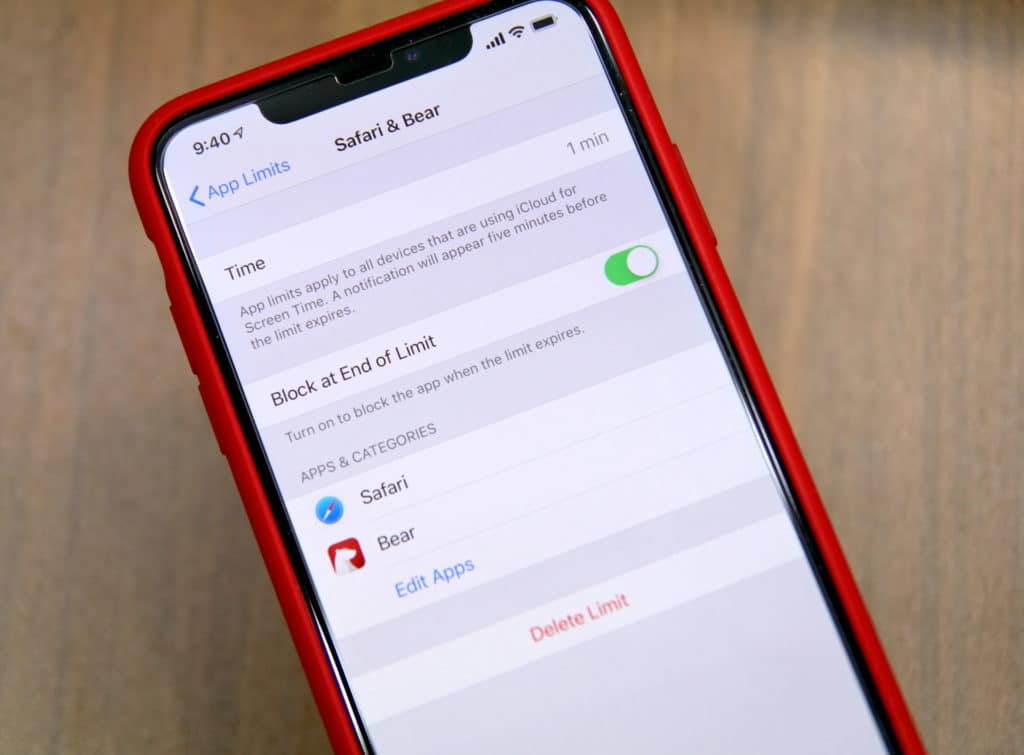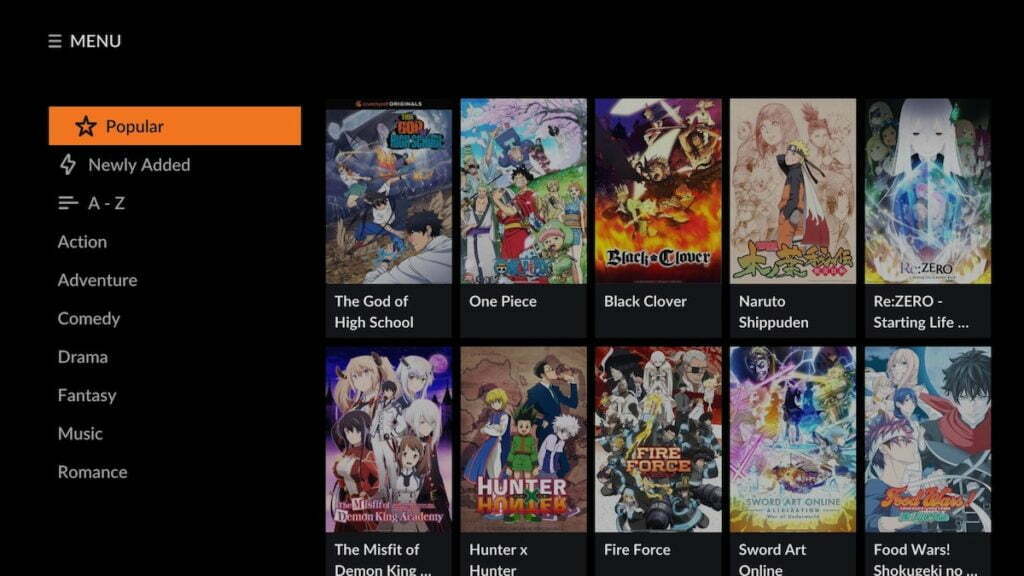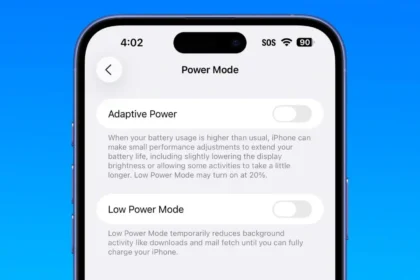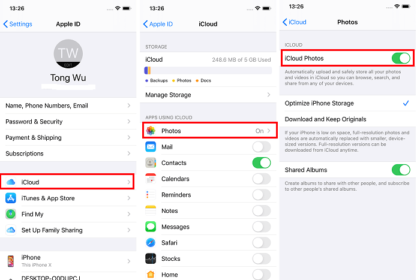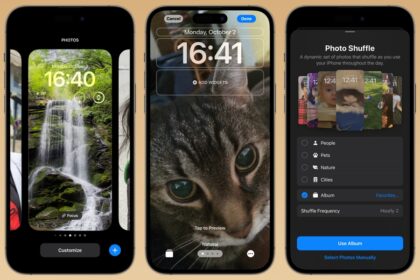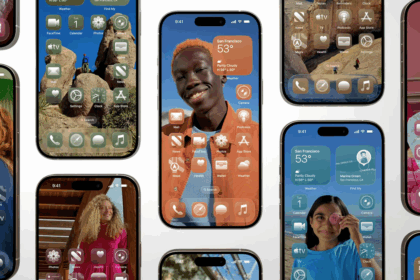If your iPhone stopped working, other than going to the service center and paying hefty charges, perhaps the only alternative you have is to try putting it in DFU mode. In today’s guide, we will help you step by step to put the iPhone in DFU Mode.
What is DFU mode?
It is the deepest mode of restoration that is available on an iPhone. It allows the device to be restored from almost any state. This model is the last method that people try to restore their iPhones.
Remember that there is a possibility something could go wrong, as it reloads all software and hardware code. If your iPhone is damaged more seriously, it is possible that you could lose everything.
According to Apple Support, there are three recommended situations to put the iPhone in DFU mode:
- Your computer doesn’t recognize your device or says it’s in recovery mode.
- If your screen is stuck on the Apple logo for several minutes with no progress bar.
- You see the recovery mode screen.
So, let’s see how you can put the iPhone in DFU Mode.
How to put iPhone in DFU mode?
Before we start, make sure your macOS is up to date and with the latest version of iTunes, on a Windows PC make sure your iTunes is up to date too. Be sure to keep your iPhone connected throughout the process, and when connecting it for the first time, wait until you see the recovery-mode screen.
Below are the instructions for placing the iPhone 8 or later in DFU mode:
- Press and quickly release the “increase volume” button.
- Press and quickly release the “decrease volume” button.
- Then, press and hold the “side button” until the “Recovery Mode” screen is displayed.
If you have an iPhone 7, keep the side and volume down button pressed simultaneously, then release the volume button and keep the side button pressed until the recovery screen is displayed.
If you have one iPad with Face ID, press and hold the upper button after pressing the volume down button until the recovery screen appears.
If you are an iPad with a start button, an iPhone 6s, or earlier, press and hold the start and top buttons until the recovery screen is displayed.
Your iPhone must be starting the DFU recovery process. Now locate your iPhone on your computer and select the option to update when the “Update” and “Restore” options are displayed.
The computer will try to reinstall everything without erasing the data on the iPhone; if the download takes more than 15 minutes and your iPhone exits the recovery screen, let the download complete and repeat the process. Remember to check that your internet works normally before going through the process.
If you choose to restore, your iPhone will have factory defaults, and you will need to configure it from scratch again. DFU mode also allows you to downgrade if necessary, unlike the standard recovery mode, which only restores to the latest firmware.