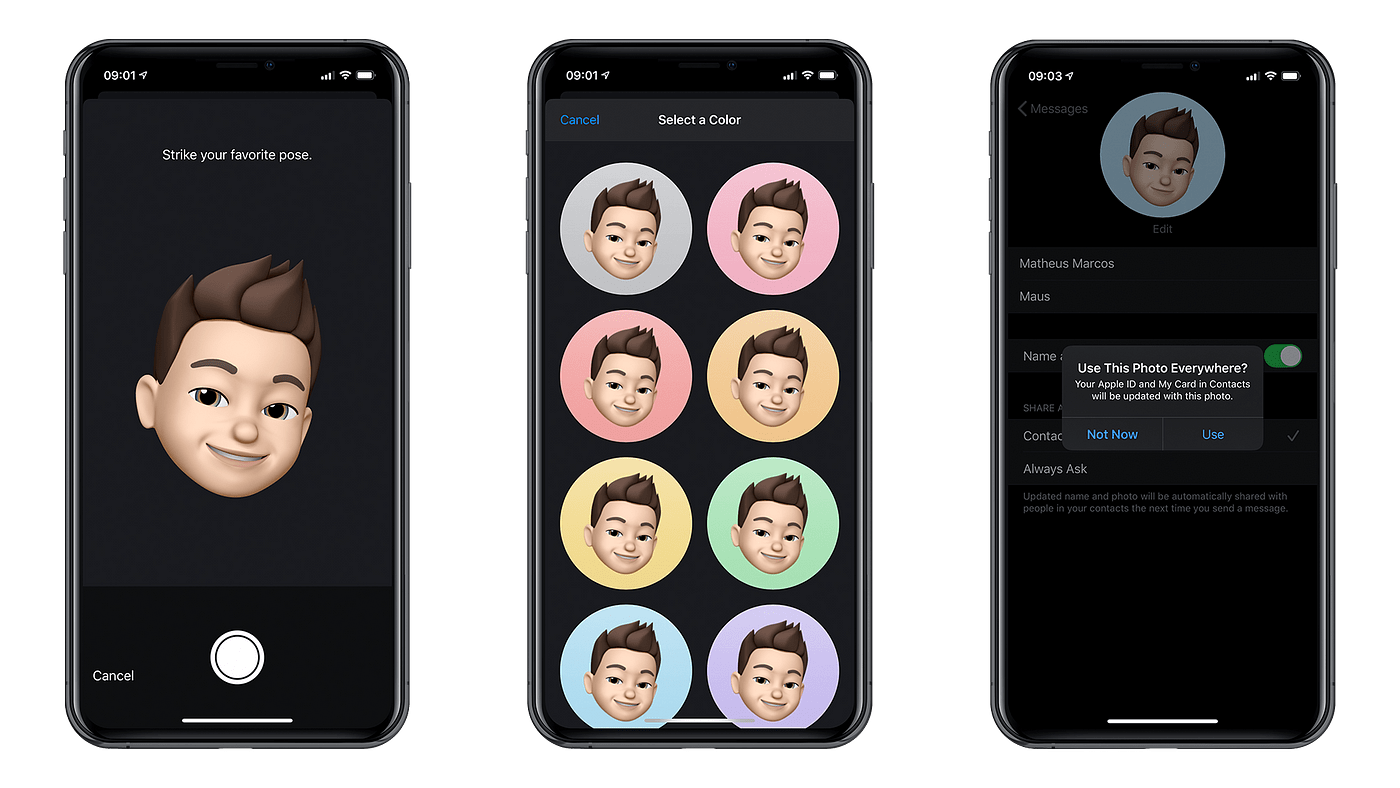Changing the photos of our contacts is not something we do every day, especially on messaging apps like WhatsApp, where individuals usually choose their profile pictures. However, Apple’s Messaging app offers a fun feature that allows you to replace the photo of the person you’re chatting with, with a Memoji.
Memoji was introduced in iOS 12, adding a new dimension to emojis. These 3D animated characters have detailed facial expressions and can even mimic your expressions using Face ID technology. They add a delightful touch to your iPhone conversations, and you can create your own Memoji to represent yourself or your friends and set them as the contact’s photo.
If you’re intrigued by this feature and want to add some Memoji fun to your iPhone conversations, don’t worry, it’s easy! Follow our step-by-step guide below, and you’ll customize your contact photos with Memojis quickly.
How to Add Memojis as Contacts Photo on iPhone
Memojis are fun and expressive personalized avatars you can create on your iPhone. Adding Memojis as contacts’ photos is a creative way to make your address book more engaging and visually appealing. If you’re wondering how to do this, follow the step-by-step guide below:
Create Your Memoji
- Open the Messages app on your iPhone.
- Start a new message or reply to an existing one.
- Tap the Memoji button (the monkey face icon) next to the iMessage text box.
- Tap the “+” icon to create a new Memoji.
- Customize your Memoji by selecting skin tone, hairstyle, facial features, accessories, and more.
- Once you’re satisfied with your Memoji, tap “Done” to save it.
Assign Memoji to a Contact
- Open the Contacts app on your iPhone.
- Search for the contact you want to assign a Memoji to or create a new contact if needed.
- Tap on the contact’s name to open their details.
- Tap “Edit” in the top right corner of the screen.
- Tap the empty circle next to the contact’s name to add or change the contact’s photo.
- A pop-up menu will appear with various options. Select “Choose Photo.”
- In the photo library, find and select your Memoji from the album where Memojis are saved (usually under “Recents” or “Selfies”).
- Position and resize the Memoji as needed within the circular frame.
- Tap “Choose” to set the Memoji as the contact’s photo.
Verify and Save Changes
- Review the contact’s details to ensure the Memoji is set as their photo.
- If everything looks good, tap “Done” in the top right corner to save the changes.
Test the Memoji
- Open the Messages app or any other app that uses contact photos.
- Find a conversation or contact that you assigned the Memoji to.
- The Memoji should now appear as the contact’s photo, adding a touch of personalization to your interactions.
To further customize your Memoji, you can go back to the Messages app, tap the Memoji button, and select “Edit” to change the existing Memoji or create a new one.
Remember that Memojis can be as unique as you want them to be, so feel free to experiment with different looks and styles for different contacts.
If you want to remove a Memoji from a contact’s photo, follow the same steps in “Step 2,” but when you reach the “Choose Photo” screen, select “Remove Photo” instead.
Adding Memojis as contacts’ photos on your iPhone is an enjoyable way to give your address book a personal touch. It allows you to associate your contacts with a visual representation that reflects their personalities or your relationship with them. So, have fun creating Memojis and making your contact list come to life with these animated avatars!