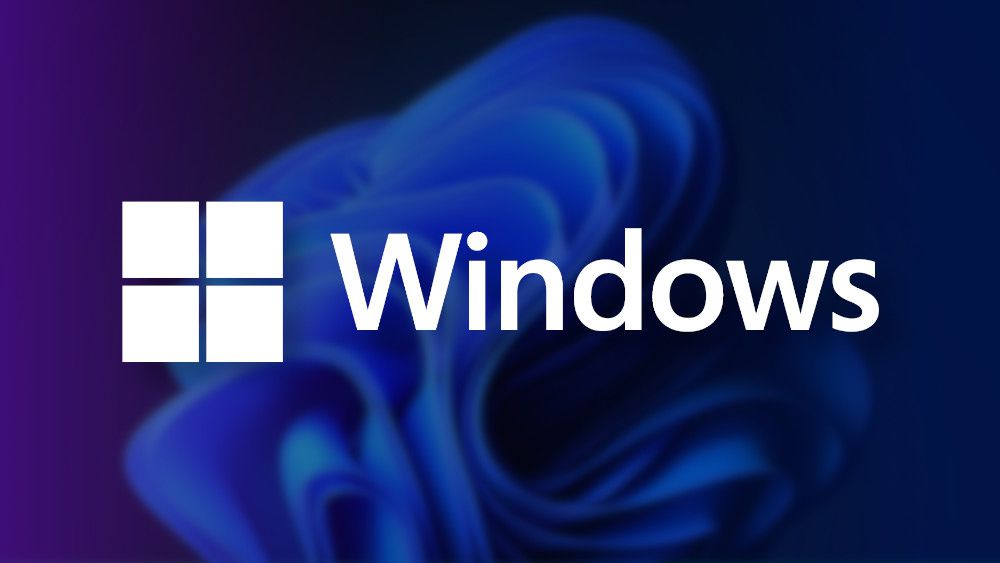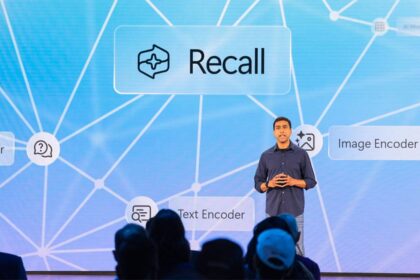If you’ve got an account on your Windows computer that you no longer use, you’d probably want to know how to get rid of it. Having multiple user accounts can be handy because it lets different people use the same device while keeping their own stuff, like separate desktops, files, and favorites.
But here’s the catch: those accounts can start hogging up storage space on your PC. So, if you’re not using a particular account anymore or don’t have access to it, it’s a good idea to remove it and delete all the data associated with it. The process is quite similar for both Windows 10 and 11.
- Open the “Start” menu and click on “Settings”. Another option is to use the command “Windows + I”;
- Click on “Accounts” in the left menu and select “Family and other users”;
- Within the “Other people” (Windows 10) or “Other users” (Windows 11) section, expand the section of the contact you want to delete and click “Remove”;
In the window that opens, click on “Delete account and data” to confirm the action.
If your goal is not to remove a user from Windows but to remove an account, you should access the “Email and Accounts” option in the “Settings” tab instead of the step-by-step listed above.
My user is called “defaultuser0”
If you’ve got a new PC, you might notice an account called “defaultuser0.” Don’t worry, it’s inactive, won’t harm your computer, and won’t allow access to other users. To get rid of it, simply restart your device and sign in with another account.
Can I re-add the removed user?
Yes. If you regret it or need to use the account again, it is possible to create a new user with the same email through the same “Family and other users” tab.