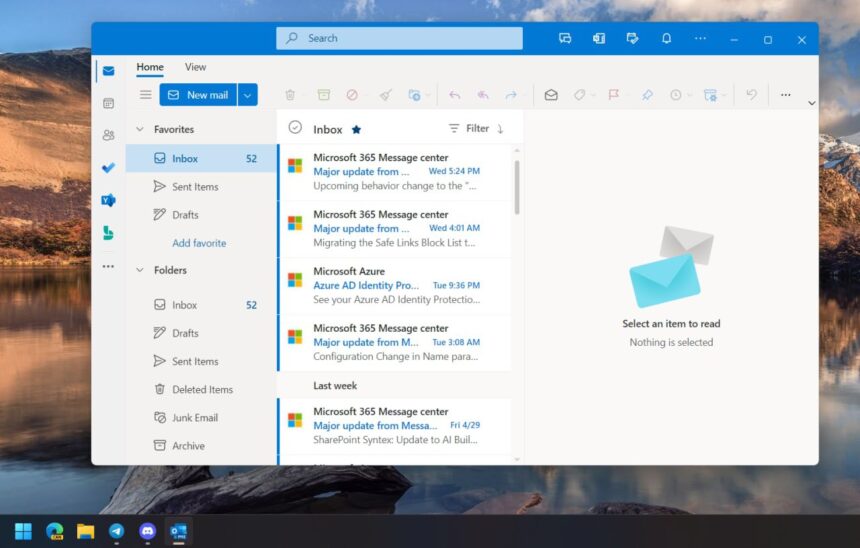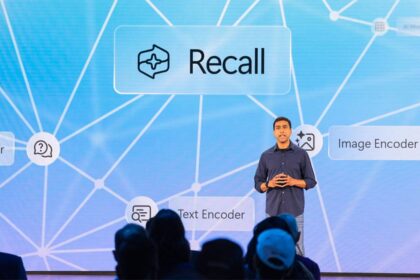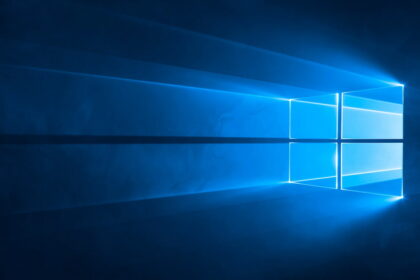If you are an Outlook user, with the latest update, you may have noticed an annoying new “AppSearch” search bar added to the app’s top.
Many users find this extra bar redundant and think it makes searching emails more difficult. If you want to remove the cluttering “AppSearch” option in Outlook, this article explains an easy way.
Microsoft enabled this secondary search box by default in the newest version of Outlook (2402 build 17231.20182). But thankfully, disabling it only takes a few quick steps.
If you find yourself irritated by AppSearch as well when trying to access your Outlook email, read on to get rid of it quickly. We’ll cover how to turn off this unnecessary extra search and restore focus to the normal Outlook search functionality.
How to remove the “App Search” bar?

Microsoft has pledged to offer a solution starting February 14th. Until then, users can only delete through one of the following two methods proposed by Microsoft:
Method 1: Change the position of the reading panel
To remove the “App Search” bar in Outlook, you can utilize the first method by changing the position of the reading pane to the bottom or turning it off completely.
This adjustment ensures that the “App Search” bar no longer appears above the message list, eliminating any interference with the search box. Here’s how to do it:
- Open Outlook and click on the “View” tab at the top.
- Click “Reading panel” and select “Lower” or “Disabled”.
This Way, the “App Search” bar in Outlook will be hidden or moved to the bottom of the window. However, if you want to use the “App Search” bar again, you must change the position of the reading pane to “Right.”
Method 2: Roll back Outlook version
The second method to remove the “App Search” bar in Outlook is to revert the version of Outlook to an earlier version than the one that introduced the bar. To do this, follow these steps:
- Close Outlook if you have it open.
- Open the start menu and type “cmd” in the search box. Right-click “Command Prompt” and select “Run as administrator.”
- In the command prompt window, type the following two commands by pressing “Enter” after each one:
cd %programfiles%\Common Files\Microsoft Shared\ClickToRun
officec2rclient.exe /update user updatetoversion=16.0.17126.20132
- Wait for the repair process to complete and open Outlook.
- Click “Archive” and then in “Office account”. Click “Update options” and choose “Disable updates”.
- Add an appointment to your calendar stop after February 13 to check if the problem has been resolved. Yes, that’s how it is. Turn updates back on by clicking “File” > “Office Account” > “Update Options” > “Enable Updates.”
“If you follow these steps, the ‘App Search’ bar in Outlook will disappear completely, and you won’t see it again. But if you change your mind and want to use the App Search bar again, you must ensure your Outlook is updated to the newest version.”