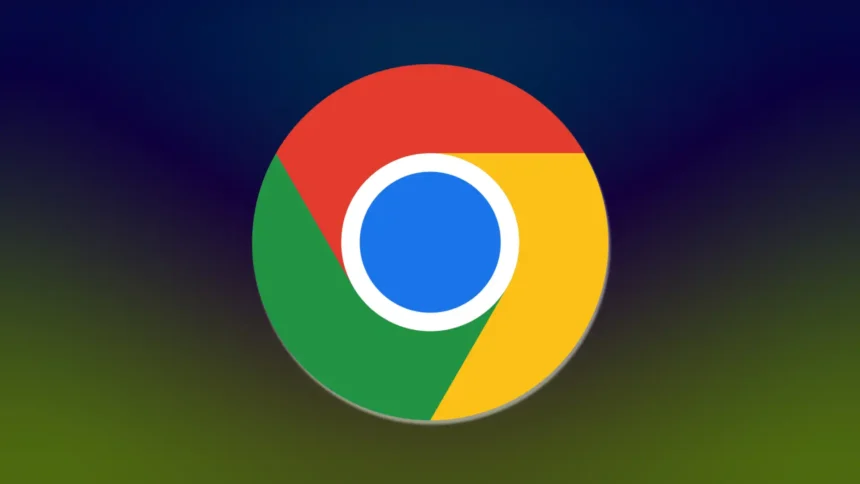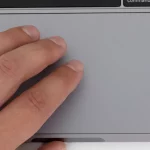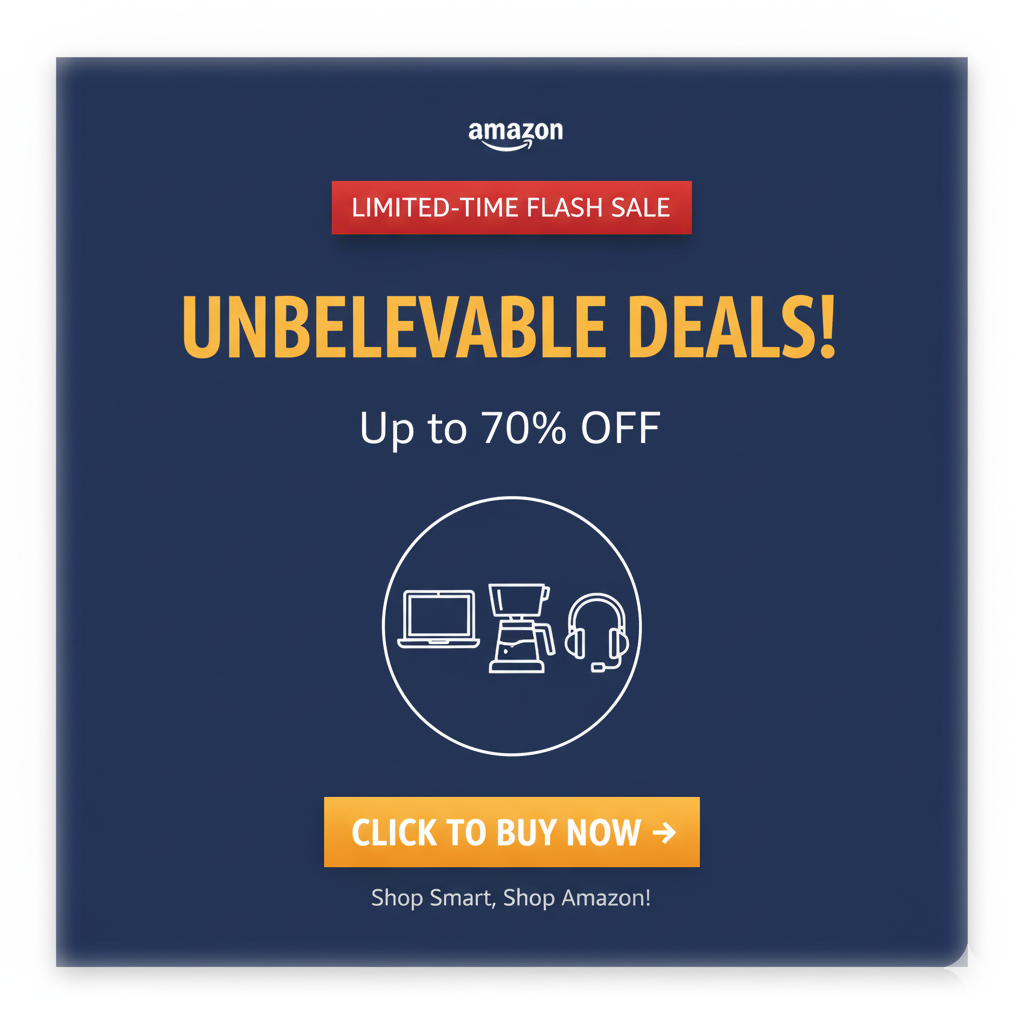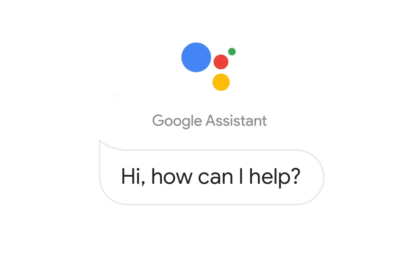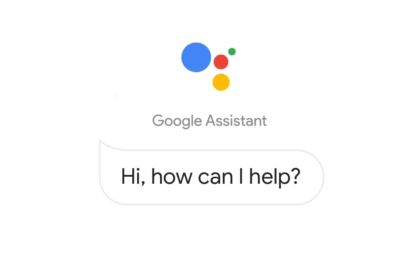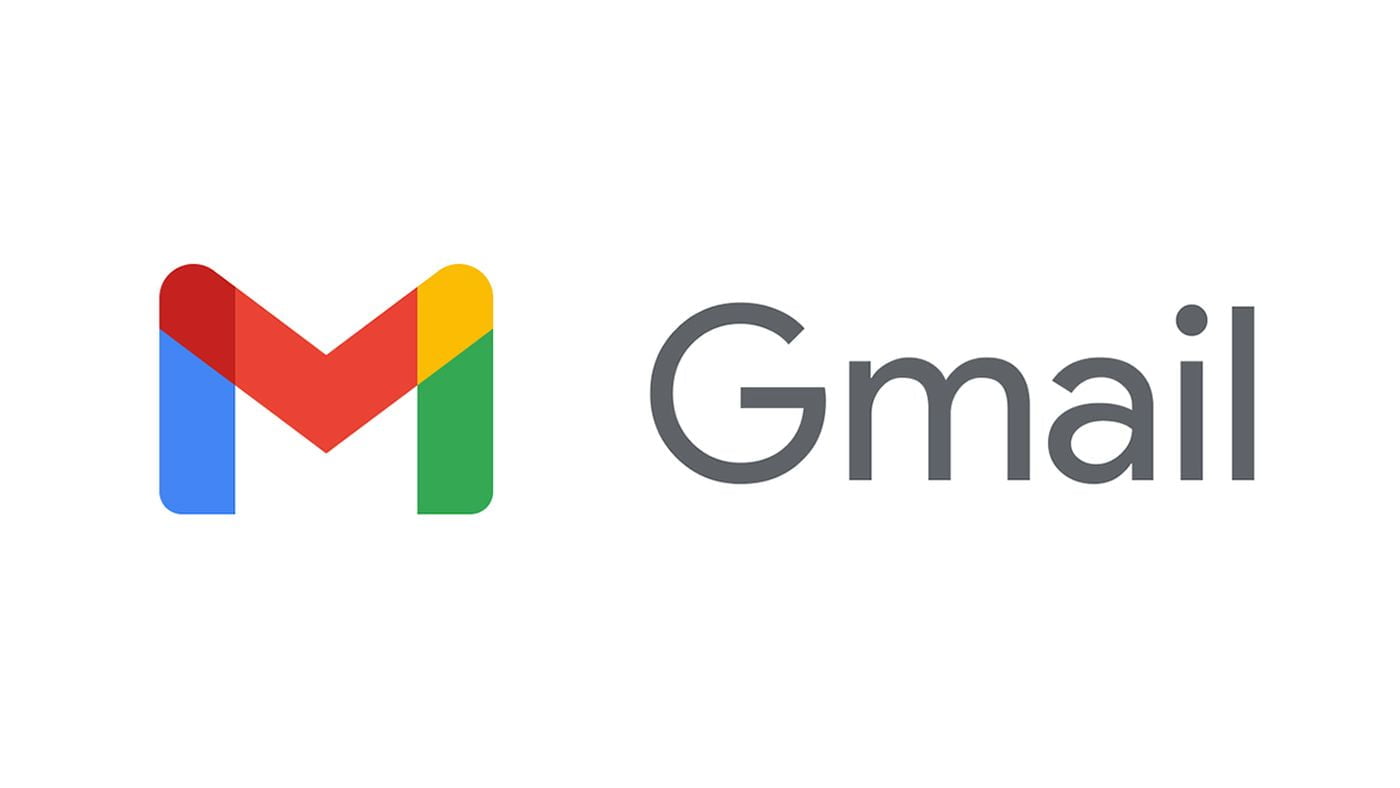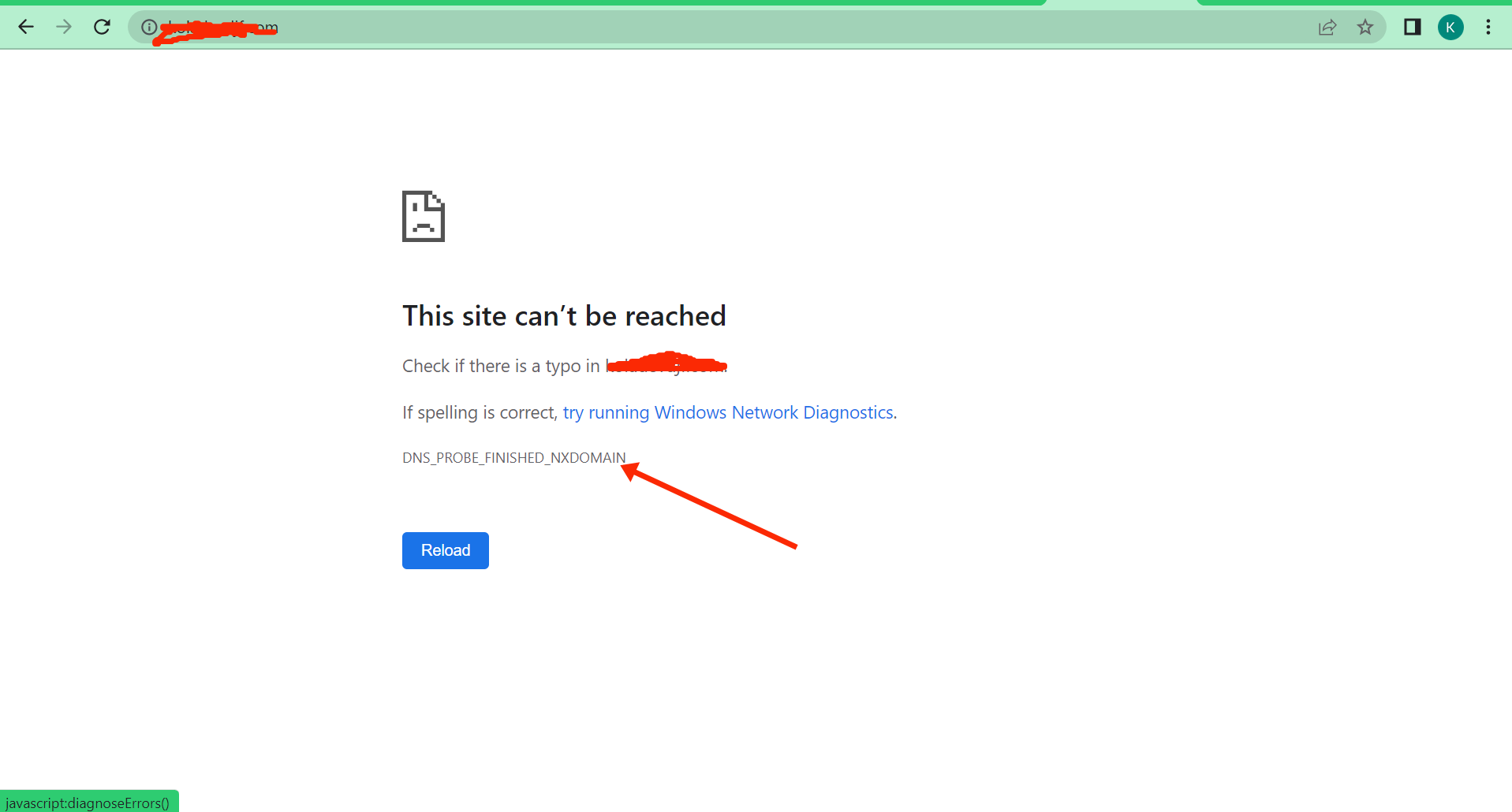“Is your Google Chrome browser acting up, running slow, or experiencing frequent crashes?
Sometimes, the best way to fix issues with Chrome is to reset it to its default factory settings. Resetting Chrome can resolve many problems by clearing out any corrupted data, removing extensions that may be causing conflicts, and restoring the browser’s original configuration.
However, it’s important to note that resetting Chrome will erase all your browsing data, including history, cookies, and cached files. It will also disable all extensions and remove custom settings or preferences you’ve configured. While this may sound drastic, it’s often a practical solution when Chrome misbehaves or if you suspect malware or other issues are affecting its performance.
In this step-by-step guide, we’ll walk you through resetting Google Chrome to its default settings on both desktop and mobile devices.
1. Open Google Chrome and Click on the Three-Dot Menu: In the top-right corner of the Google Chrome window, you’ll see three vertical dots. Click on this menu icon to open the dropdown menu.
2. In the dropdown menu, choose “Settings” or type “chrome://settings/” in the address bar and press Enter.
3. In the Settings window, scroll down until you find the “Reset Setting” section.
4. Under the “Reset Setting” section, you’ll find a “Restore Settings to Their Original Defaults” button. Click on this button.
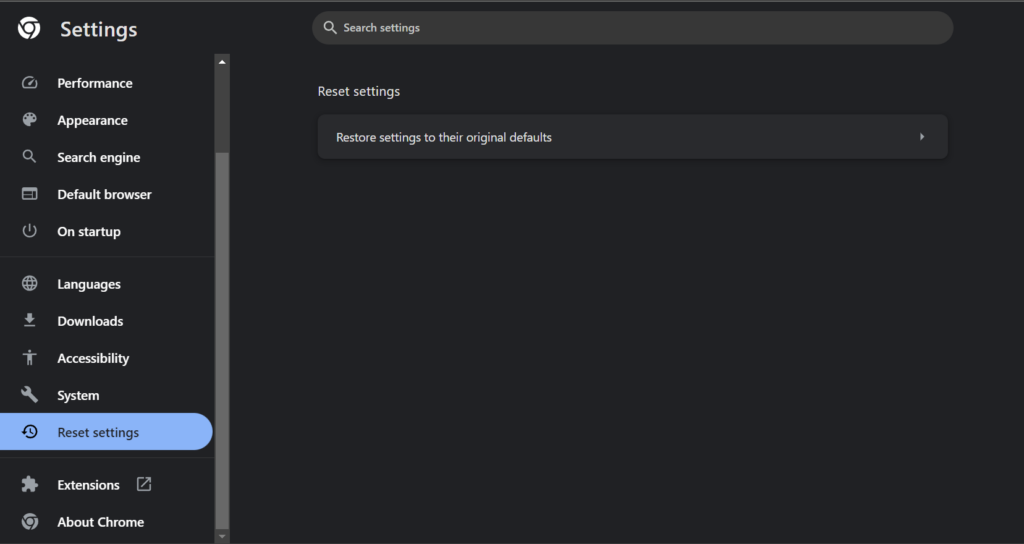
5. A pop-up window will warn you that resetting Chrome will disable and remove all extensions and precise browsing data and restore default settings. If you want to proceed, click the “Reset Settings” button.
6. Chrome will close and reopen automatically. During this process, it will reset all settings, remove all extensions, and precise browsing data, including cookies, cache, and browsing history.
7. After the reset, Chrome will reopen with its default settings. You may need to sign in to your Google Account again and reconfigure any custom settings or preferences you had previously.
It’s important to note that resetting Chrome will remove all extensions, bookmarks, browsing history, and other customizations you’ve made. If you want to keep your bookmarks, export them before resetting Chrome and import them again after the reset.
Additionally, resetting the browser may not revert those changes if you’ve made any changes to Chrome’s advanced settings or flags. In that case, you might need to manually reset those settings or reinstall Chrome entirely.