The macOS Launchpad is a beautiful tool that provides instant access to your installed applications. It uses a grid-based system similar to the home screen on the iPhone and other iPads. And, like on iOS devices, you can drag apps around and create folders too!
Did you create your own Launchpad with custom folders and app orders? Did you like the result? In that case, you can reset it easily. It will change back to the way Launchpad was when it first appeared. This is an easy fix for any bugs related to missing icons or other issues on the screen.
To reset Launchpad, you must send a series of commands to the Terminal. Everything is quite simple; follow the step-by-step instructions we’ve provided below.
Resetting the Mac Launchpad
1. Open the Finder app., then go to “Applications” > “Utilities” and open Terminal.
2. Copy and paste the following command:
defaults write com.apple.dock ResetLaunchPad -bool true; killall dock
Then press return and wait for Launchpad to restart.
As of macOS Ventura and macOS Sonoma (2023 and 2024), the command may no longer fully reset the Launchpad layout due to changes in how macOS handles settings and preferences for the Dock and Launchpad. Apple has tightened permissions and sandboxing in newer macOS versions, and some older terminal commands may have reduced functionality or require additional steps to work.
As of macOS Ventura and macOS Sonoma (2023 and 2024), the command may no longer fully reset the Launchpad layout due to changes in how macOS handles settings and preferences for the Dock and Launchpad. Apple has tightened permissions and sandboxing in newer macOS versions, and some older terminal commands may have reduced functionality or require additional steps to work.
Here’s What You Can Try:
Alternatives for Newer macOS Versions:
1. Manual Reset:
- Open Finder.
- Navigate to the following folder:
~/Library/Application Support/Dock - Locate files with names like
desktoppicture.dbor similardbfiles. - Delete or move these files to another location as a backup.
- Restart the Dock using this command in Terminal:
killall Dock
2. Reset System Preferences (Cautiously):
- Boot into Safe Mode:
- Restart your Mac and hold down the Shift key as it boots.
- Then rerun the command:
defaults write com.apple.dock ResetLaunchPad -bool true; killall Dock
3. Third-Party Tools:
- If manual and command-based resets don’t work, you can use third-party macOS maintenance tools like Onyx (free software) to clear Launchpad preferences safely.
This should work on the latest versions of Mac; I will try to add as many methods as possible.

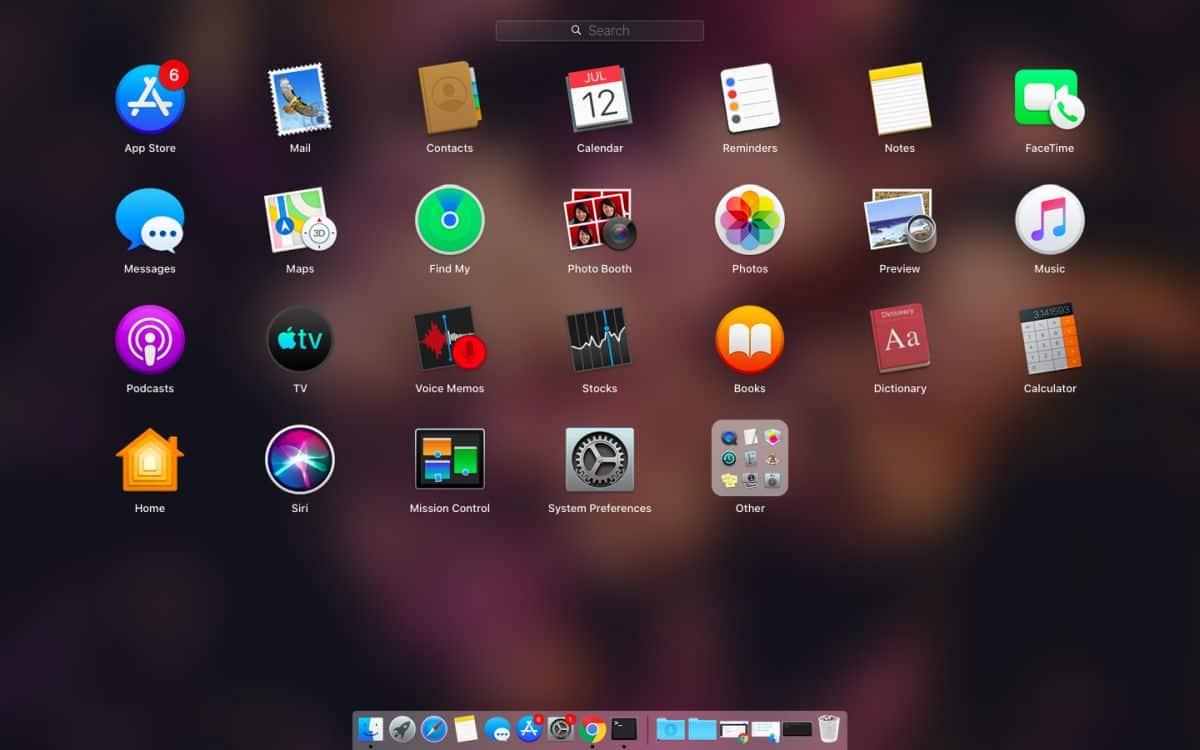





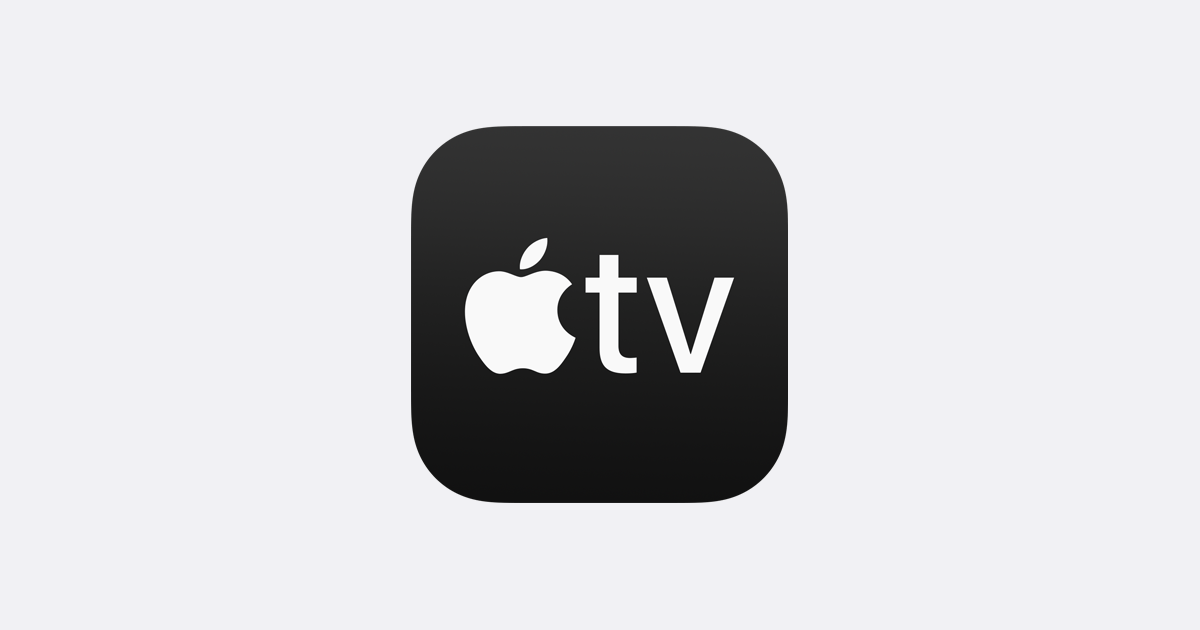

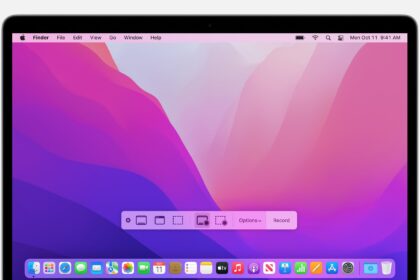

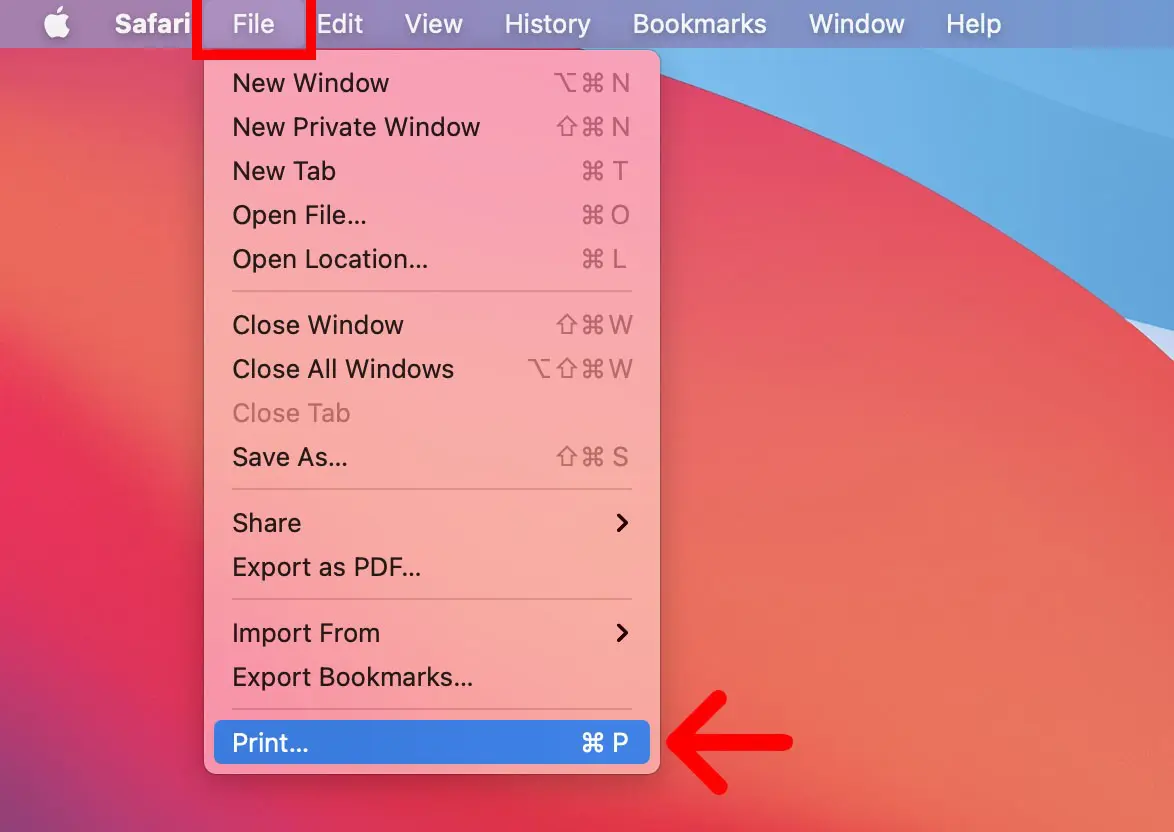
This command does nothing: “No matching processes belonging to you were found”
I think this article is a cut and paste from a decade ago, never tested for macOS 15 in 2024.
This Command Does Works But As of macOS Ventura and macOS Sonoma (2023 and 2024), the command may no longer fully reset the Launchpad layout due to changes in how macOS handles settings. I have updated the article with alternatives, you can try those
I found the problem: Full Disk Access must be given to Terminal in Settings.