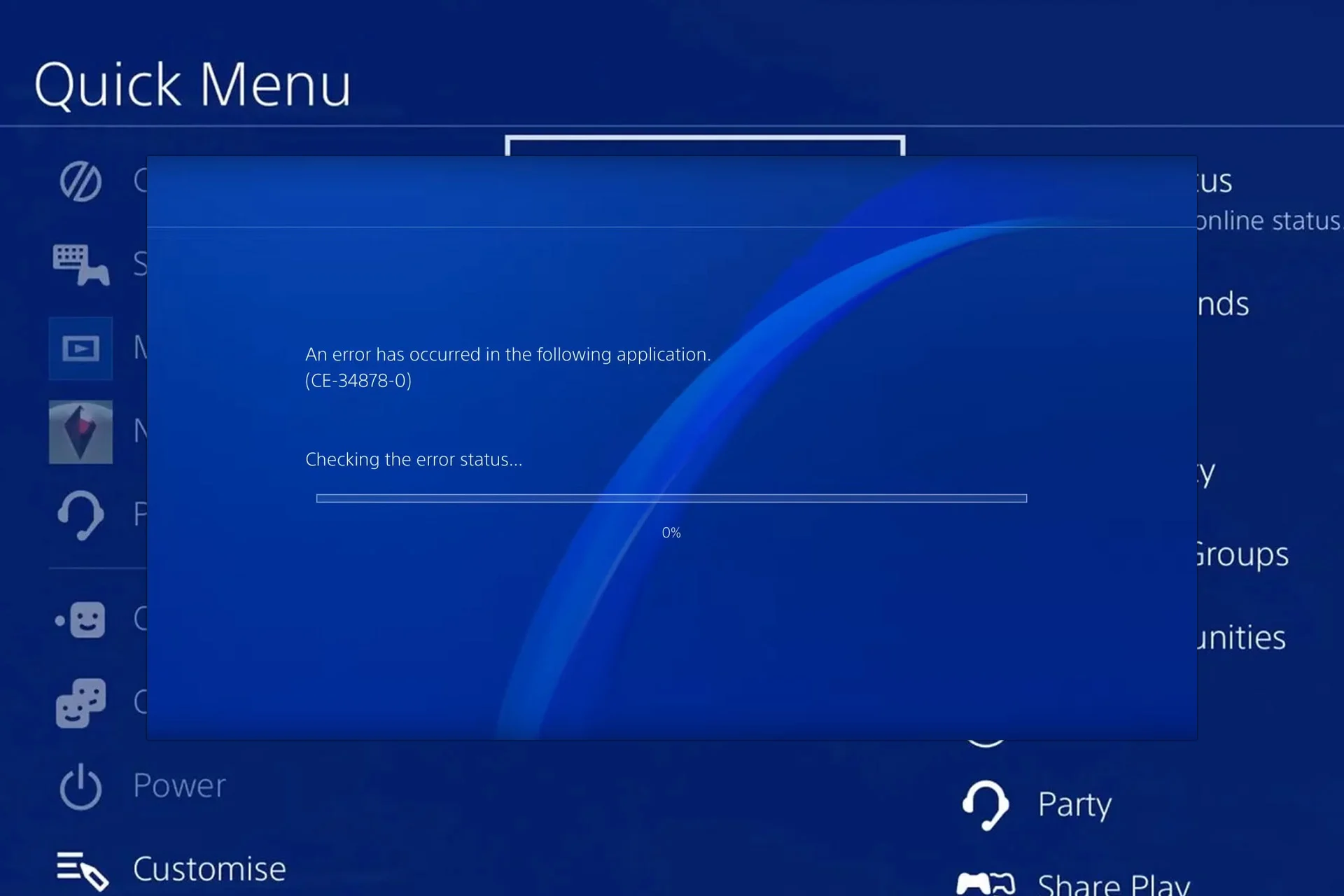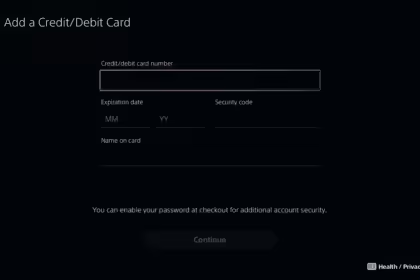The PlayStation 4 came out in 2013 and has had its fair share of awesome games and a few issues. When something goes wrong with a game, the system shows an error code to give users more info about the problem.
That’s why we compiled a list of the most Googled errors on PlayStation 4 (for the base, Slim, and Pro versions) and how to fix them. Take a look below for some handy solutions.
WC-34891-5 error code
This error happens when you attempt to register a credit card in the store, but the card details are off. The information you entered is likely incorrect, so you won’t be able to make any purchases from the PlayStation Store. Double-check your card details to fix this issue.
Solution: Update Credit Card details on PS4.
1. First, you must know if the PlayStation Store accepts your card. The store accepts the following flags:
- Visa
- MasterCard
- American Express
- Link
2. Open the PlayStation Store from the console’s home screen.
3. Scroll to the bottom of the sidebar and go to Payment Methods.
4. Enter the necessary information. Please ensure that the cardholder’s name, card number, CVV code, expiration date, and address are correct and that the data matches those recorded in your card account.
Error code NP-36006-5
Error code NP-36006-5 Pop-Ups: If your trophy data is corrupted, it can lead to issues where you can’t open any game on your system. This means there might be a problem with the trophy information. Troubleshoot and resolve this to get back to enjoying your games without any hiccups.
1. Log into the account affected by the issue.
2. Open the player’s trophy list using the console’s top menu.
3. Choose a game without trophies. If possible, hit the Options button on the DualShock and select delete. This action is necessary to “force” the console to communicate with the PlayStation Network, causing cloud synchronization to return to normal.
4. If the problem is still unresolved, there is a more drastic measure: the player must delete the faulty user and create a new one. You must then connect this new user to your PlayStation Network account. However, remember to back up your data with a USB device before doing so.
Error code CE-30005-8
The error code CE-30005-8 on your PS4 indicates the system has trouble accessing games on storage or from the Blu-ray/DVD drive. This might be due to an issue with the game media itself. Consider checking the game disk or the data on your storage to ensure everything is in order.
Solution: Reinstall the game, rebuild the system database, or change the physical media.
1. First, let’s try to delete the game. To do this, go to the home screen application, press the DualShock Options button, and choose Delete.
2. Download the game from your library or insert the physical media again.
You can also delete a game from the PS4’s storage settings.
3. If that doesn’t work, we’ll try to rebuild the system database. To do this, remove any disc from the player and turn off the console by pressing the power button for three seconds.
4. Turn on the console by holding the power button until you hear the second beep, about seven seconds later.
5. You started the console in Safe Mode. Now connect the DualShock controller with the USB cable and press the PS button on the controller.
7. After the process finishes, try to run the game again.
8. If not, try contacting PlayStation support or the retailer who sold you the game and requesting a media exchange.
Error code CE-34335-8
Error code CE-34335-8 can be a bit tricky on your PS4. It’s concerning because your PS4 can’t find any storage disk in the system when this error occurs. This might need some technical know-how to fix.
Solution: Verify that the hard drive is correctly inserted into the console.
2. Remove the top cover of the device.
3. Check that the hard disk is properly installed; try removing and inserting it again.
4. Check if the fault persists. If the error still occurs, contact PlayStation Technical Support.
Error code CE-34878-0
One of the frequently encountered PS4 errors is CE-34878-0, and it happens when the app or game unexpectedly crashes. Typically, this error is caused by a flaw in the game itself.
Solution: close the app and check if any updates are available.
1. Close the application. When the error message appears, the application is usually terminated immediately. Otherwise, press Options on your DualShock, then select Close Application.
2. Press the Options button again on the DualShock, and go to Check for updates. If an update is available, follow the onscreen instructions.
Another option is to turn on automatic downloads on your system. This feature takes care of downloading and installing updates for the operating system, games, and applications, making it a convenient alternative.
3. A more drastic measure might be deleting and installing the app again. To do this, press the Options button on the DualShock; from the menu, choose Delete and confirm.
4. After that, download the app from your Library or insert the physical disc into the PS4 player again.
5. If the problem occurs with all apps or as soon as one of them starts, please get in touch with official PlayStation support.
The system displays the message “Cannot use the update file,” i.e., PS4 failed to update OS due to some glitch.
Solution: If the issue persists, you might need to reinstall the PS4 operating system and reset it to factory settings. Keep in mind that this will erase all files on the device. However, the upside is that you can reinstall all the physical or digital games linked to your PlayStation account.
1. Visit the PS4 software update page here.
2. Scroll down the page until you find the PS4 Console Reinstall File option. Remember: you want to reinstall the system, not update it. So pay attention not to download the wrong file.
3. Right-click on the PS4 Console Reinstall File option. Then click Save As or Save Link As.
4. Then format a USB flash drive or external HD formatted as FAT32. It is important to format the removable device to avoid any failures in the process.
5. After formatting the drive, you must create folders with specific names so that the PS4 will recognize the reinstallation file on the flash drive. Create a folder called PS4. Inside that folder, create another one called UPDATE.
6. save the PS4 Console Reinstall File in the UPDATE folder and rename it to PS4UPDATE.PUP. Attention: folder and file names must be in capital letters.
7. Connect USB drive to PS4
8: Turn the game on to safe mode. To do this, press and hold the power button and release it after the second beep, about seven seconds later.
9. Select Safe mode option 7: Boot PS4 (Reinstall System Software).
10. Select Update with USB storage device. Now, follow the on-screen instructions.
If the system displays the error message SU-41350-3, saying that the PS4 could not find the update file, you must verify that Step 6 was performed correctly.