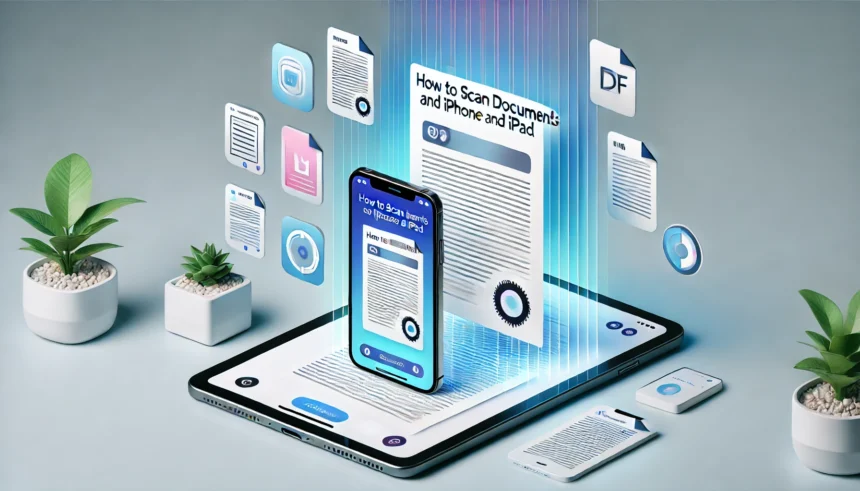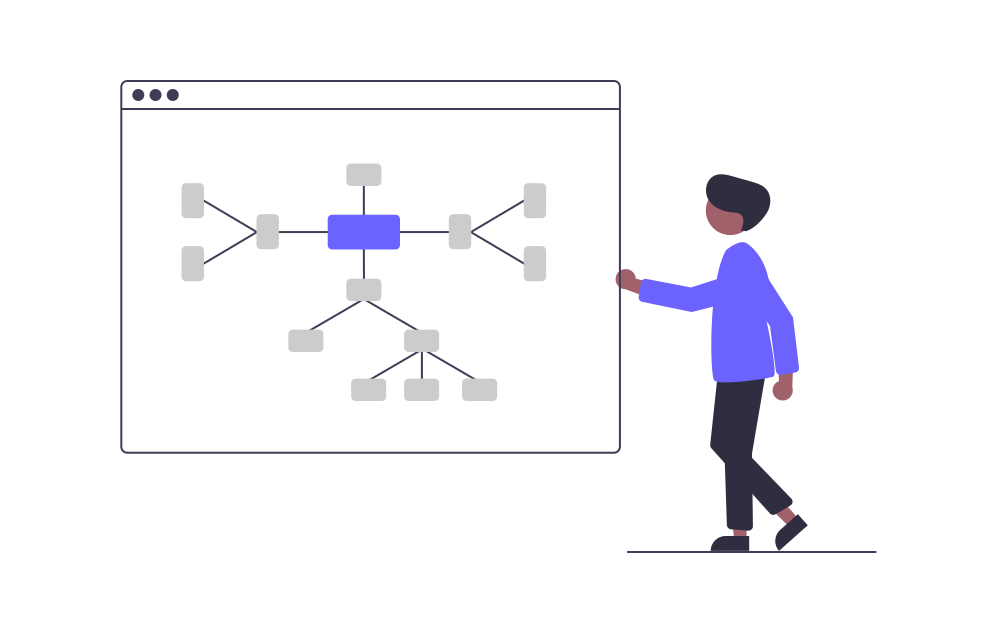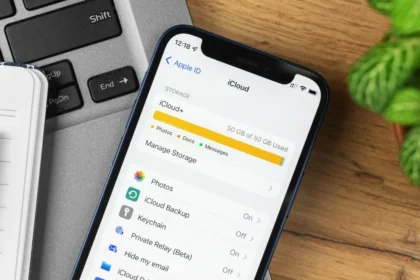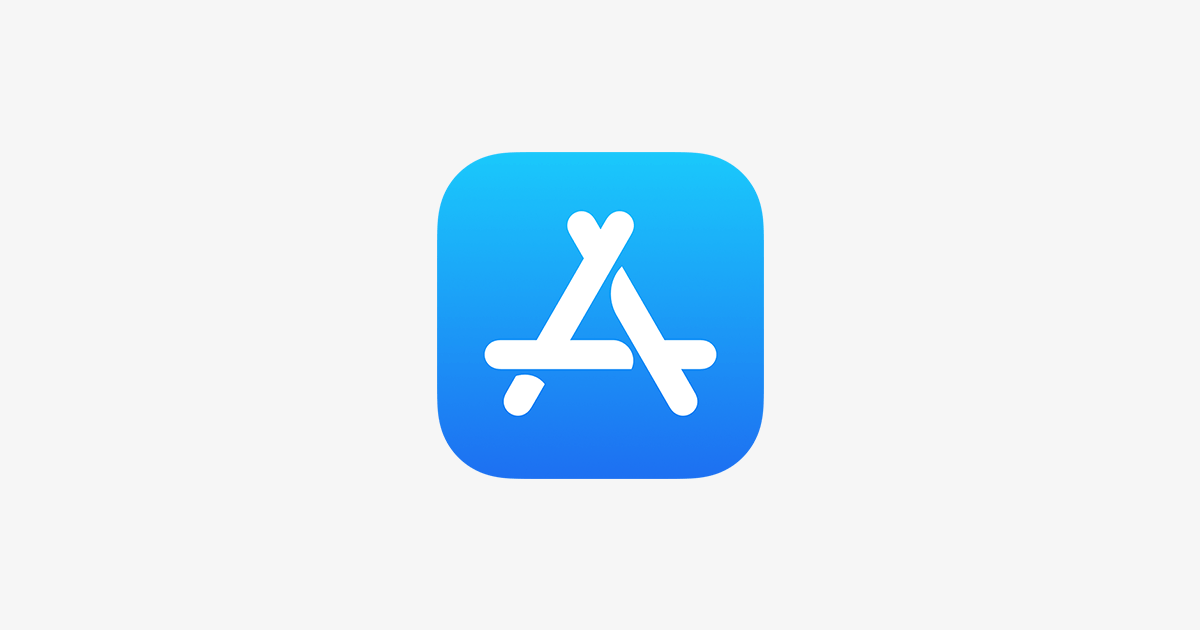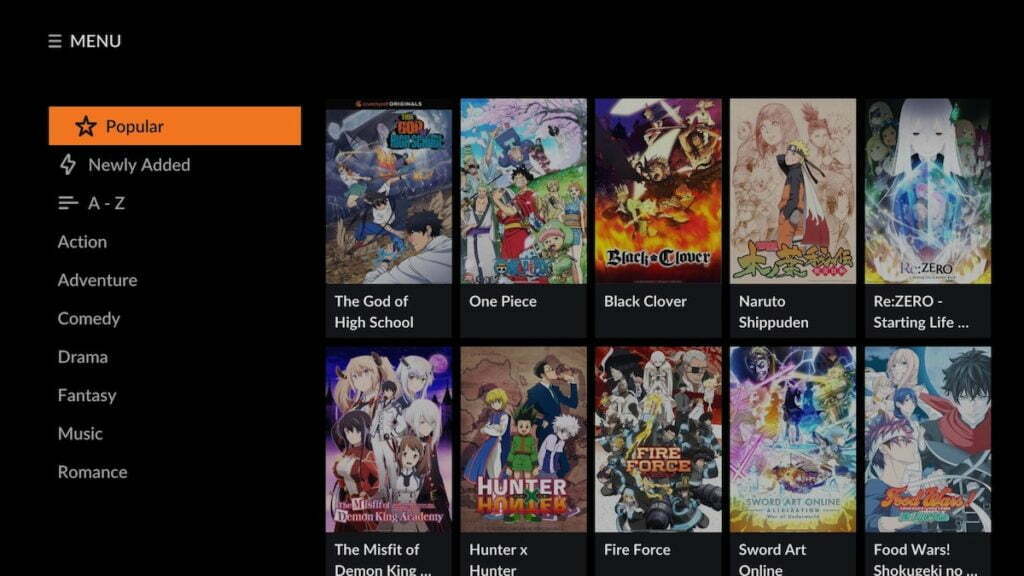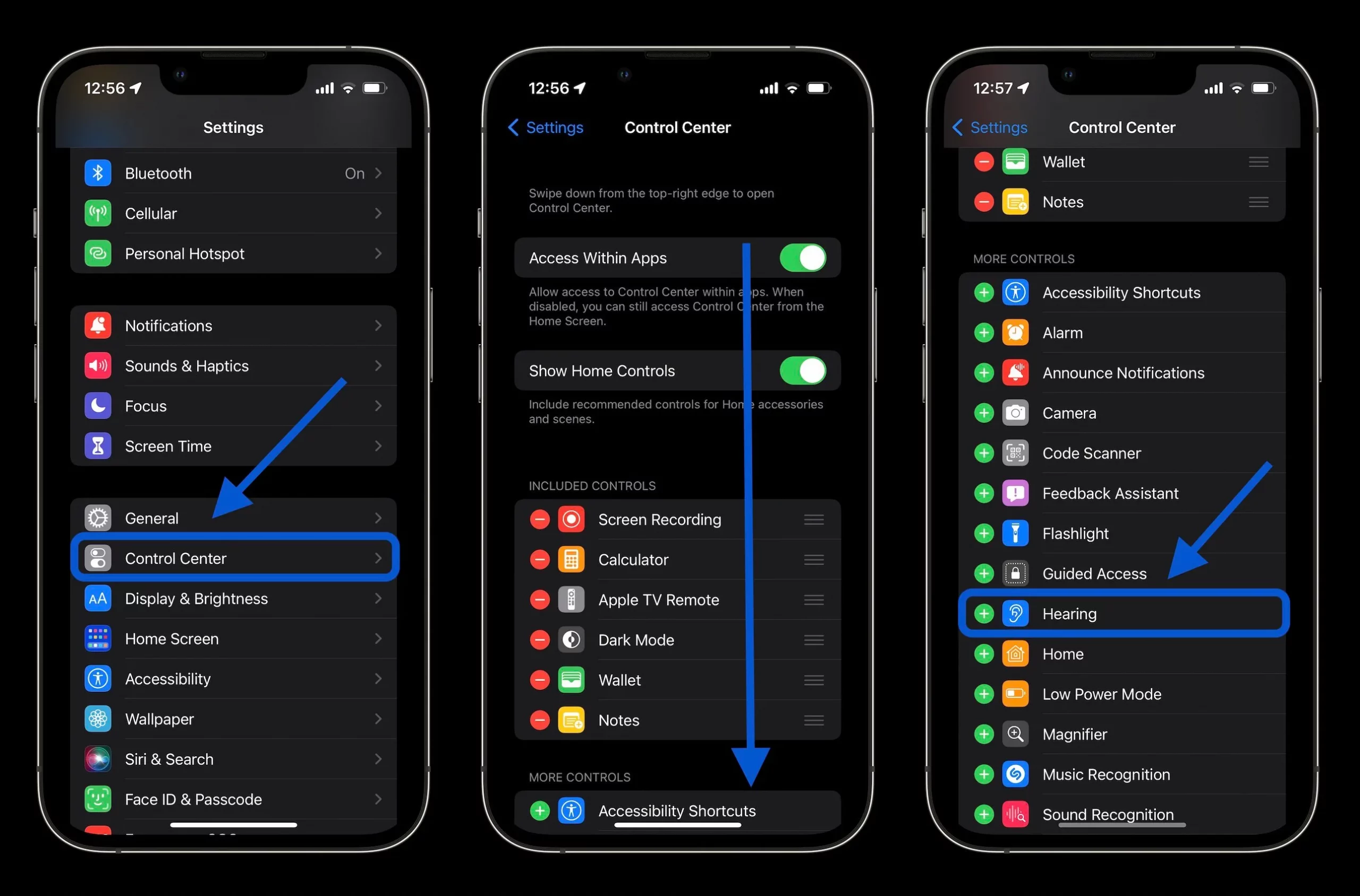Scanning documents and creating PDFs directly on your iPhone or iPad has become seamless, thanks to Apple’s built-in features and third-party app integrations. Whether you need to digitize receipts, contracts, notes, or other documents, your device can turn paper into professional-looking PDFs within minutes.
This article provides a comprehensive guide on scanning documents and PDFs on iPhone and iPad, covering various methods and offering detailed explanations.
Why Scan Documents Using iPhone or iPad?
Gone are the days of needing a physical scanner for document digitization. iPhones and iPads have high-resolution cameras and built-in tools that simplify scanning. With these devices, you can:
- Save time: Scan and share documents instantly without needing extra hardware.
- Enhance productivity: Digitize notes, receipts, and forms for easy organization.
- Reduce paper clutter: Keep all your documents stored safely in a digital format.
- The native Notes app and third-party applications enable users to create, edit, and share scanned PDFs effortlessly.
Scanning Documents Using the Notes App
The Notes app on iPhone and iPad includes a built-in scanning feature that is reliable and simple. Follow these steps to scan documents:
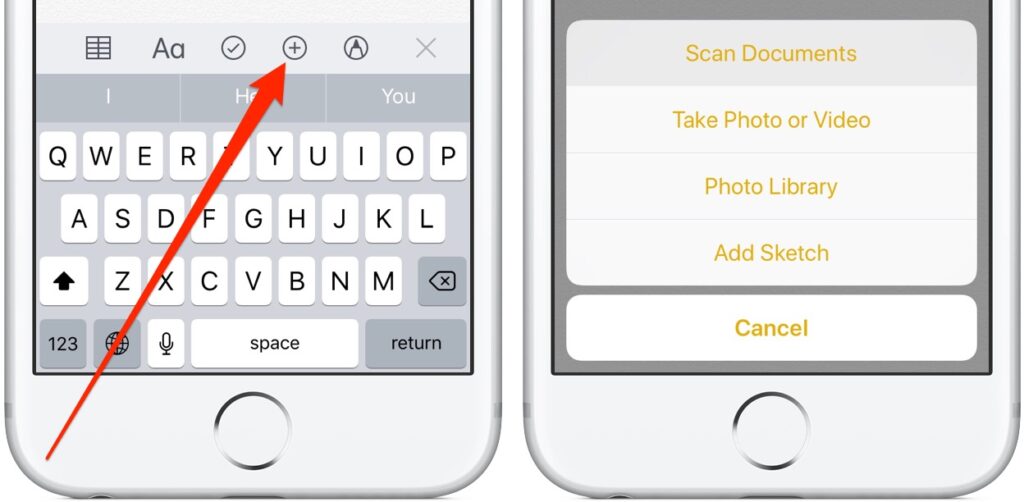
- Launch the Notes app from your home screen.
- Create a new note or open an existing one where you want to store the scanned document.
- Tap the camera icon at the bottom of the screen.
- From the menu that appears, select Scan Documents.
- Place the document on a flat surface with good lighting.
- Hold your iPhone or iPad over the document. The app will automatically detect edges and capture the scan.
- After scanning, you can adjust the corners to ensure the document fits perfectly.
- Tap Keep Scan if satisfied or Retake if you want to rescan.
- Once all pages are scanned, tap Save. The scans will be stored in the note.
- To share the scanned document as a PDF, tap the Share icon and choose the desired sharing option (e.g., email, iMessage, or saving to Files).
Using the Files App to Create PDFs
The Files app on iPhone offers a convenient way to scan and digitize documents directly into your file management system. While similar to the scanning feature in the Notes app, Files has the added benefit of letting you manage, organize, and share your scanned documents seamlessly.
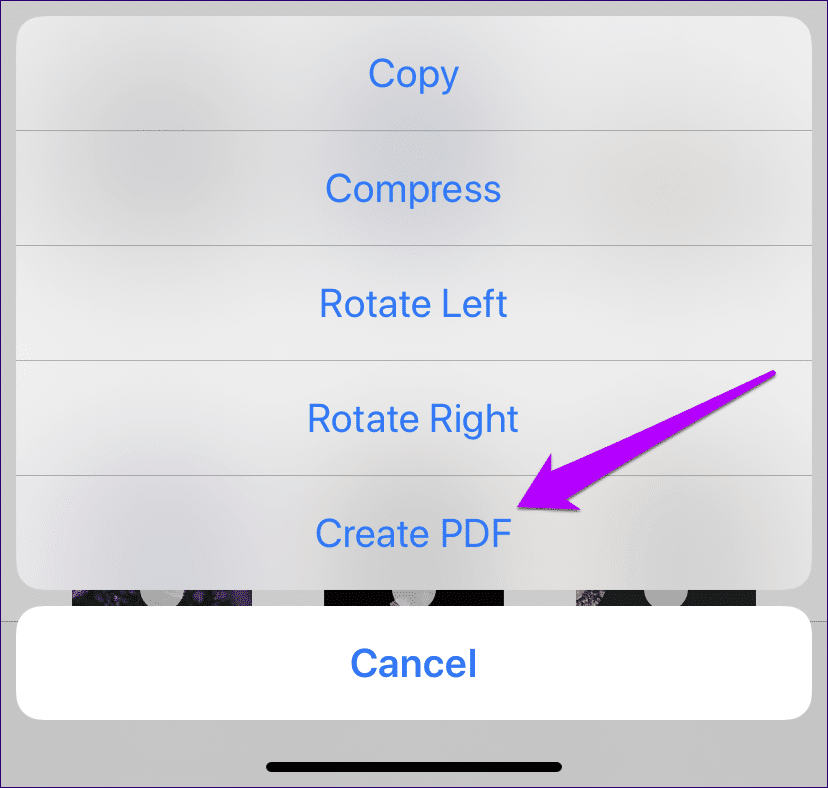
- Open the Files app on your iPhone. Then tap and hold any area of your device’s screen with the app open. In the options that will open, select “Scan Documents”;
- Your iPhone camera will open. Try to frame your document on the device screen;
- Use the blue color markup of the resource for framing; the scanned document will appear as a thumbnail in the left corner of the screen;
- Tap the document thumbnail in the left corner of the screen to see if auto-framing is right for you;
- If you don’t like it and need to scan it again, tap “Retry” at the top right of the screen. If this is ok, tap “OK” at the top left;
- In the right corner of the screen, tap “Save”. The scanned document will appear in the Files app on your iPhone;
- To share, tap and press the PDF until the options menu appears;
- Tap “Share” and choose the app you want to share the document.
Using Third-Party Scanning Apps
While the built-in tools on iPhone and iPad are robust, some users may prefer third-party apps for additional features like OCR (Optical Character Recognition), advanced editing, or batch processing. Popular options include:
1. Adobe Scan:
- Automatically recognizes text in scanned documents.
- Syncs seamlessly with Adobe Document Cloud.
2. Google Lens:
- Offers professional-grade features such as annotations, watermarks, and image enhancements.
3. Microsoft Lens:
- Integrates well with Microsoft Office apps for seamless editing and sharing.
Download these apps from the App Store, follow their in-app instructions for scanning, and export the scans as PDFs.
Tips for Better Scans
- Ensure the document is well-lit to avoid shadows and uneven colors.
- Place your iPhone or iPad on a stable surface to prevent blurry images.
- Flatten creased or curled papers for accurate edge detection.
- Leverage tools for cropping, rotating, and enhancing scanned images before saving them.
Scanning documents and creating PDFs on iPhone and iPad has never been easier. Users can digitize their paperwork effortlessly with the built-in Notes and Files apps, while third-party apps offer additional customization options.
By following the methods outlined in this article, you can enjoy the convenience of scanning on the go, ensuring your important documents are always at your fingertips. Mastering these techniques can significantly boost your productivity, whether for work, study, or personal use.