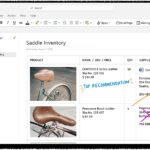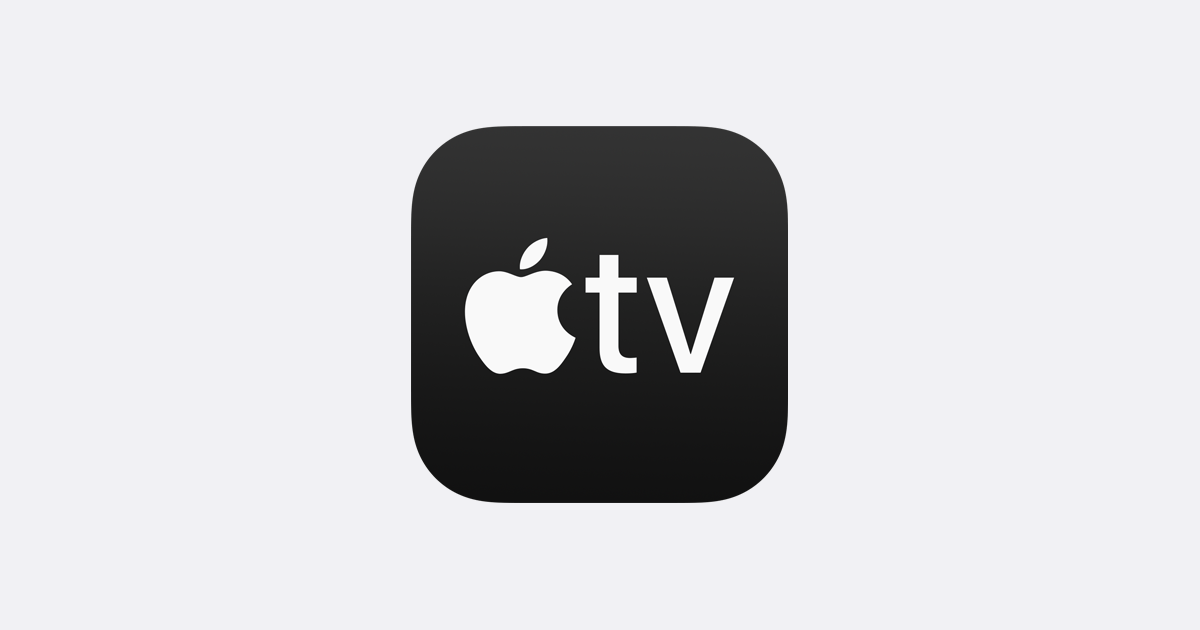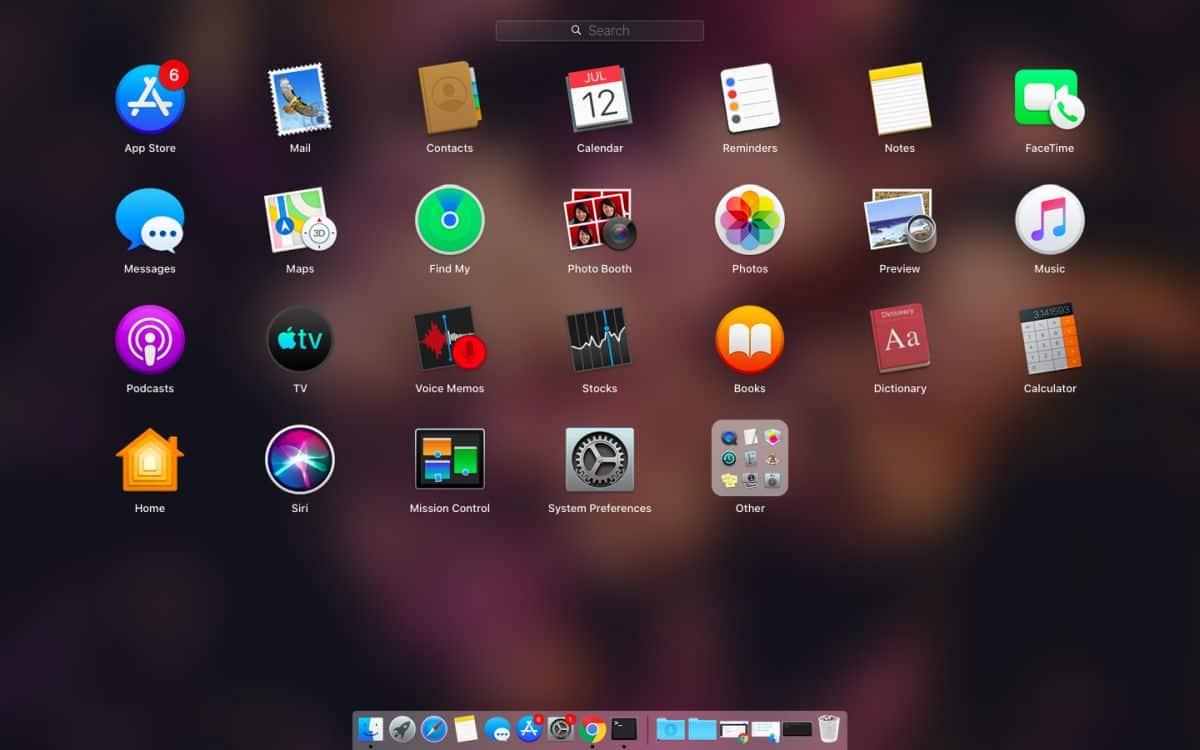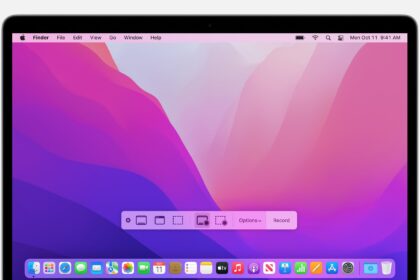You only need AirPods or a compatible Beats headset to share audio on an iPhone or iPad. Few people know that the Mac can do the same thing with audio output devices, right?
Although it is not as easily accessed in Mac’s audio settings, users can share computer-based audio via third-party accessories and devices. This is great for those who don’t want to limit themselves to Apple’s mobile devices, such as iPhones – which no longer have a headphone output.
So, below is how to set up multiple audio outputs on your Mac.
How to Set Up Multiple Audio Outputs on Mac
Connect your audio peripherals to your Mac via the headphone jack or Bluetooth to start using headphones. The more audio devices you have connected, the worse the sound quality will be.
1. On Mac, open Finder. Then click on “Applications” > “Utilities” and open the Audio & MIDI Setup app.
2. On the window’s side, click the “+” button and then “Create Multiple Output Device.”
3. Under “Audio Device,” click and check the devices you want to use in the configuration. Still, on this screen, check the other devices with the “Fix Noise” option.
4. Under “Main Device,” determine the device that will receive the primary audio signal. The other devices will receive the audio signal secondarily.
5. Right-click on the created device and select “Use this device for sound output.”
If your audio doesn’t work on multiple connected devices, start by opening the “System Preferences” app. Click on “Sound,” then select the “Output” tab, and finally select “Multi-Output Device.”
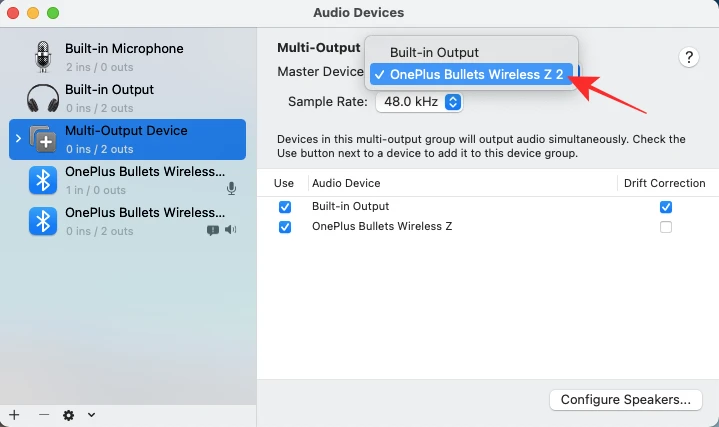
Your configured audio devices should now start playing the same Mac output audio. You may notice a delay in the output signal of the sub-stereos; however, you need to assess whether this is appropriate for your personal or professional experience.