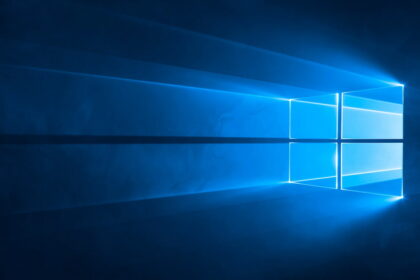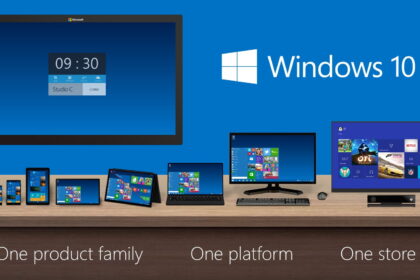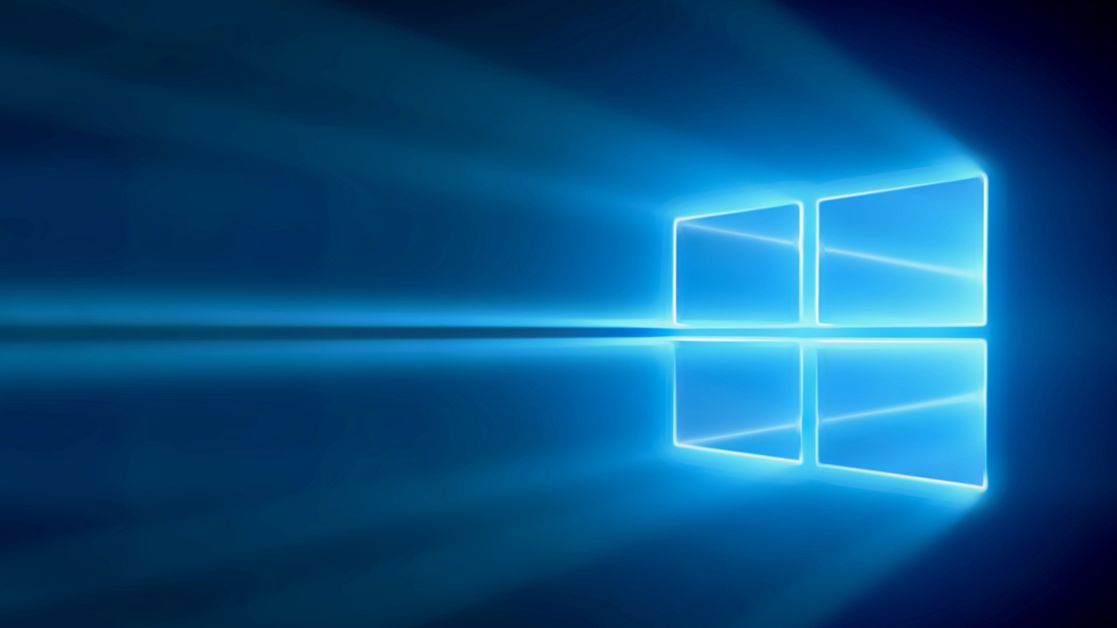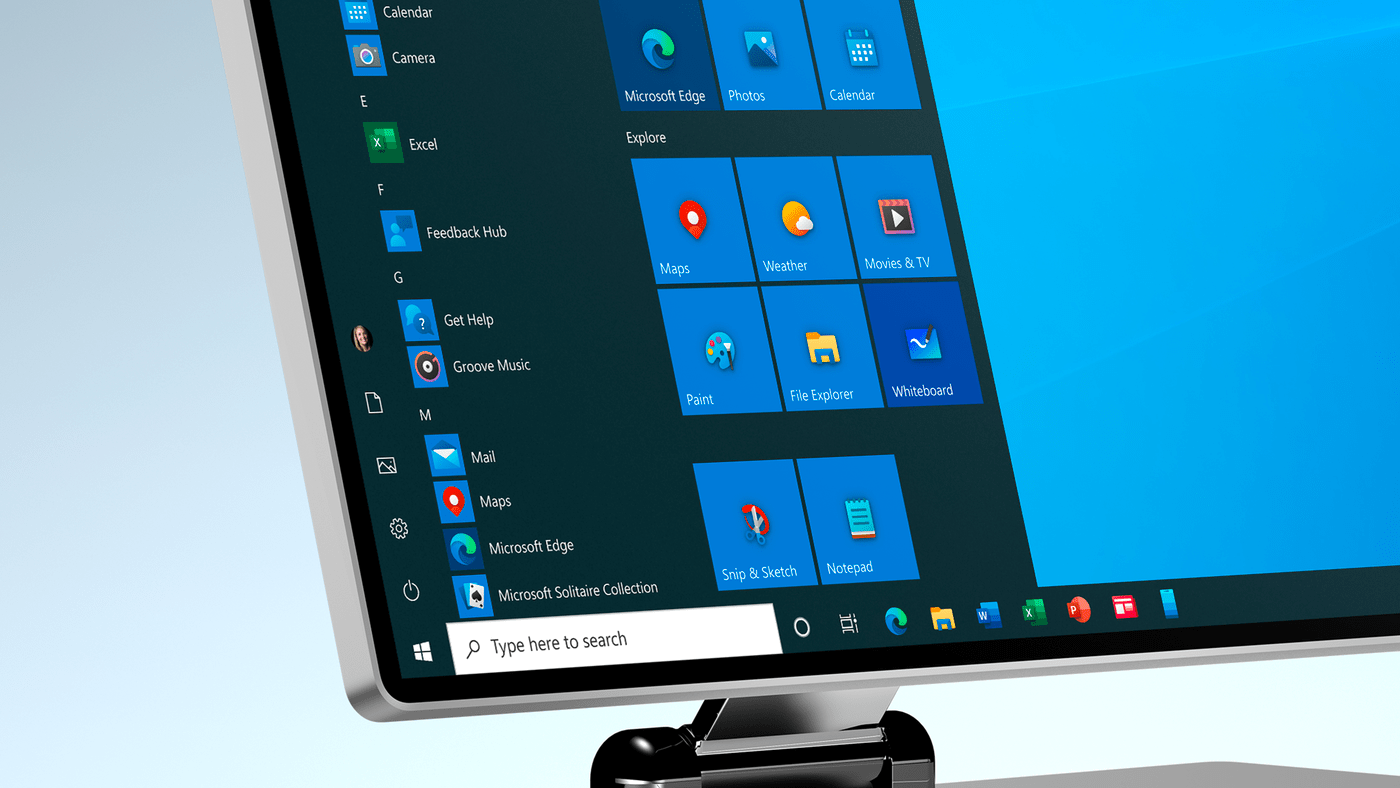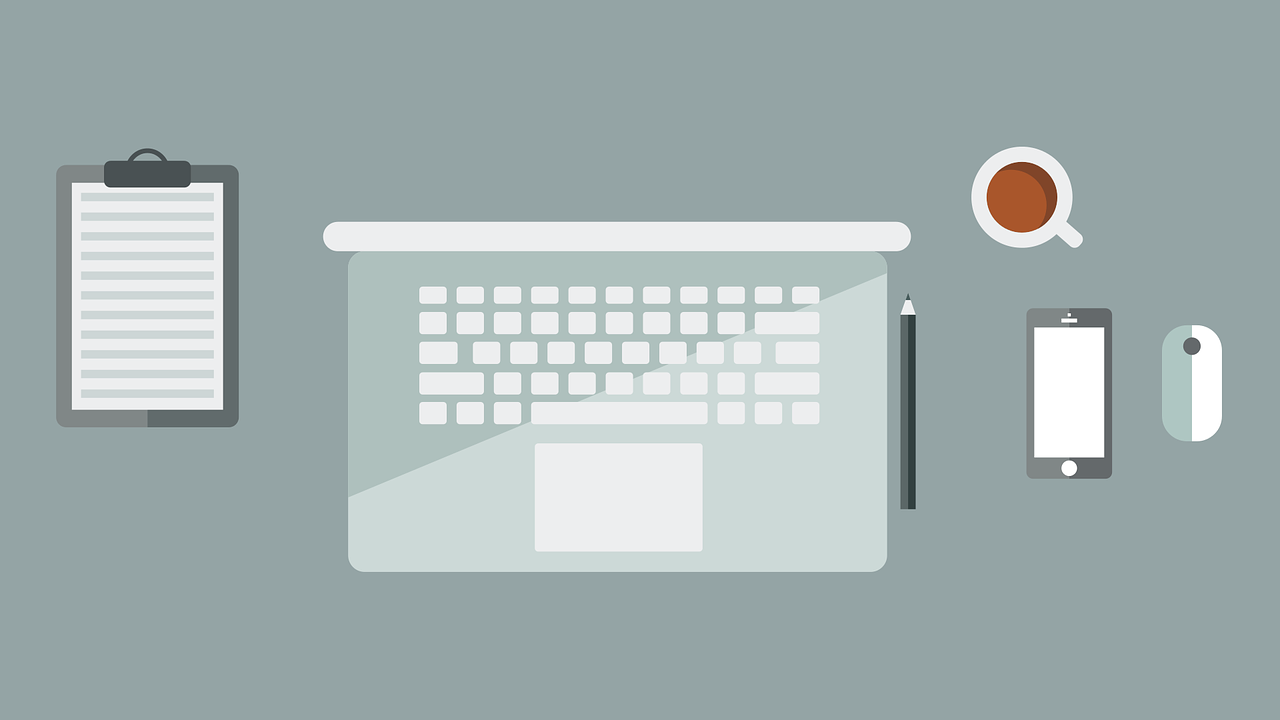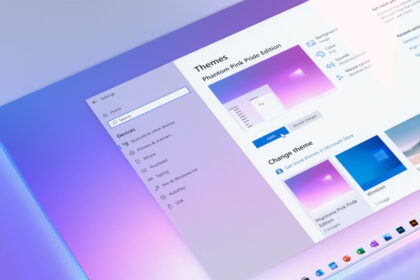Nowadays, you must be very careful with the content children access when using devices such as PCs or smartphones. It is necessary to be careful so that the little ones do not access unwanted content for their age group.
Windows 10 has parental controls that allow parents to create accounts for their children. From the Microsoft dashboard, they can control their children’s spending, recent activity, screen time, and even real-time location.
If you want to decrease your children’s screen time and prevent them from accessing inappropriate content, check out this article on creating an account in Windows 10 and what parental control options Microsoft offers.
How to create a Windows 10 account for kids
To create a Windows 10 account for children, access the “Start” menu, click on “Settings,” and access the “Accounts” menu. Click “Family and other users” in the left side menu and “Add a family member.”
Check the “Add a member” option, enter your children’s email, or click “Create a child’s email address” and follow the steps until you finish this process.
With the children’s accounts set up, you can click “Manage Family Settings Online” and access more features to manage your family’s dashboard.
Manage activities and screen time.
When accessing the family panel on the Microsoft platform, you can find your child’s profile and click on “Activities” to find out which apps or games he played, which websites he accessed, what he searched for, and how much time he spent in front of the PC.
To access these items, open the “Manage” menu, enable the “Activity reporting system” function, and, if you want to receive these activities by email, enable the “Send weekly reports by email to me” function.
In the “Screen Time” tab, parents can have greater control over their children’s time on devices, such as the PC or Xbox One, if they have a video game.
By enabling the “Windows 10” function, parents can control what times their children can use the PC on specific days of the week.
Click on one of the days of the week to adjust the times according to your children’s daily routine. After finishing the edits, click “Save.”
Set time limits for apps and games.
If your children have been watching videos or playing on the PC, which somehow compromises their performance, you can access the “Time limit for apps and games” tab and enable the “Time limits” function.
Once that’s done, you can include a Windows 10 PC, a video game and a cell phone and manage the limit that your child spends on these devices.
Apply content restrictions
For young children, some types of content may be unwanted or inappropriate for their age group. In the “Content Restrictions” tab, parents can control access to games and apps based on age group. Games and apps above this age group will need parental approval to play.
On this same tab, you can view and manage which PC apps are allowed or blocked for children to access.
In the “Web Browsing” item, you can enable the “Block inappropriate websites” function so that children cannot access adult content websites.
After enabling this function, you can have more control over which websites your children can and cannot access. Add in the indicated fields which websites you want to allow or block for your children.
Do expense management
Young children can end up making in-app purchases without even realizing it. Therefore, Microsoft allows parents access to a more detailed control of store spending.
Access the “Expenses” tab and go to the “Ask to buy” item to enable approval by the account organizer to make purchases. Also, enable the option to receive emails whenever someone purchases this account.
If you want to give your kids more freedom to choose what they buy from the Microsoft app store, you can add money to your kids’ Microsoft account wallet. They can only buy items up to the stipulated amount, nothing more.
Access your child’s location.
If something unforeseen or a problem happens, you can access your child’s real-time location directly from your Microsoft account in the “Locate your child” tab. Just enable the “See my child’s location on a map” function to know where he is.
Ready! Now you can set up Windows 10 account for your kids and access Microsoft management options to prevent them from accessing unwanted or inappropriate content.