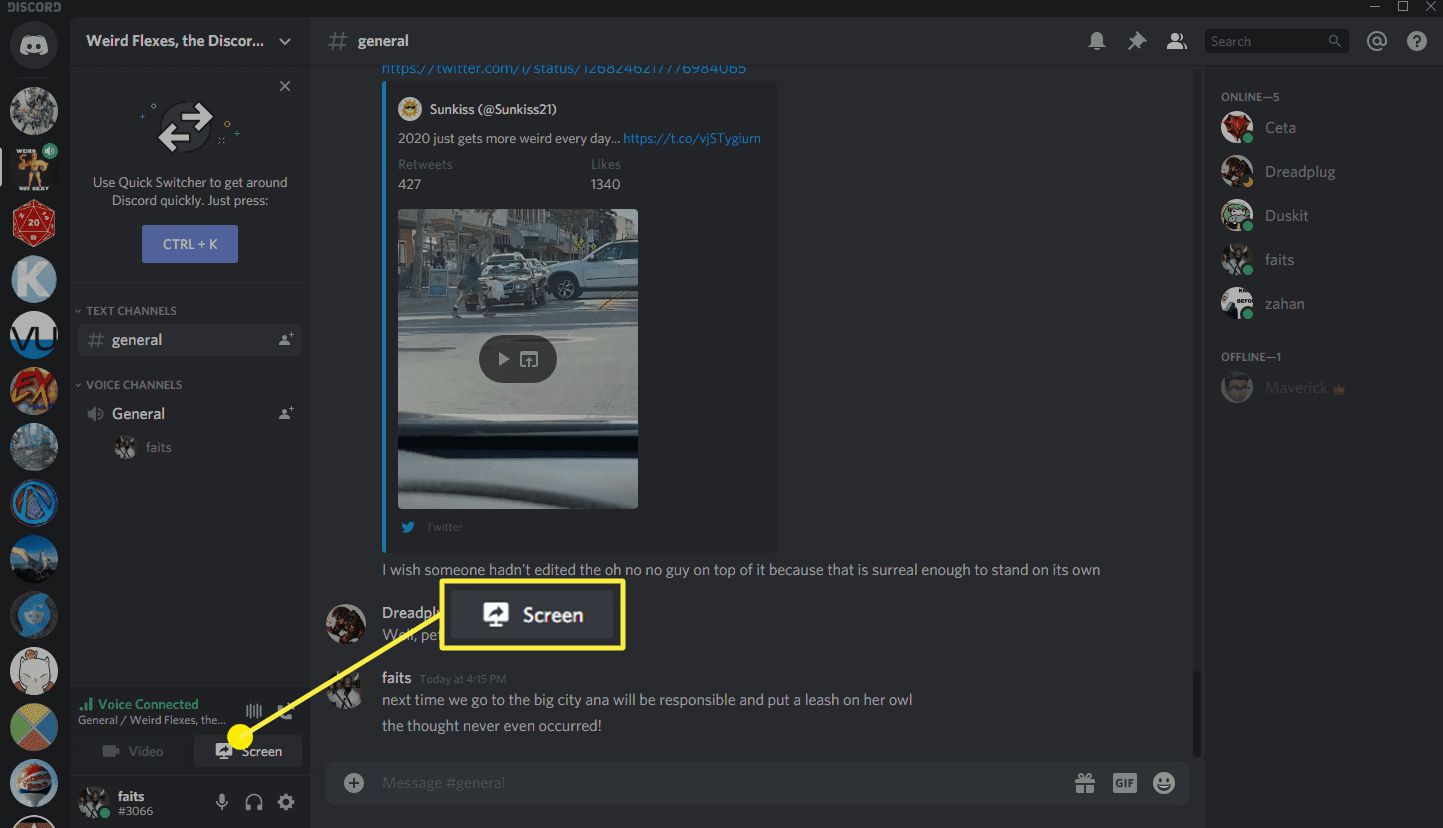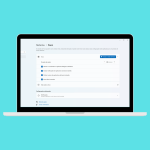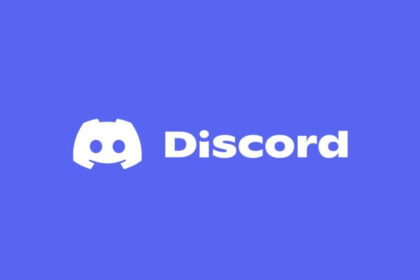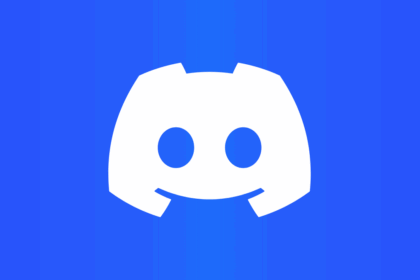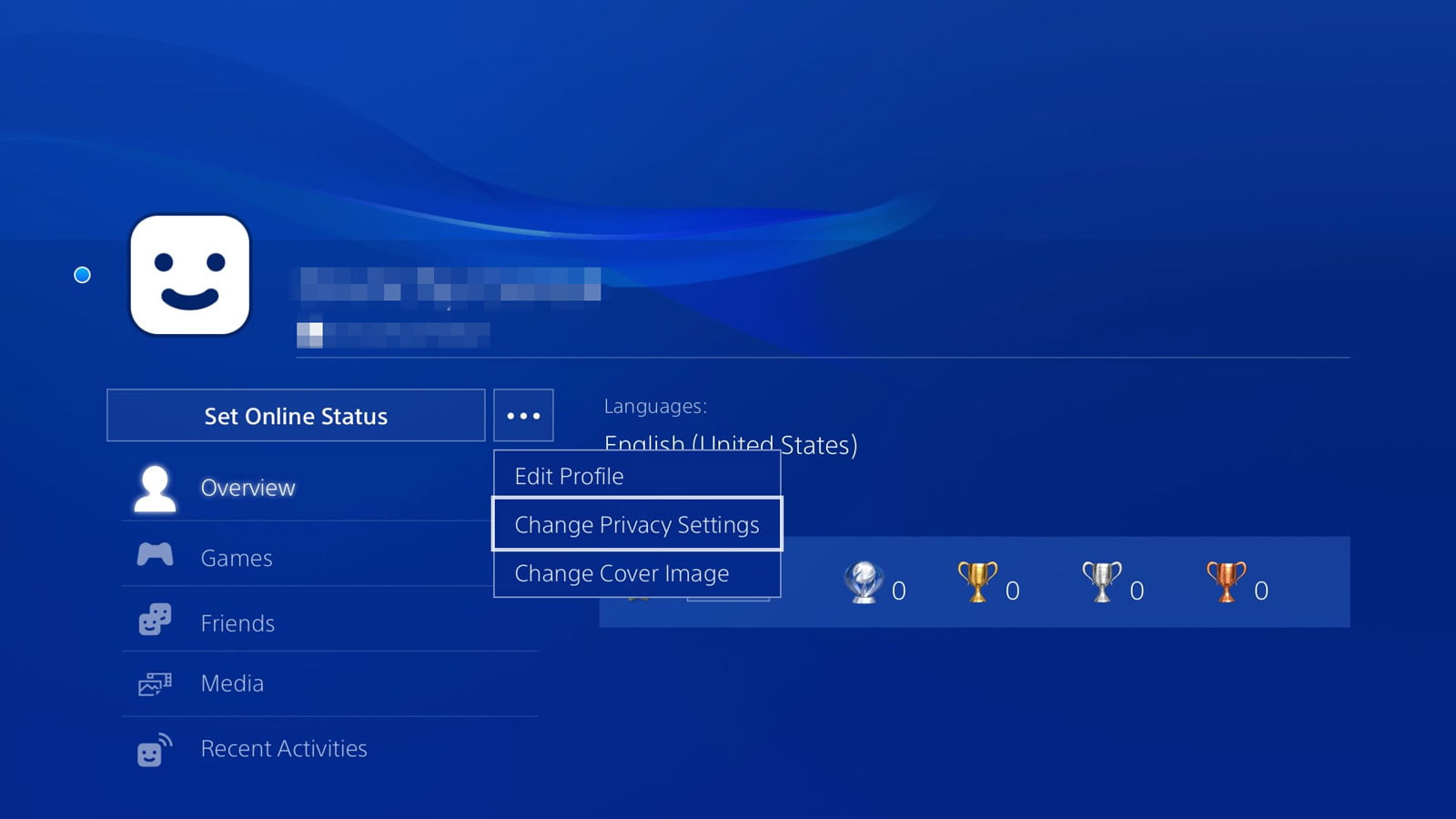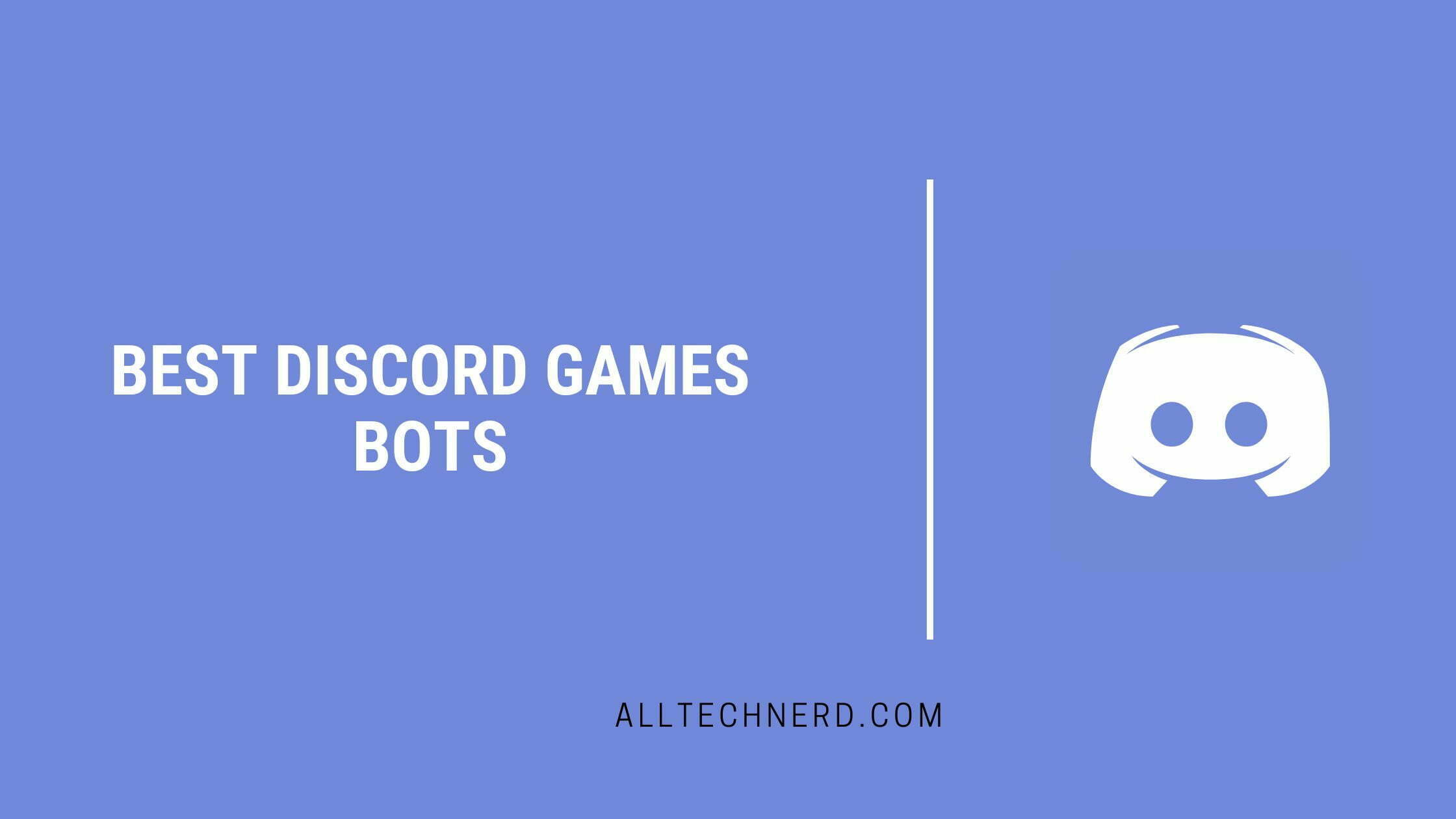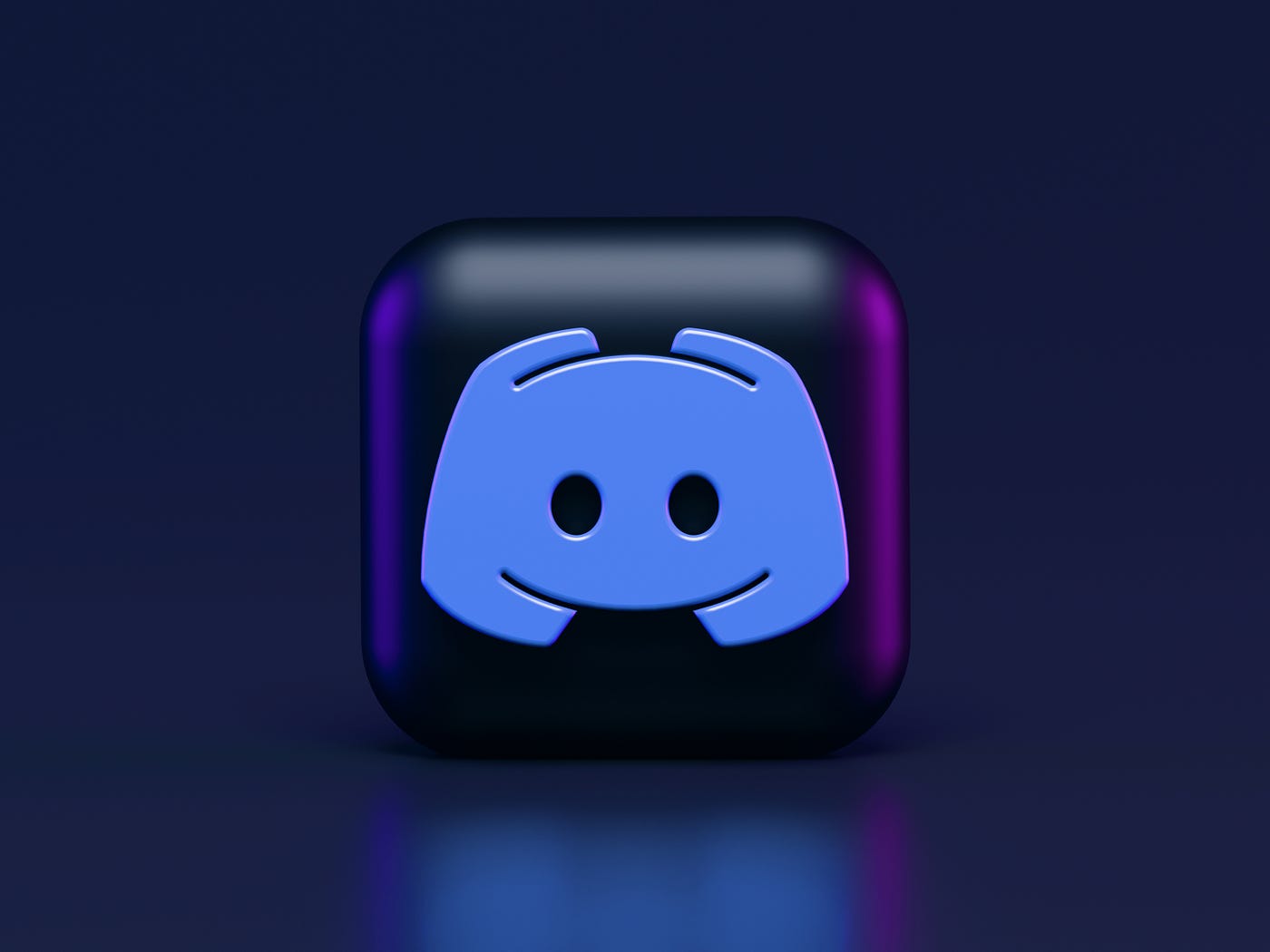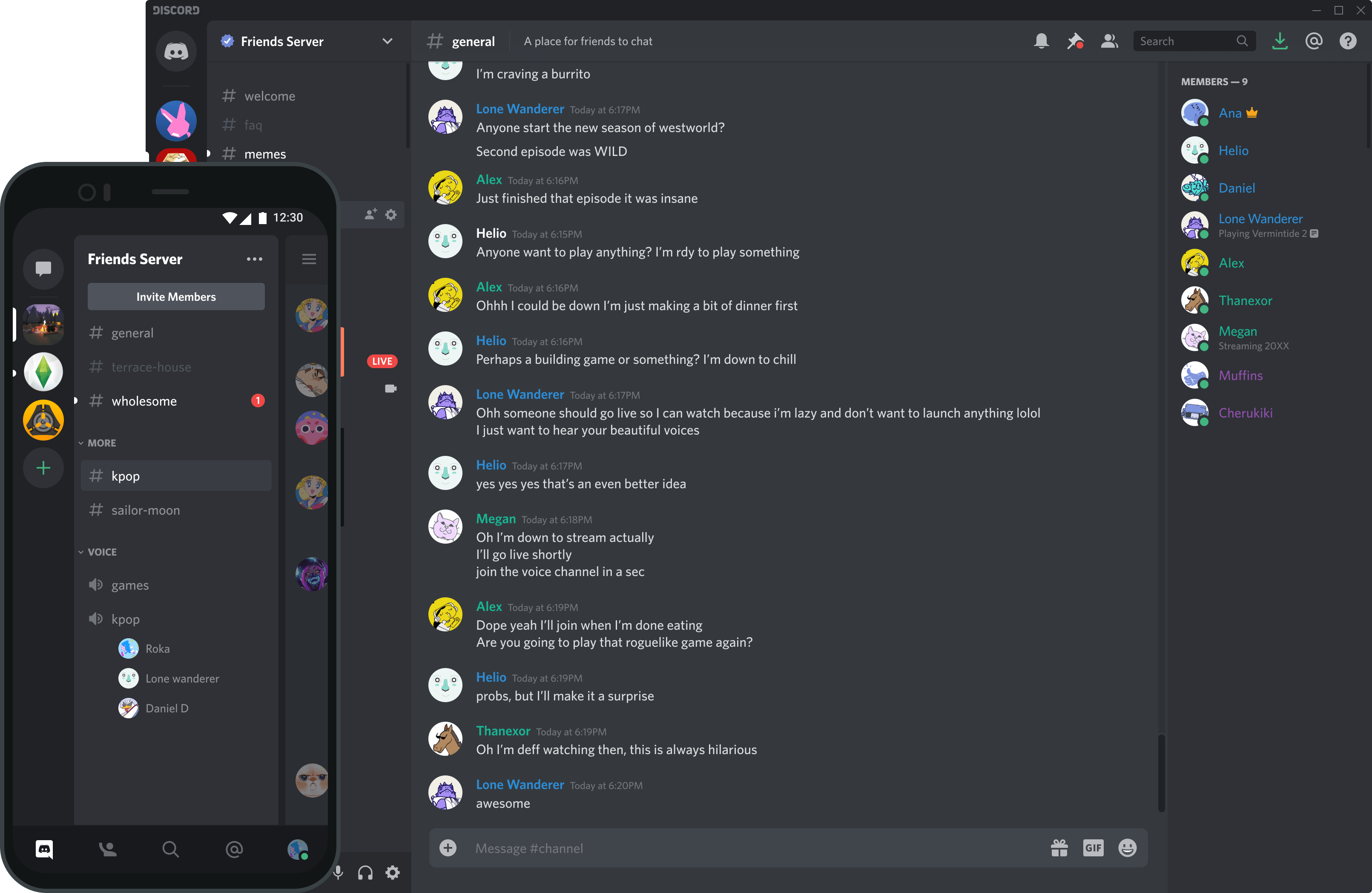A gamer-oriented platform that allows users to communicate via text, audio, and video, Discord is a great alternative to Skype and TeamSpeak.
Also, the platform allows users to share the screen of their PC or other applications while on a video call. The process is simple and can be done directly from the Discord call menu.
Check out this tutorial on how to start a video call on Discord and share the screen with your friends on the platform:
How to Share Screens on Discord
1. Open Discord on your PC via the browser or using the app and start a conversation with a group or one of your contacts.
2. To start a video call, click the “Start Video Call” icon in the upper right corner of the conversation.
3. In the bottom menu of the call, click on a screen icon with a right arrow called “Enable Screen Sharing”.
4. If you are using a browser, you can choose one of the options: “The full screen” or “The application window”. If you use Google Chrome, you will also have the “Chrome Guide” option.
5. If you use the app, you can choose between “Your full screen” or “App window” options. You can also select “Stream Quality” and “Frame rate”.
6. Select which window or screen you want to stream and click “Share”.
7. Your screen is now being shared and can be seen by everyone on the call.
8. To stop broadcasting the screen on Discord, click on “Stop broadcasting”, or go to the window and click on “Stop sharing.”
9. To end the video call on Discord, click on the “Disconnect” item on the bottom menu of the call screen.
Ready! Now you can start a video call with a friend or a group of friends and share the screen directly in Discord.