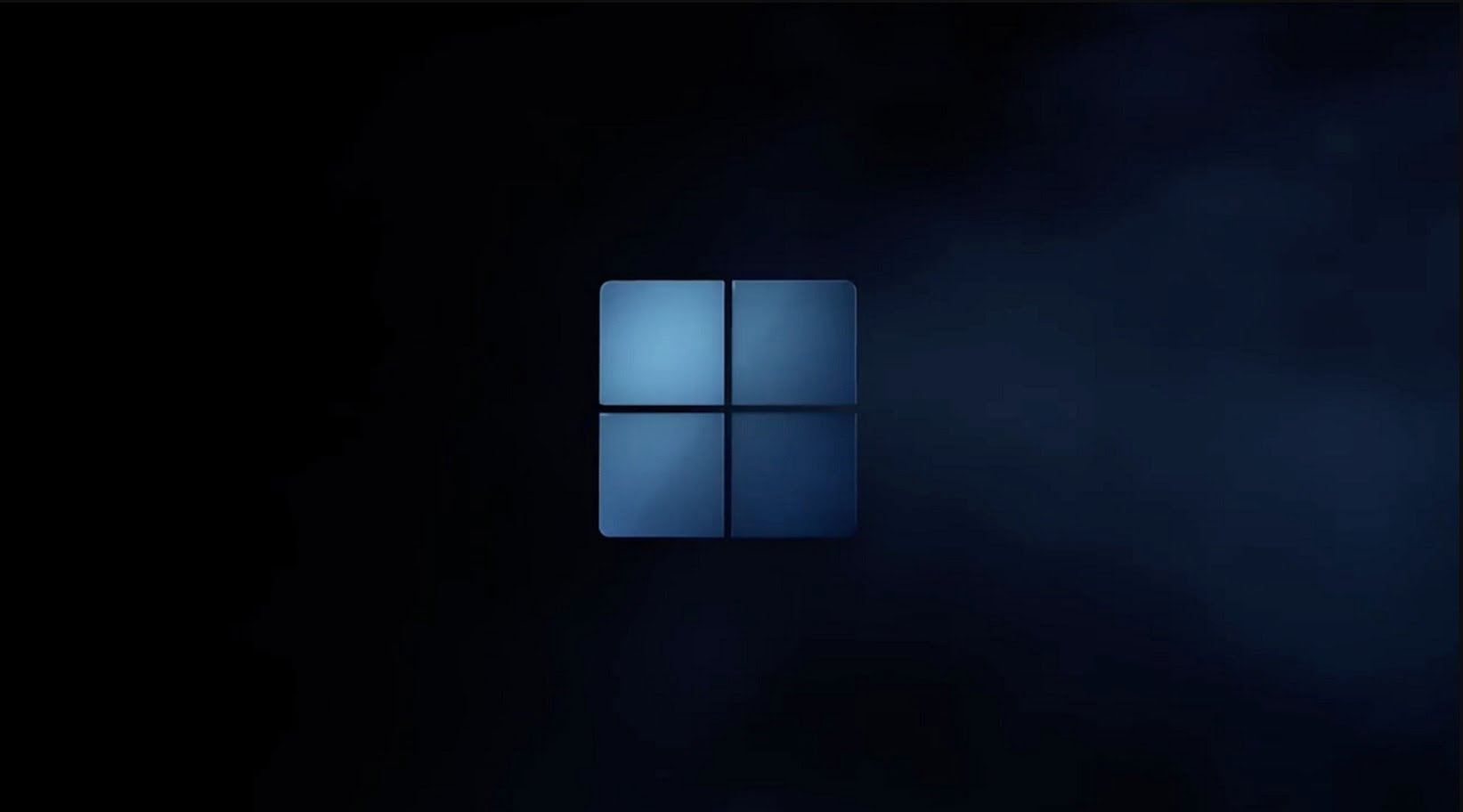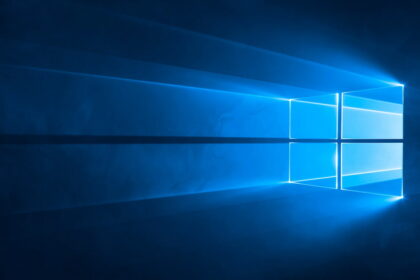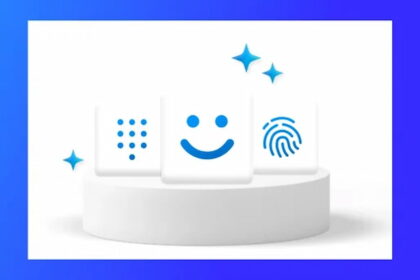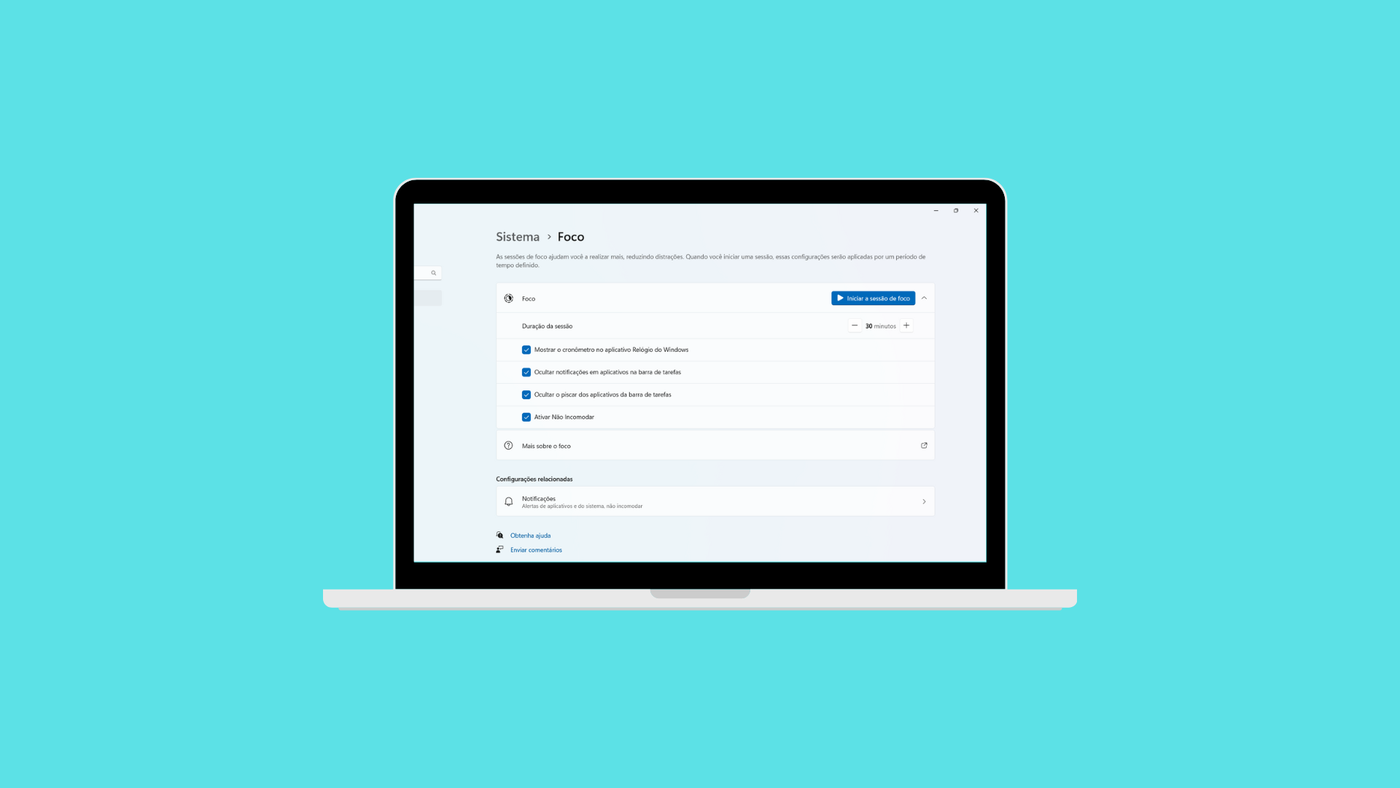What is “Run” in Windows
“Run” in Windows is a feature that allows you to quickly open programs, files, folders, and even system commands by typing in a command or keyword. It’s a way to access different functions without navigating through multiple menus. When you use the “Run” dialog box, you can enter specific commands or the names of files, folders, or programs, and Windows will execute the requested action.
To access the “Run” dialog, press the “Windows key + R” on your keyboard. This will open a small window to type in your command or the program name or file you want to run. After you press “Enter” or click “OK,” Windows will carry out the action you specified.
For example, if you want to open a program like “Notepad,” you can press “Windows key + R,” type in “notepad,” and then press “Enter.” Windows will open the Notepad program for you. Similarly, you can use the “Run” dialog to open folders, access system tools, and perform various tasks more quickly.
How To Start “Run” as Administrator
I frequently rely on the handy keyboard shortcut Windows + R to access the “Run” dialog, which allows me to swiftly launch programs and tools by simply typing a command. However, it seems that starting the “Run” dialog as an administrator isn’t readily possible.
Right-clicking on the corresponding links also doesn’t offer this option. But fear not! There is a key combination that allows us to achieve exactly that. Once we enter the desired command, we can launch it with the necessary administrative privileges.
All you have to do is enter the command you want and then enter it to confirm while holding down the ALT + SHIFT keys (with OK or enter). The desired application starts with admin rights or the user account control (UAC) open.
In this way, all programs that cannot be found via the start menu can be run quickly and efficiently as an administrator (eg portable applications).