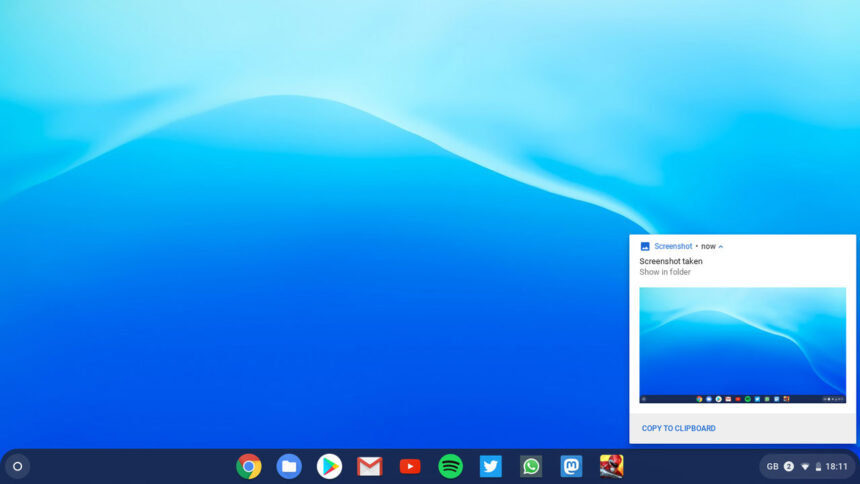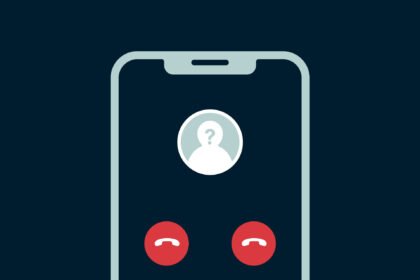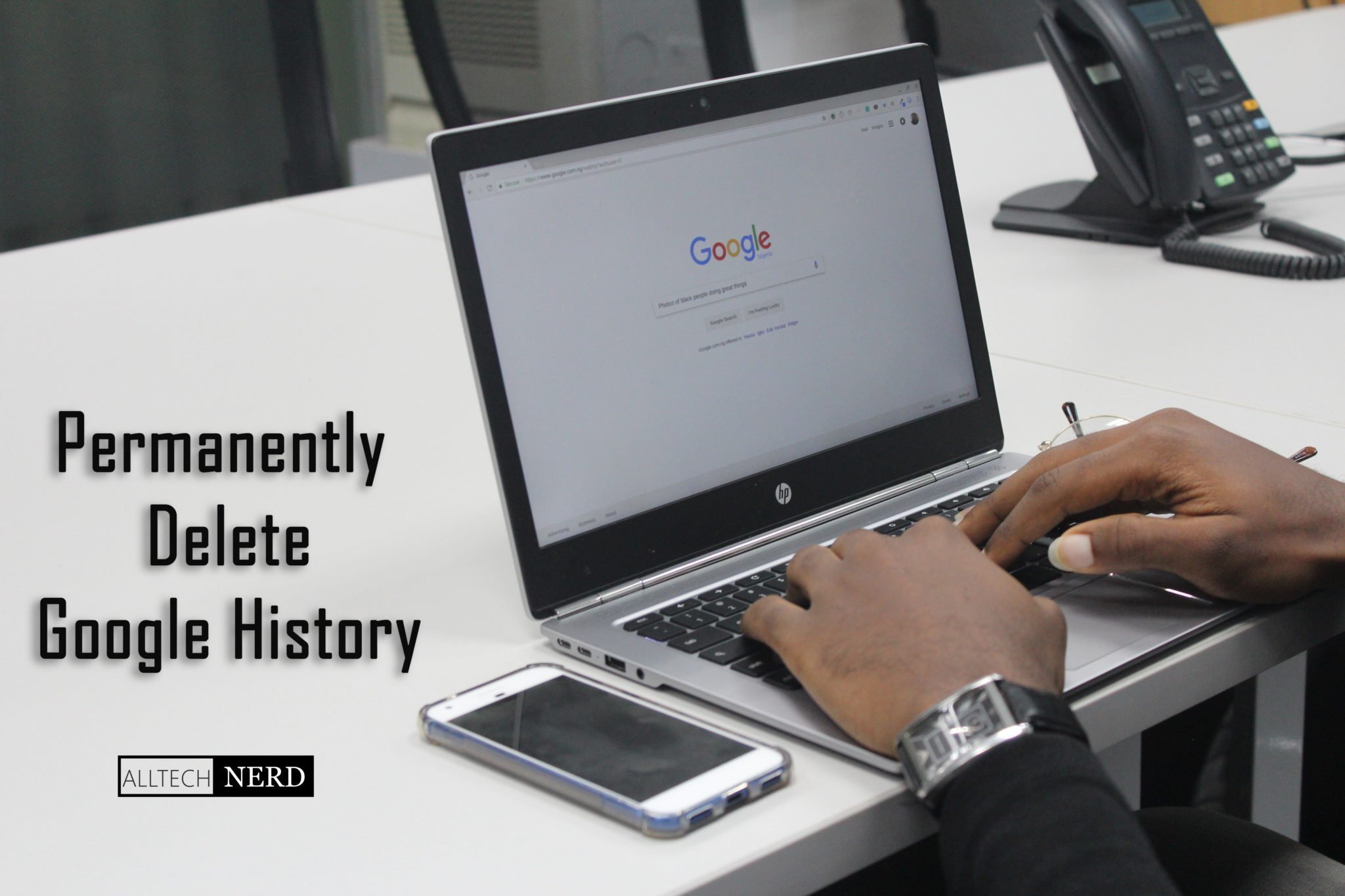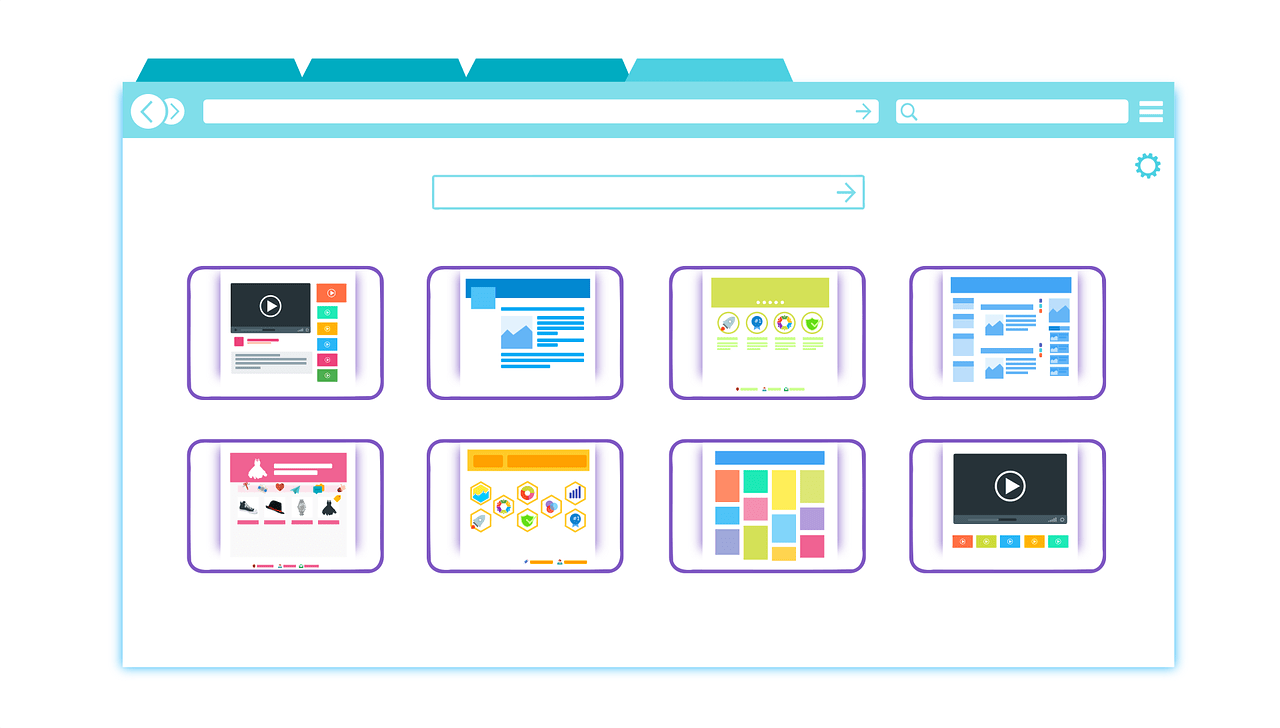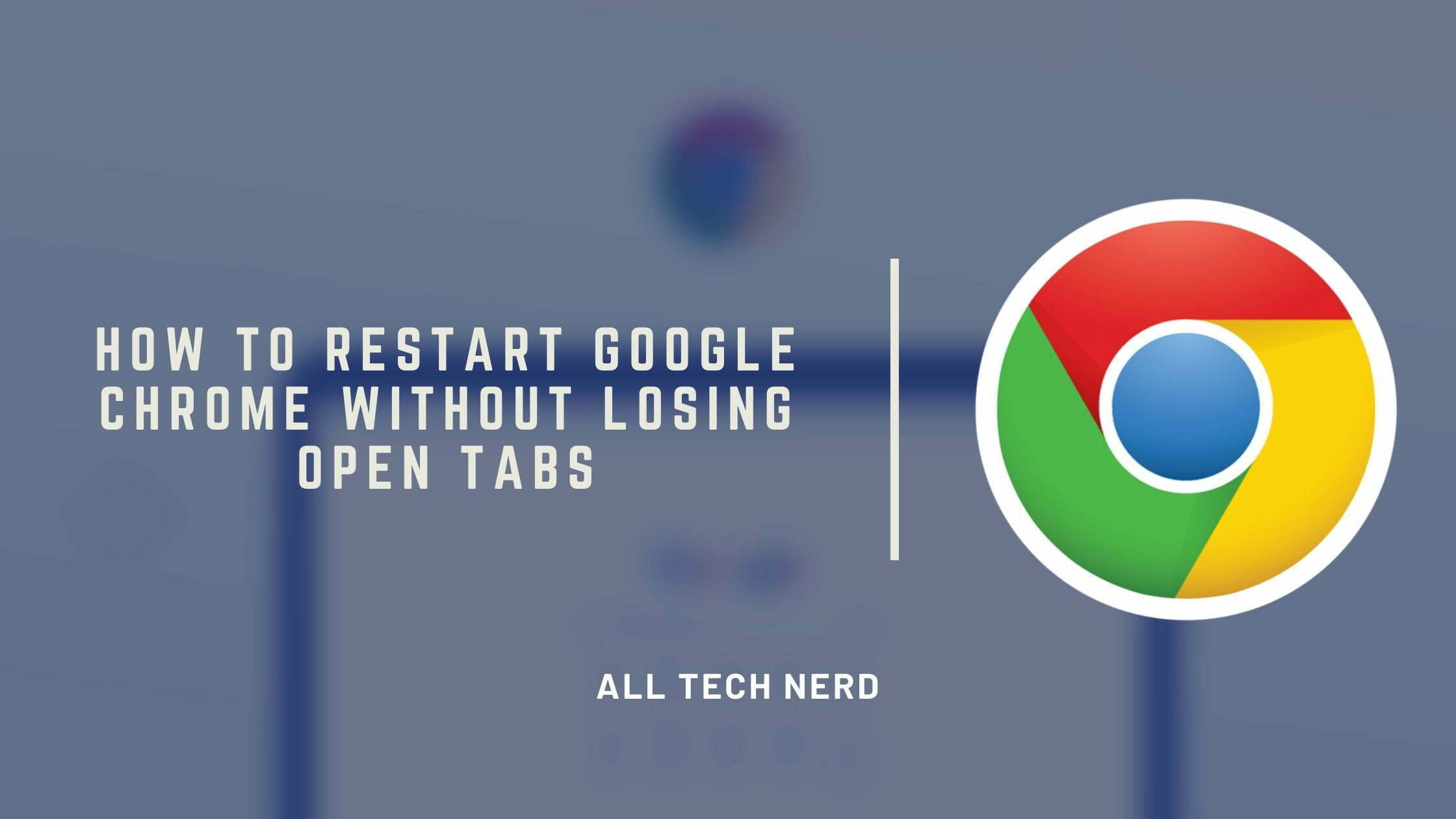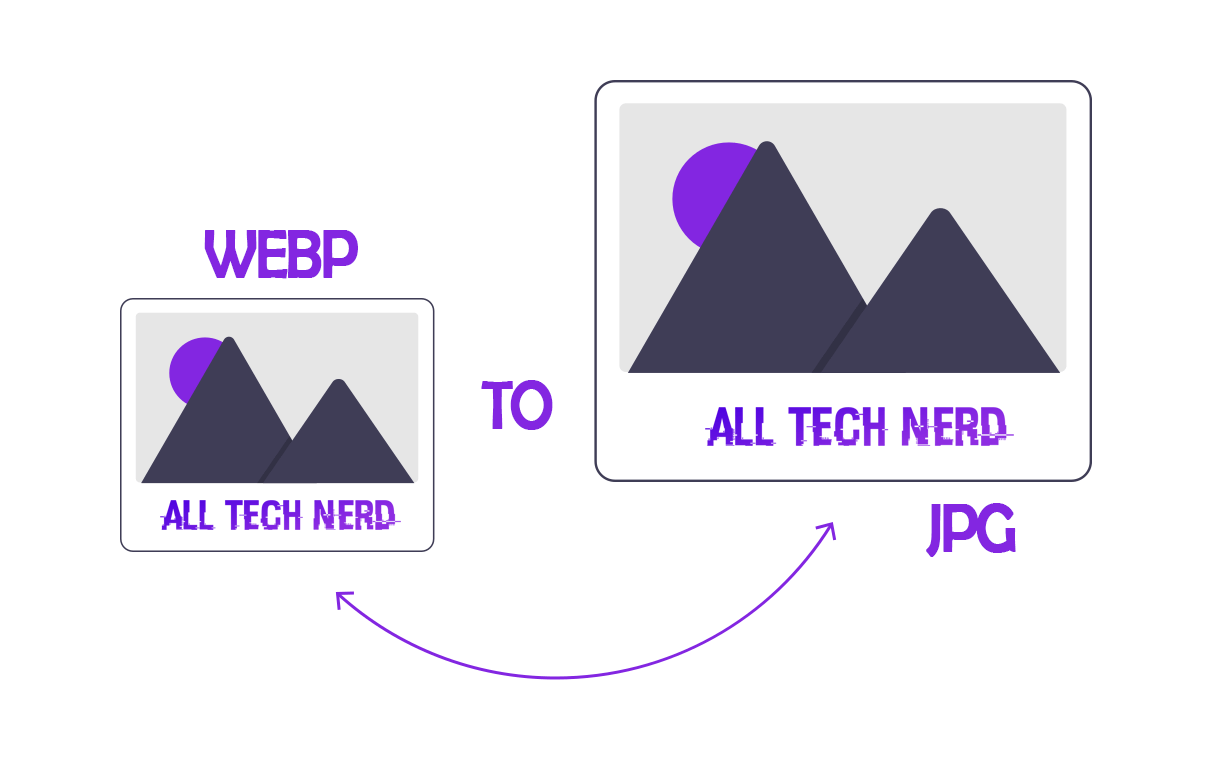If you’re trying to figure out how to take a screenshot on a Chromebook, you might notice that the keyboard layout differs from traditional PC keyboards. Because of this, taking screenshots may not feel as intuitive as on other operating systems.
To help you, we’ve outlined the exact shortcut for capturing screenshots and a list of other handy Chromebook shortcuts to enhance your daily productivity.
Understanding the Chromebook Keyboard
Chromebooks run on Chrome OS, with a keyboard design that differs from standard keyboards while following the QWERTY layout. Some of the most noticeable differences include:
- No Caps Lock key – replaced by the Search key.
- No Num Lock or Scroll Lock keys – these are omitted.
- No function keys (F1 to F12) are replaced with shortcut-specific keys, such as Show Windows (which takes the place of F5).
How to Take a Screenshot on a Chromebook
Now that you understand the keyboard layout, here’s how you can capture screenshots:
- Full-screen screenshot: Press Ctrl + Show Windows (the fifth key to the right of the Esc key, similar to F5).
- Partial-screen screenshot: Press Ctrl + Shift + Show Windows, then select the area you want to capture.
Regardless of the method, your screenshot will be saved automatically in the Downloads folder.
10 Essential Chromebook Keyboard Shortcuts
In addition to taking screenshots, Chrome OS offers several other shortcuts to simplify everyday tasks. Here are some of the most useful ones:
- Copy:
Ctrl + C - Paste:
Ctrl + VorShift + Ctrl + V(to paste as plain text) - Enable Caps Lock:
Alt + Search(works like Caps Lock) - Record screen:
Shift + Ctrl + Show Windows, then select Screen recording and choose full, partial, or window recording - Rotate screen:
Shift + Ctrl + Rotate (F3) - Scroll up/down:
Search + Up ArroworSearch + Down Arrow(Alternatively,Alt + Up ArroworAlt + Down Arrow) - Switch windows:
Search + Alt + M - Use function keys (F1–F12):
Search + 1 to 10(for F1–F10),Search + -(for F11),Search + +(for F12) - Lock screen:
Search + LorQuick Access (F6) + L - View all keyboard shortcuts:
Ctrl + Alt + / (Slash)
With these shortcuts, you can now confidently take screenshots on your Chromebook and utilize a range of time-saving keyboard commands to improve efficiency.