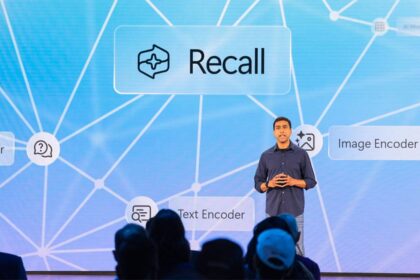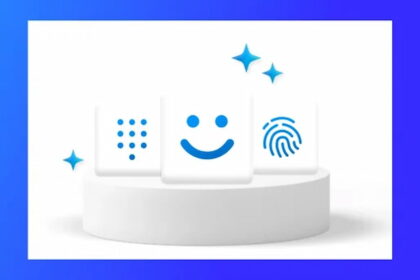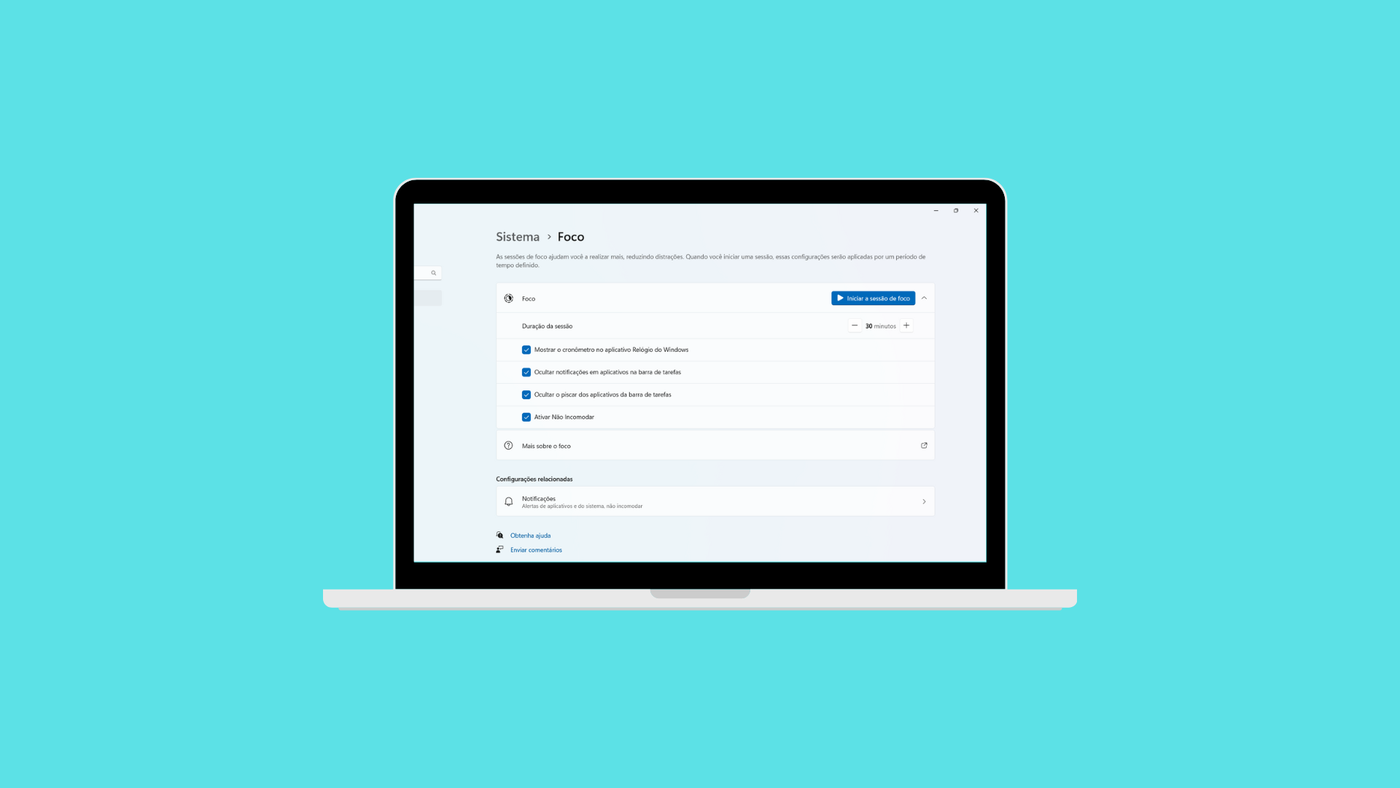Random Access Memory (RAM) ensures smooth system performance on Windows 11. It temporarily stores data the CPU needs quick access to, helping applications and the operating system function efficiently.
When RAM begins to fail, it can lead to a cascade of issues, from minor glitches to complete system failure. Recognizing the warning signs early can help prevent data loss and costly repairs. Here are five key indicators that your RAM might be failing in Windows 11:
Warning Signs of Failing RAM in Windows 11
1. Frequent Crashes and Blue Screen Errors (BSOD)
One of the most obvious signs of faulty RAM is the infamous Blue Screen of Death. While BSODs can stem from various hardware or software issues, failing RAM is a frequent culprit.
If these crashes occur randomly, especially during memory-intensive tasks like gaming or video editing, and produce different error codes each time, it’s a strong indicator of deteriorating RAM.
Tip: Use the built-in Windows Memory Diagnostic tool to test your memory.
2. Sluggish Performance and System Freezes
RAM failures often lead to unpredictable slowdowns. If your system becomes sluggish even with minimal applications running, or if it freezes and becomes unresponsive for no apparent reason, failing RAM may be at fault. These slowdowns occur because the system struggles to read or write data to defective memory blocks.
Example: You might notice that even opening File Explorer or a simple browser tab takes unusually long.
3. Corrupted Files and Failed Installations
Are your files mysteriously becoming corrupted? Or are your software installations constantly failing? This could point to memory issues. RAM errors can cause data corruption as it’s being read from or written to the disk, leading to incomplete installations, unreadable files, or apps that crash right after launching.
4. Random Reboots and Boot Failures
Unexplained reboots and startup issues are classic symptoms of bad RAM. If your computer restarts on its own — especially during demanding tasks — or fails to boot properly (e.g., black screen, stuck on the Windows logo), memory might fail to handle critical system operations.
Note: Sometimes, the system may boot successfully after a few attempts, making it seem like a minor glitch — don’t ignore it.
5. Beeping Sounds and Hardware Diagnostics
On startup, many computers perform a POST (Power-On Self-Test). If the RAM is defective, your system may emit a series of beeps before it even loads Windows. These beep codes vary by manufacturer but generally indicate a hardware problem. Some motherboards also have built-in diagnostic LEDs or displays that can point specifically to RAM issues.
What to Do If You Suspect Failing RAM
- Run Windows Memory Diagnostic: Press
Windows + S, type “Windows Memory Diagnostic,” and run the tool. - Try reseating or swapping RAM sticks: If you have multiple RAM modules, remove and test them individually.
- Use third-party tools: Applications like MemTest86 can perform deeper memory tests.
For Windows 11 to function smoothly, all hardware components must work properly and be in good condition. If any issues arise, such as the notorious Blue Screen of Death (BSOD), it can cause concern. The BSD typically freezes the system on a blue screen and ends by restarting the PC.
Various factors, including specific hardware failures or problematic updates, can trigger this issue. However, faulty RAM is one of the most frequent culprits (Random Access Memory). If the RAM isn’t functioning correctly, it can lead to these errors.
Below, we’ll guide you through identifying and troubleshooting RAM-related issues.
How To use the memory diagnostic tool in Windows 11?
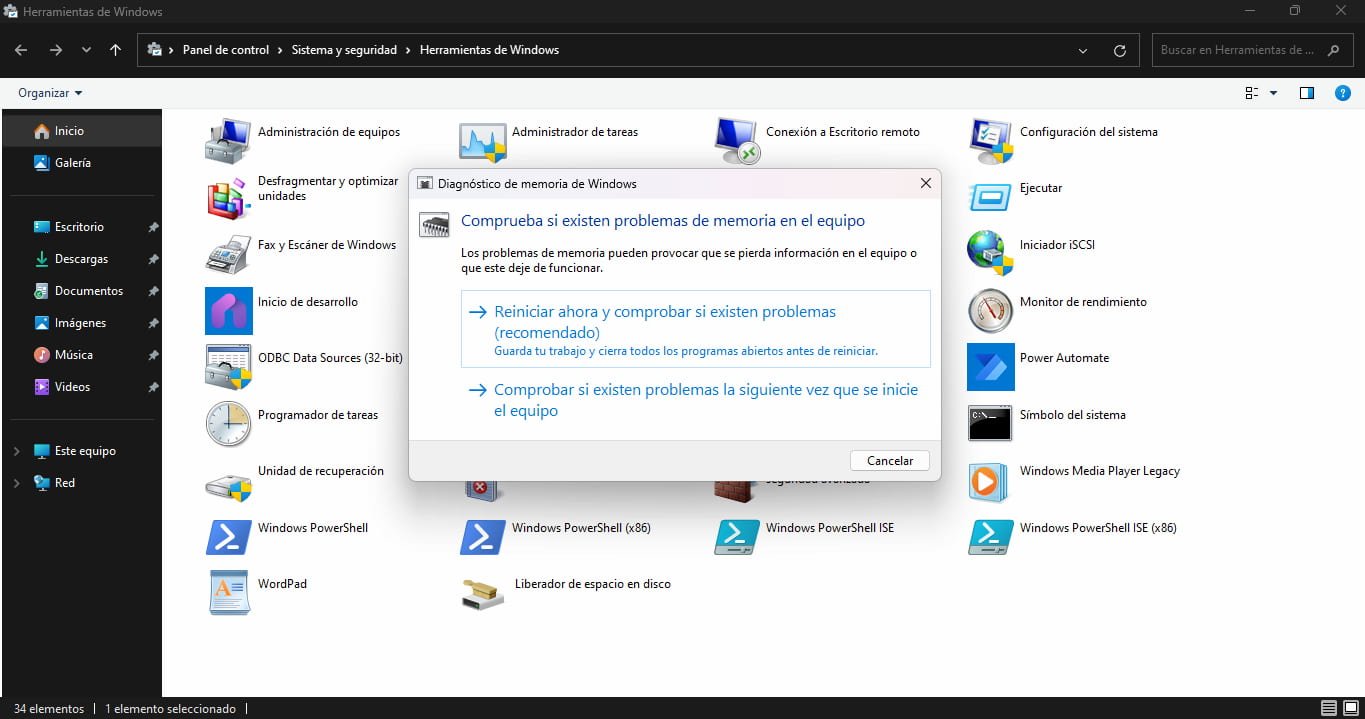
Over time, PC components can degrade, losing efficiency and potentially causing system issues. Periodically upgrading or replacing hardware is a good practice to ensure your system remains functional, and one of the components that may fail is the RAM.
RAM (Random Access Memory) stores data and resources from running processes and programs, allowing for quick access. When the computer is powered off, the RAM is cleared. However, if the RAM is faulty, it can cause more than just slow system performance — it can also trigger a Blue Screen of Death (BSD).
Fortunately, Windows 11 includes a built-in tool designed to analyze and check the health of your RAM, providing diagnostic results that can help you decide whether it’s time to replace or upgrade it. You can access this tool through the Control Panel by following these steps:
1. Open the Start menu and type “Control Panel.”
2. Navigate to System and Security and select Administrative Tools.
3. Look for the Windows Memory Diagnostic tool.
4. Launch the tool and choose whether to restart the computer immediately or check for issues on the next boot.
OR
You can also go through the another step below.
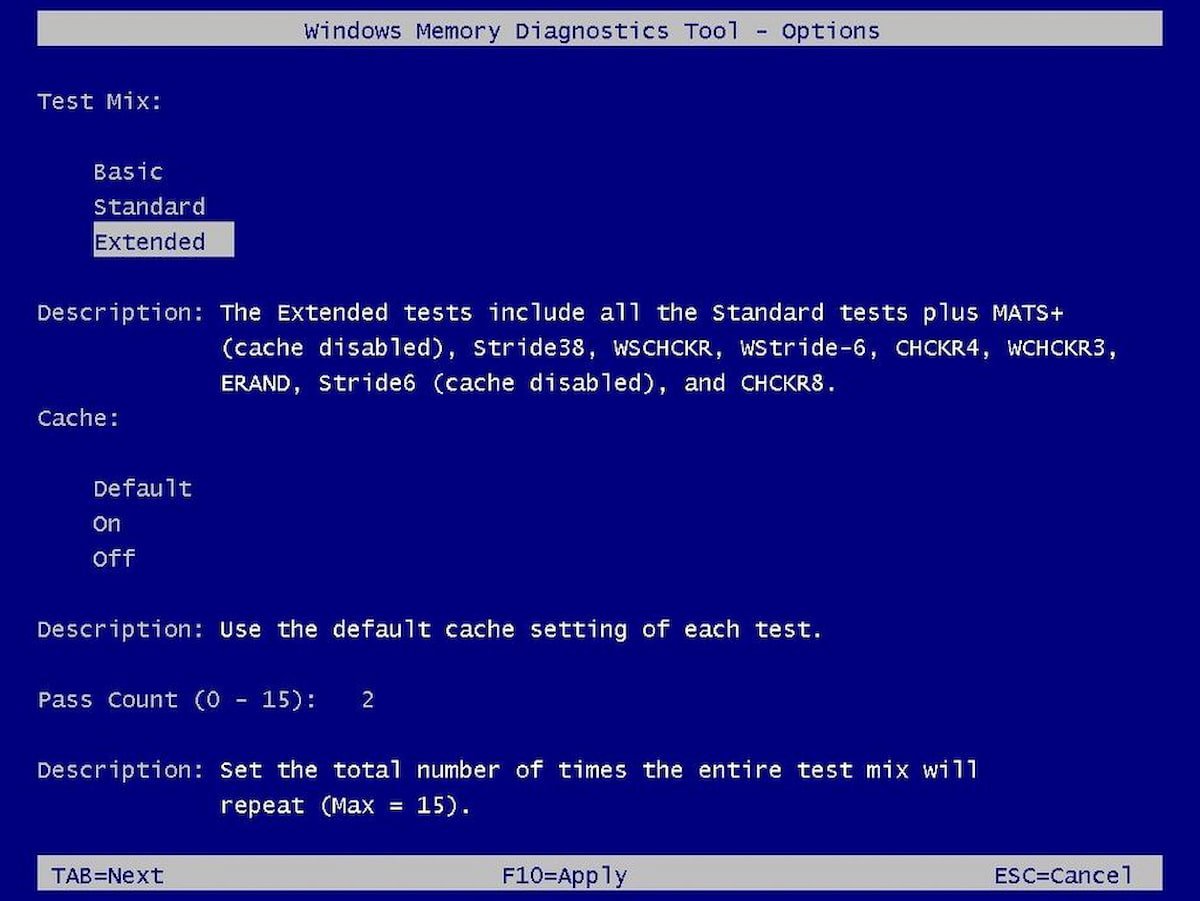
- The first thing you should do is click on the start menu of Windows 11.
- In the integrated search engine, you must enter the term ‘Windows Tools,’ and click on the result.
- Now, you will see a list of all the tools that Windows 11 integrates, but the one that interests us is Windows Memory Diagnostics.
- Once you click on it, a floating menu will open and you must click on ‘Restart now and check for problems’.
- After this, Windows shuts down, and when it restarts, it loads the Windows Memory Diagnostic Tool.
- By default, it is configured to perform a standard scan.
- If you think this mode is not enough, you can press F1 to switch to the extended mode which is the most complete.
- Press F10, and the scan will be performed again in the configured mode.
How to check the diagnostic result of the RAM memory test?
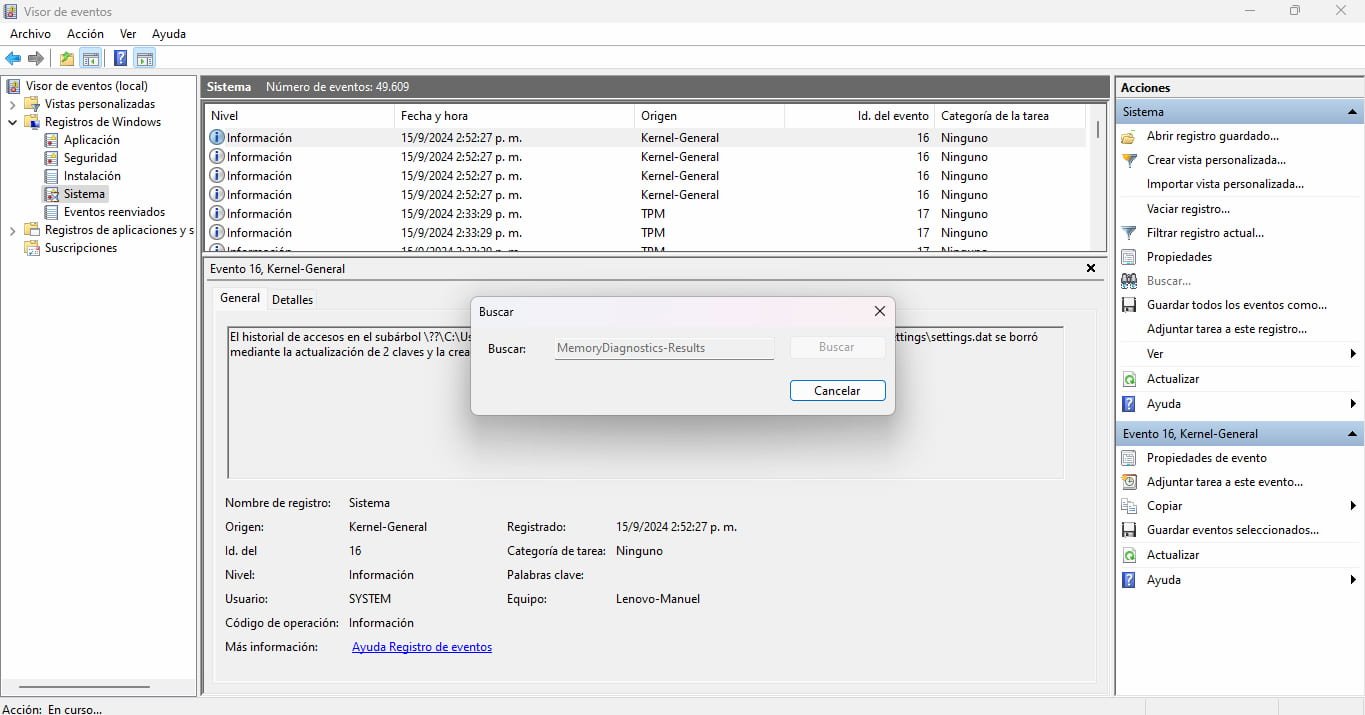
When the RAM health diagnostic scan is complete, the computer will reboot again, and This time, Windows 11 will start normally. A results report will have been generated, and you will need to use the Event Viewer to view it.
- You need to click on the Windows 11 start menu.
- Then, you must click on Event Viewer and click on the result.
- You must click on the Windows log category to expand it.
- Then you right-click on System and then in Look for.
- You will need to copy the command Memory Diagnostics-Results you paste it into the search box, and press Search next.
- So, you click the button Cancel.
- The next step is to double-click on the option Memory Diagnostics-Results on the right side of the interface.
- Now, you review the results of the diagnosis.
- You may read a message stating that the system did not detect any errors in the RAM.
- Or your computer may prompt you to use the extended scan, and if you still get an error, you know your RAM is not working properly, and you’ll need to replace it.
Failing RAM can lead to frustrating and dangerous issues like data corruption and hardware instability. By watching for these five warning signs, Windows 11 users can catch memory problems early and take action, whether by replacing faulty modules or consulting a professional technician. Regular backups and system diagnostics can also save you from bigger headaches.