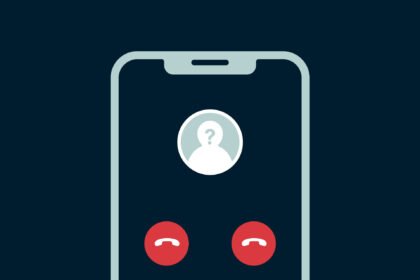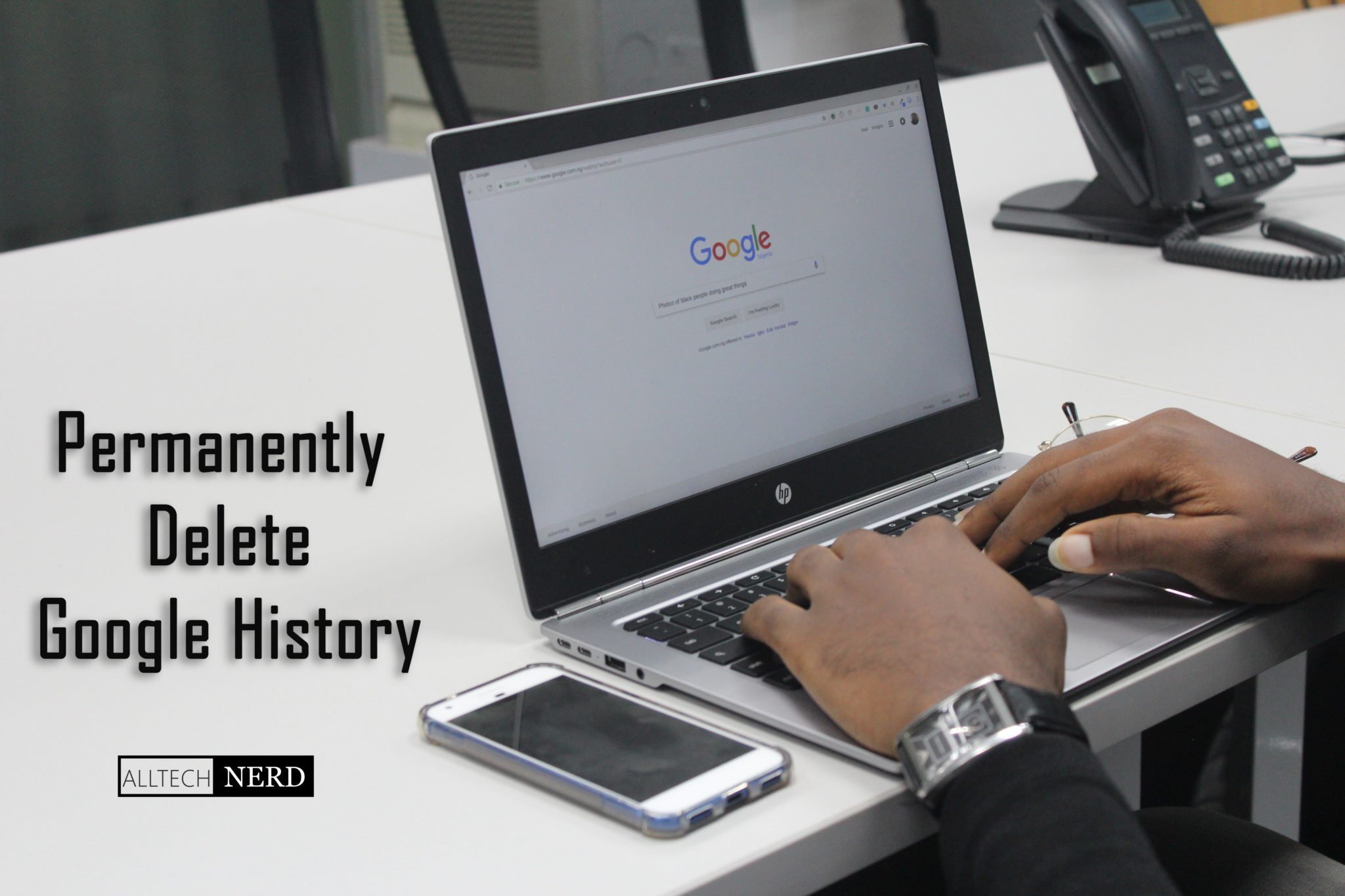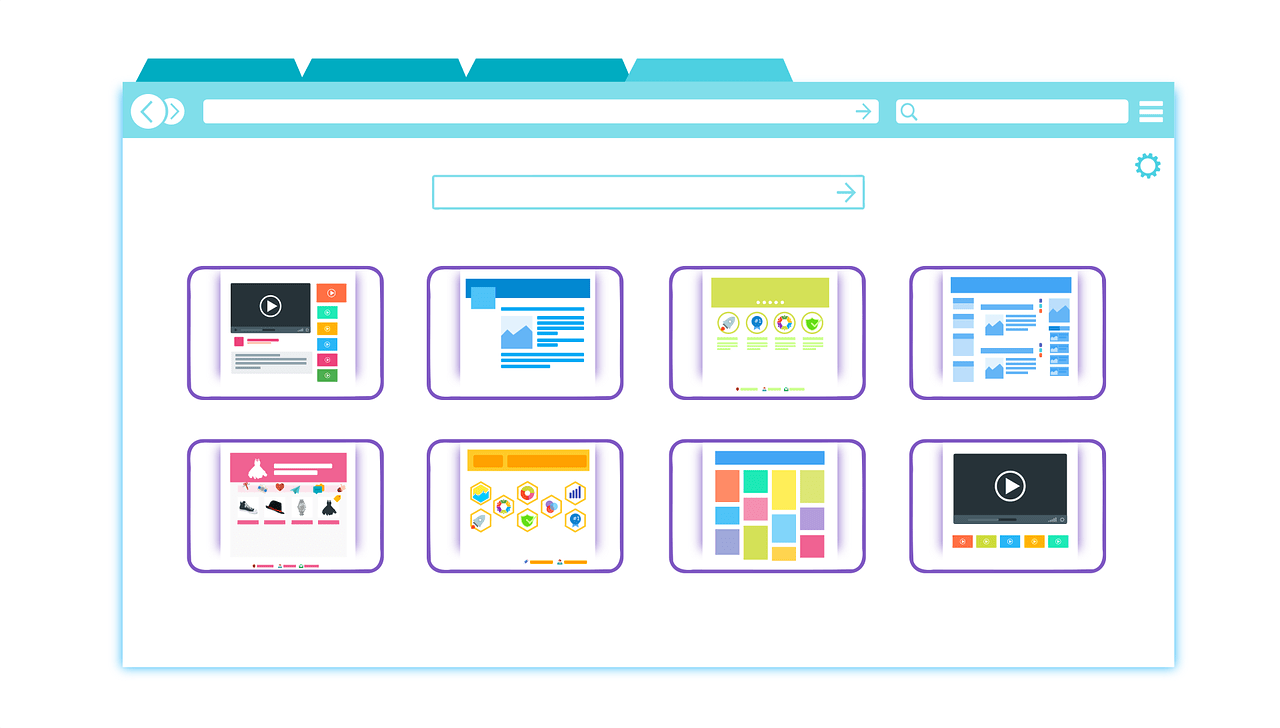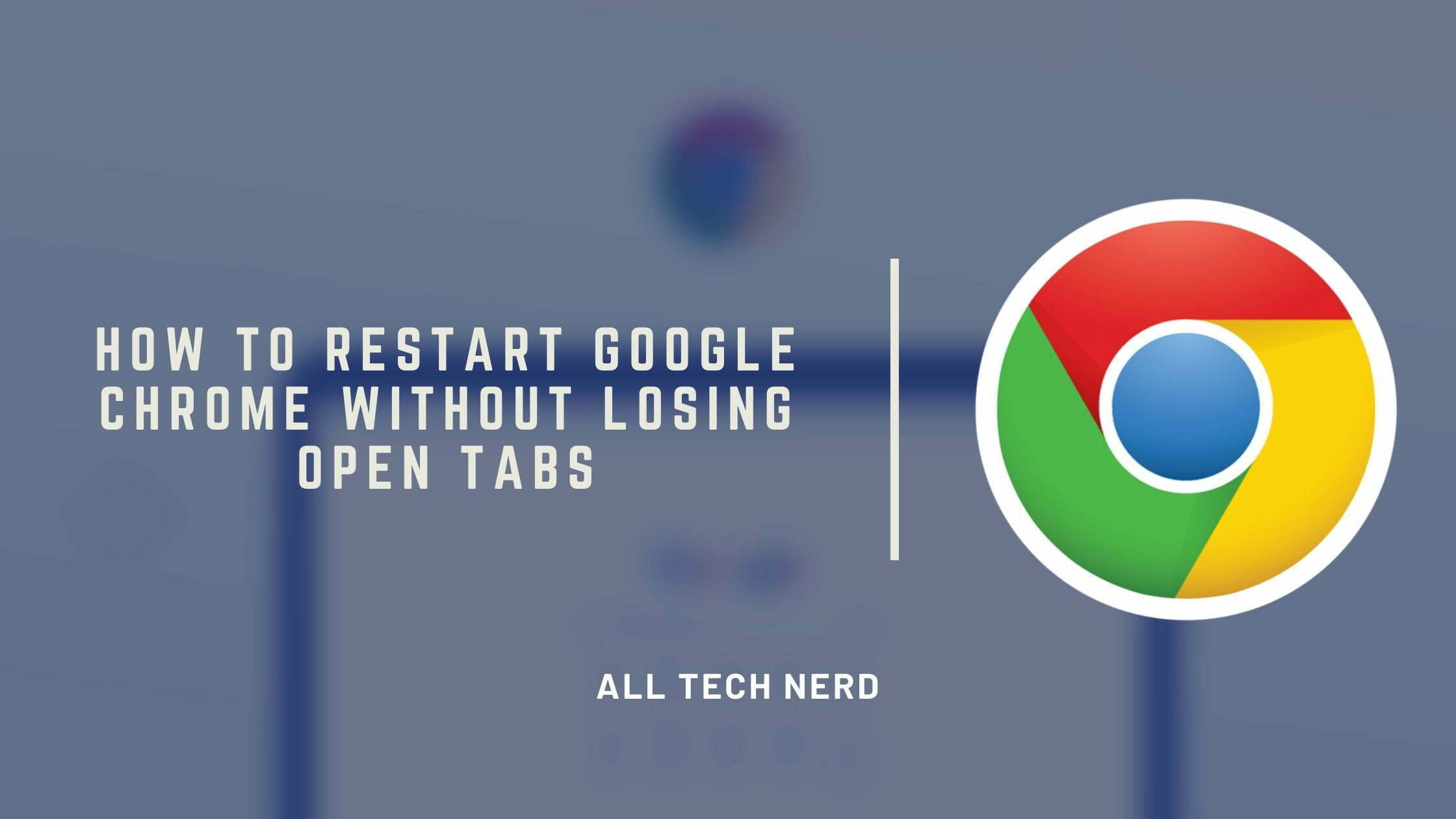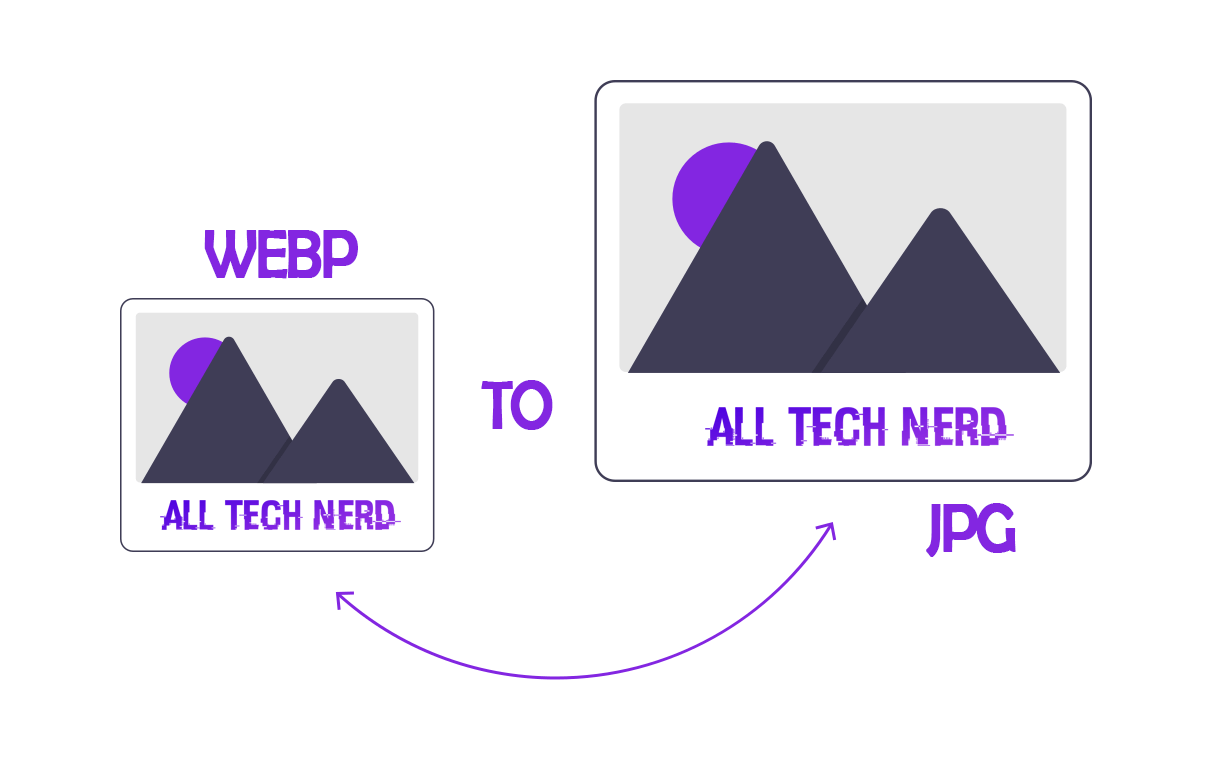Is your PC acting up after installing a new Windows update? If so, rolling back the update could be a simple and effective fix. Sometimes, updates come with bugs and errors that can negatively impact your experience with the operating system.
There are two main ways to uninstall a Windows Update:
- Through the Control Panel – Manage and remove updates directly from your system settings.
- Using Safe Mode & Recovery Options – Restart your computer in Safe Mode to uninstall problematic updates more effectively.
In this guide, we’ll walk you through both methods step by step, helping you restore stability to your PC.
How to roll back a Windows Update update from the Control Panel
- In the search bar, search for “Control Panel”;
- Then click on the “Programs” category;
- Then click on “Programs and Features”;
- On the right side, click on “View installed updates”;
- On this page, double-tap an update to uninstall.
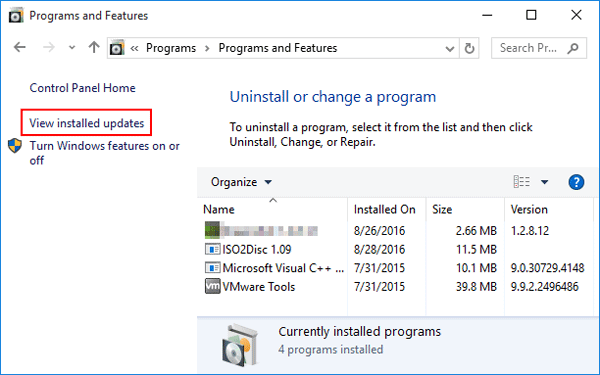
This feature is available for Windows 7 versions or older. However, it is also possible to uninstall updates without access to the Desktop. See how to do it!
How to Uninstall Updates from Windows Update via Recovery Mode
In this mode, you can manage your updates and, if necessary, also return to a recent restore point:
- Restart your computer by pressing the “Shift” key;
- Then click on “Troubleshooting”;
- Then click on “Advanced Options”;
- After that, click on “Uninstall Updates”;
- Finally, select whether to uninstall your latest quality update or the latest feature update.
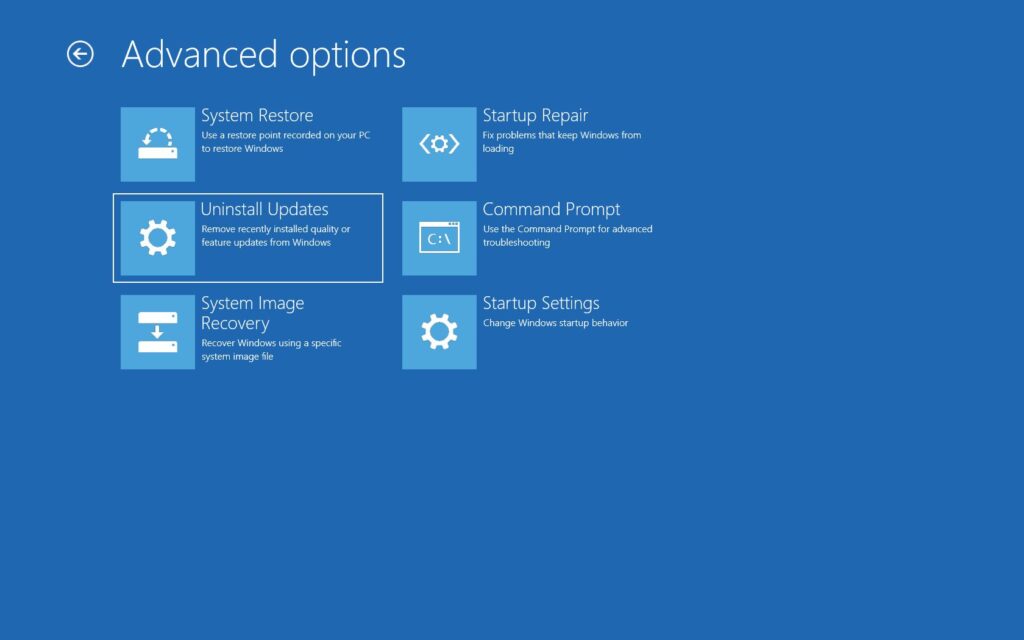
It’s important to note that this rollback feature is available for PCs running Windows 10 or later. Windows updates come in two types: feature updates (major system upgrades) and quality updates (security and bug fixes). If you’re unsure which type of update was recently installed, you can uninstall both.
If removing the update doesn’t resolve the issue, you can restore your system to a previous state using a system restore point. This option is available under Advanced Options in Windows recovery settings and allows you to revert your system to an earlier version before the problematic update was installed.