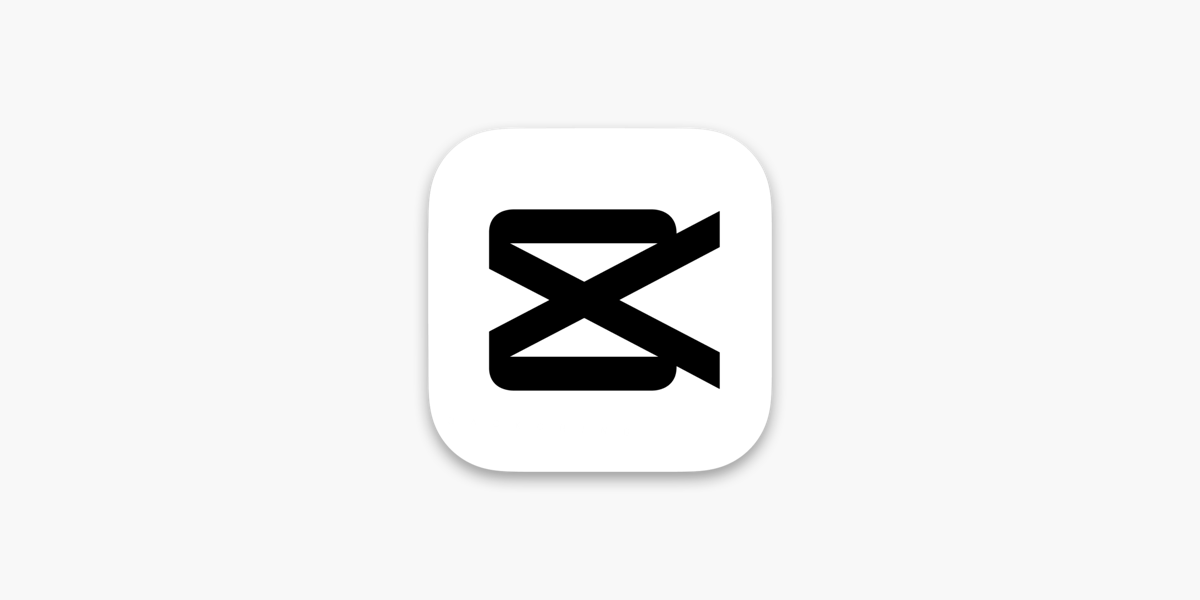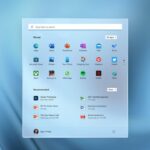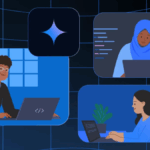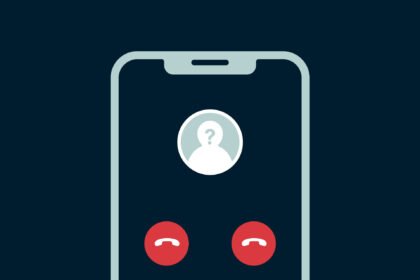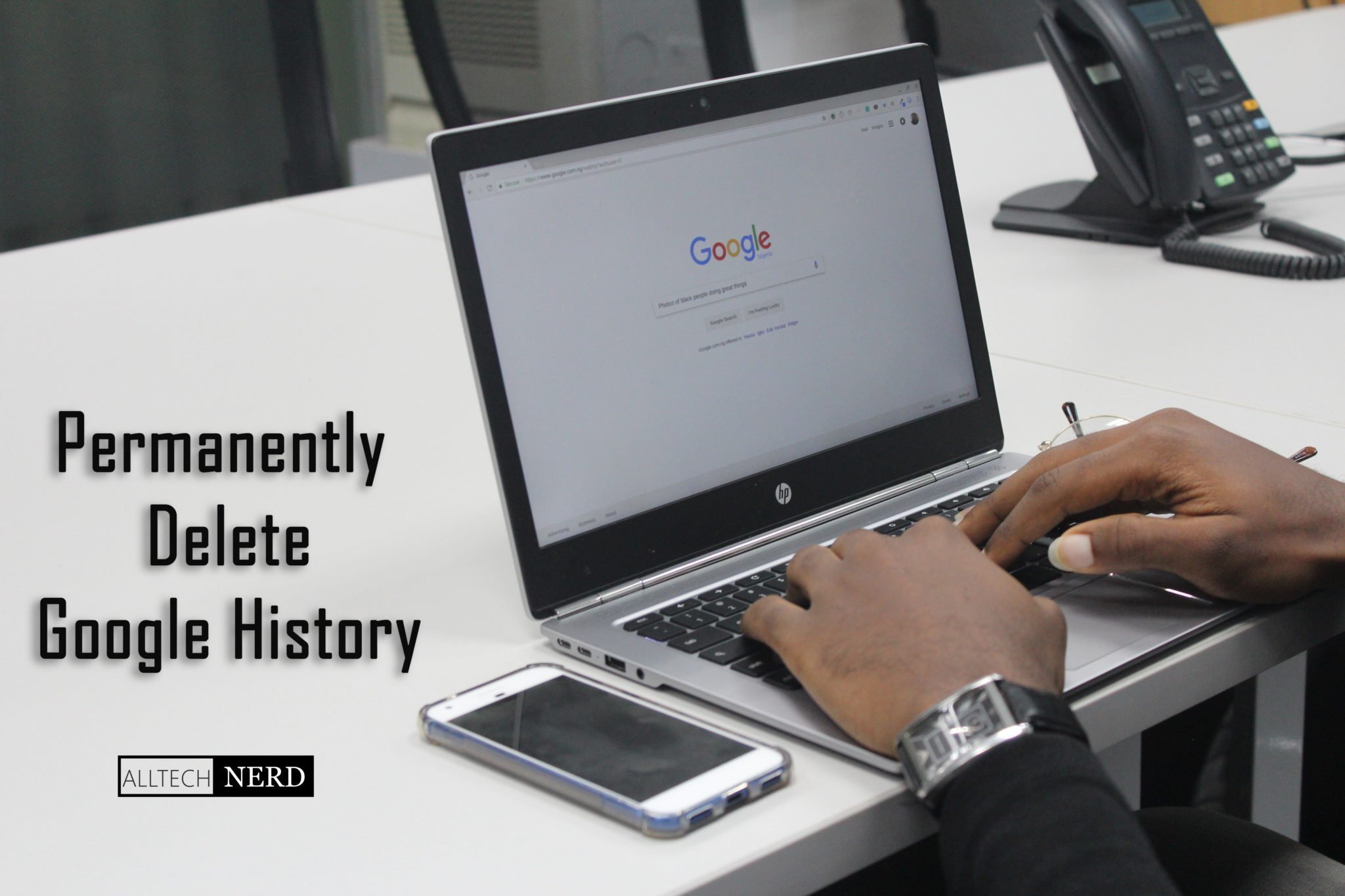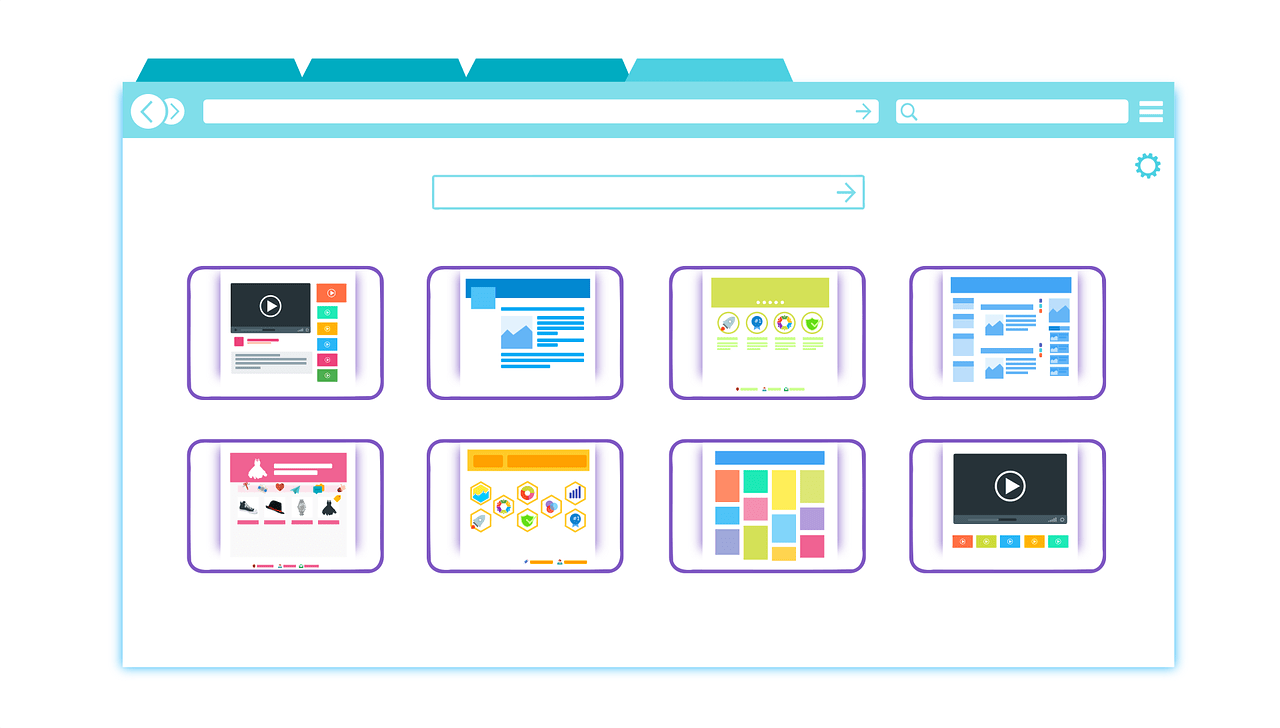Hey everyone! Today I’ve got a cool tip for those who edit videos on their phone. Have you heard of CapCut?
It’s a video editing app that’s become quite popular. Not only is it super easy to use, but it also comes packed with all the tools you need for video editing.
If you’re new to editing, CapCut lets you quickly cut, reverse, and adjust your videos. And that’s not all – you can also add high-quality effects like filters, beauty enhancements, lighting adjustments, and more. This means you can create creative videos to share on your social media.
And guess what? It’s free to use! Want to know how to get started with CapCut? Just keep reading!
How to Use the CapCut App
Before diving in, let’s keep in mind that CapCut is available for Android and iOS (iPhone) smartphones, alright? This means anyone can have fun creating awesome videos!
1. On the CapCut homepage, you can edit your videos by tapping the “New Project” or “ShortCut” button. Oh! And a tip, the “ShortCut” button is better for doing minor quick edits like adding effects and choosing predefined editing templates, ok?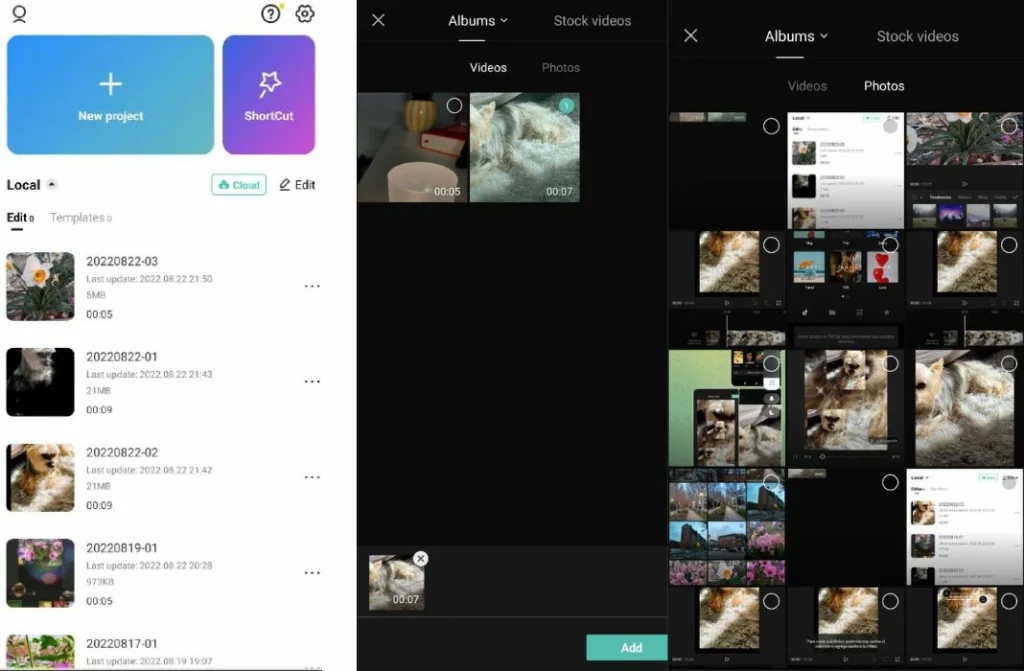
2. Once that’s done, you can browse your smartphone’s “Gallery” to select which files you want to edit. Once selected, tap on “Add”;
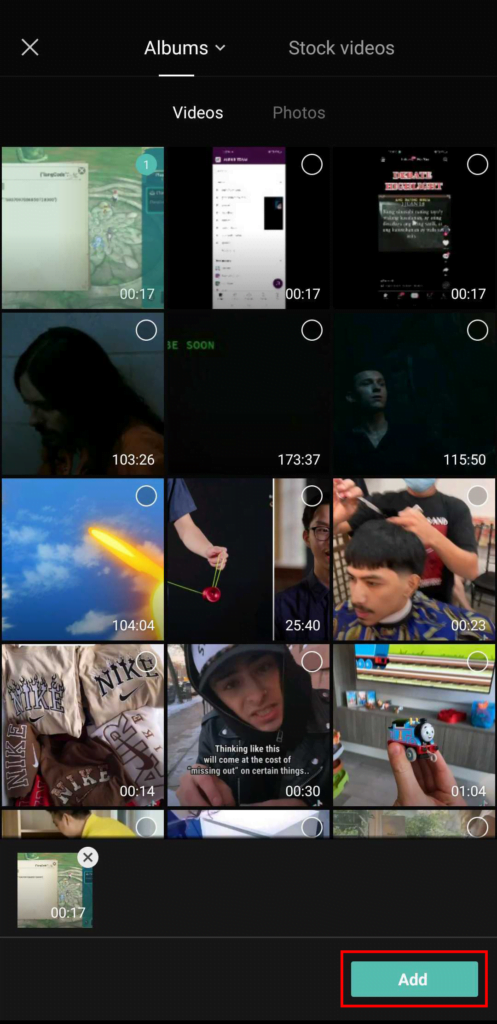
3. Here on this page, you’ll have access to your video’s timeline and the main editing panel;
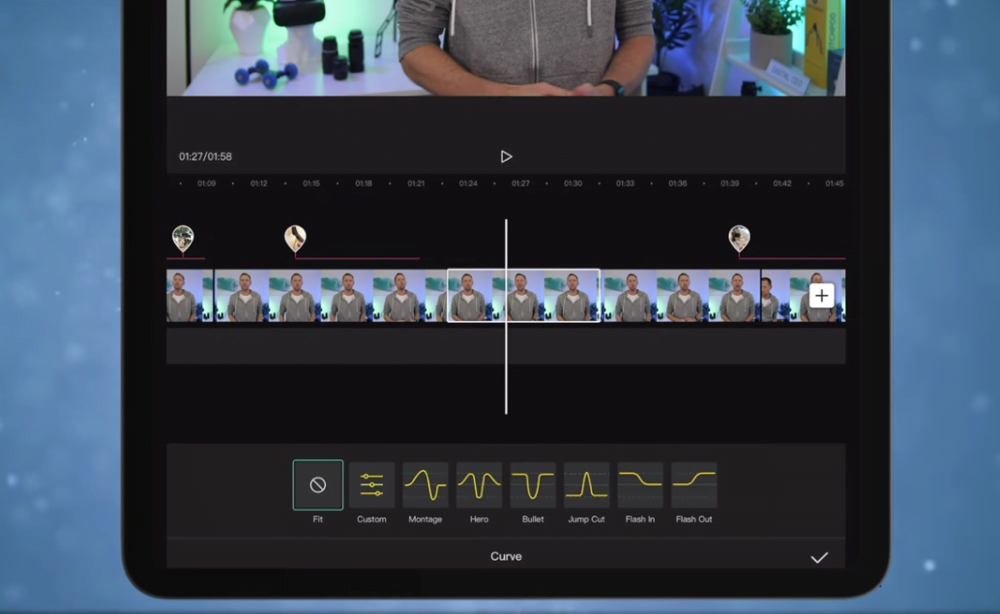
4. One of the coolest features of CapCut for editing is adding other video files in the “Layers” option. So you can make edits to separate files like in professional editors;
5. Another cool thing about CapCut is its gallery of filters and effects. You can add various creative filters to your videos;
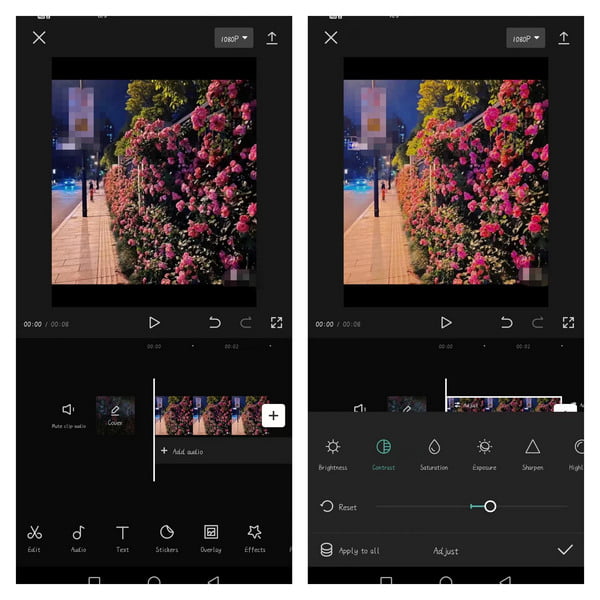
6. In addition, there are also various transition effects to make your video even more cool;
7. You can also add audio effects directly from your phone’s storage via the “Audio” option;
8. When you finish your edits, tap the “Upload” icon in the upper right corner to save your video;
9. You must choose the quality to save your video project. With everything in place, tap on “Export”;
10. Ready! Your video will be saved in the “Gallery.” Oh! You can also share your video on social media.