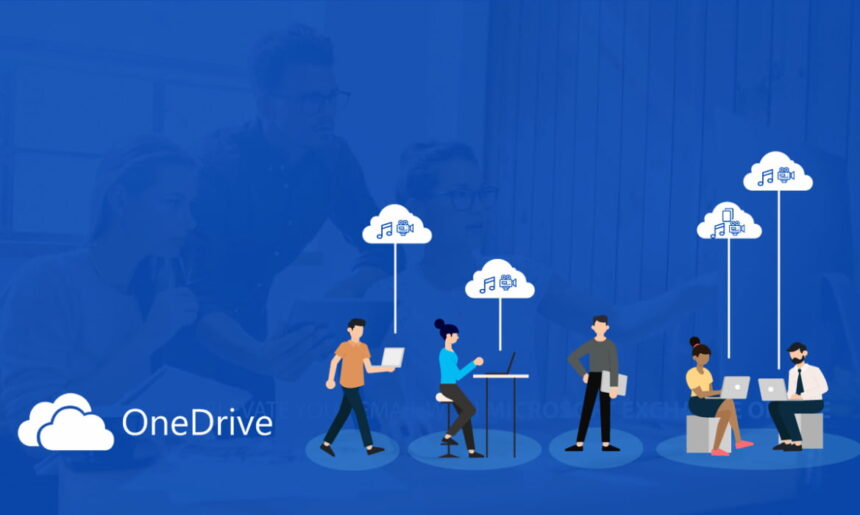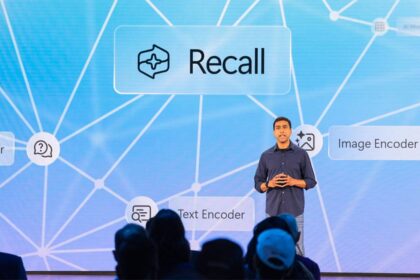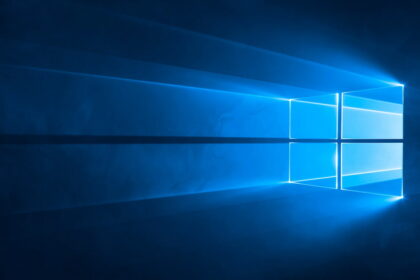OneDrive is one of the top cloud storage services, popular for its seamless integration with Windows since it’s also a Microsoft product. This built-in tool in the operating system eliminates the need to seek other options for backing up your personal and important files.
It is crucial to have backup copies of your important files—whether they are academic, work-related, or personal—. OneDrive excels in this area, offering features and benefits that ensure your valuable data is safe and accessible from any device.
OneDrive syncs your files across all devices you’re signed in, allowing you to access your backups from anywhere. With recent updates like the offline mode in its web version, this platform keeps improving, making it even more versatile and user-friendly.
How do I select cloud folders to be available on my PC?
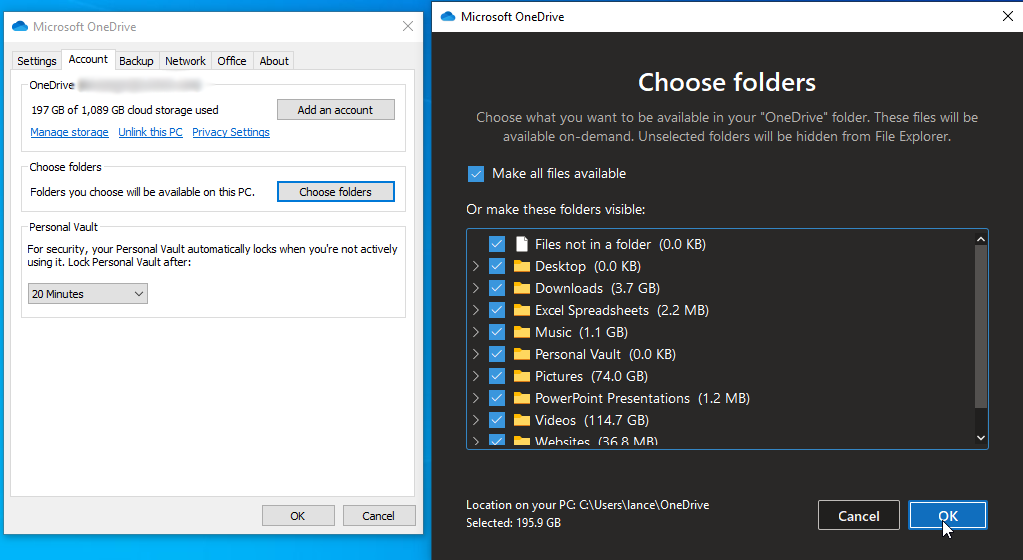
If you want to learn how to use OneDrive to back up your files on your computer, you’re in the right place. Here’s a step-by-step guide:
- When you first install or configure the OneDrive application, login with your Microsoft credentials.
- During this process, you’ll have the option to select which folders you want to sync to the cloud. Choose the ones you want to back up and access locally.
- OneDrive allows you to access your cloud files locally through Windows File Explorer, providing seamless integration and ease of use.
If you’ve already set up OneDrive but want to add more folders to your backup, follow these steps:
- Click on the OneDrive icon in the taskbar.
- A window will open; click “More” (often represented by three dots).
- Select “Settings”.
- Go to the “Account” tab.
- Click on “Choose folders”.
- Select the additional folders you want to sync and back up.
Following these steps, you can ensure that your important files are backed up and easily accessible through OneDrive, providing peace of mind and convenience.
How to sync folders to backup to OneDrive cloud?
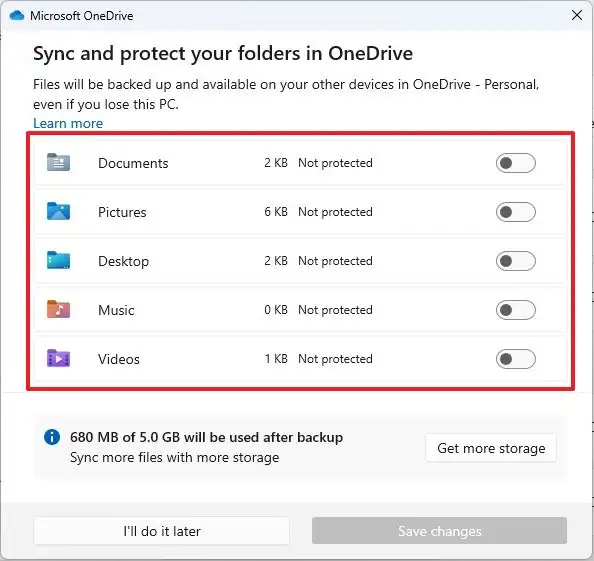
Here’s how you can manage folder synchronization in OneDrive to back up and access your files across multiple devices:
- Open the Windows search menu and type “OneDrive”.
- Click on the OneDrive program from the search results.
- If you haven’t logged in before, you will be prompted to do so. Enter your Microsoft credentials to begin the synchronization process.
- Once logged in, navigate to the “Backup” tab.
- Here, you can select the folders you want to back up to your OneDrive account.
- Choose the folders you need to ensure they are synchronized and available on other devices.
By following these steps, you’ll be able to choose which files and folders are backed up to OneDrive, making them accessible from any device you log in to. This helps keep your important files safe and easy to reach, no matter where you are.
How to create a special folder to be shared on OneDrive?
Sometimes, you need to share specific files with certain people without giving them access to all your personal items. Luckily, OneDrive makes it easy to create special folders for sharing.
- First, create a new folder where you’ll add the files you want to share with family and friends.
- Right-click on the folder and select “Share”.
- You can set permissions for the users you’re sharing with, like allowing them to only view the files or to add more files themselves.
- Add the email addresses of the people you want to share with and a link will be sent to them so they can access the folder.
Previously, this feature had some issues, but Microsoft has been working to fix them promptly.