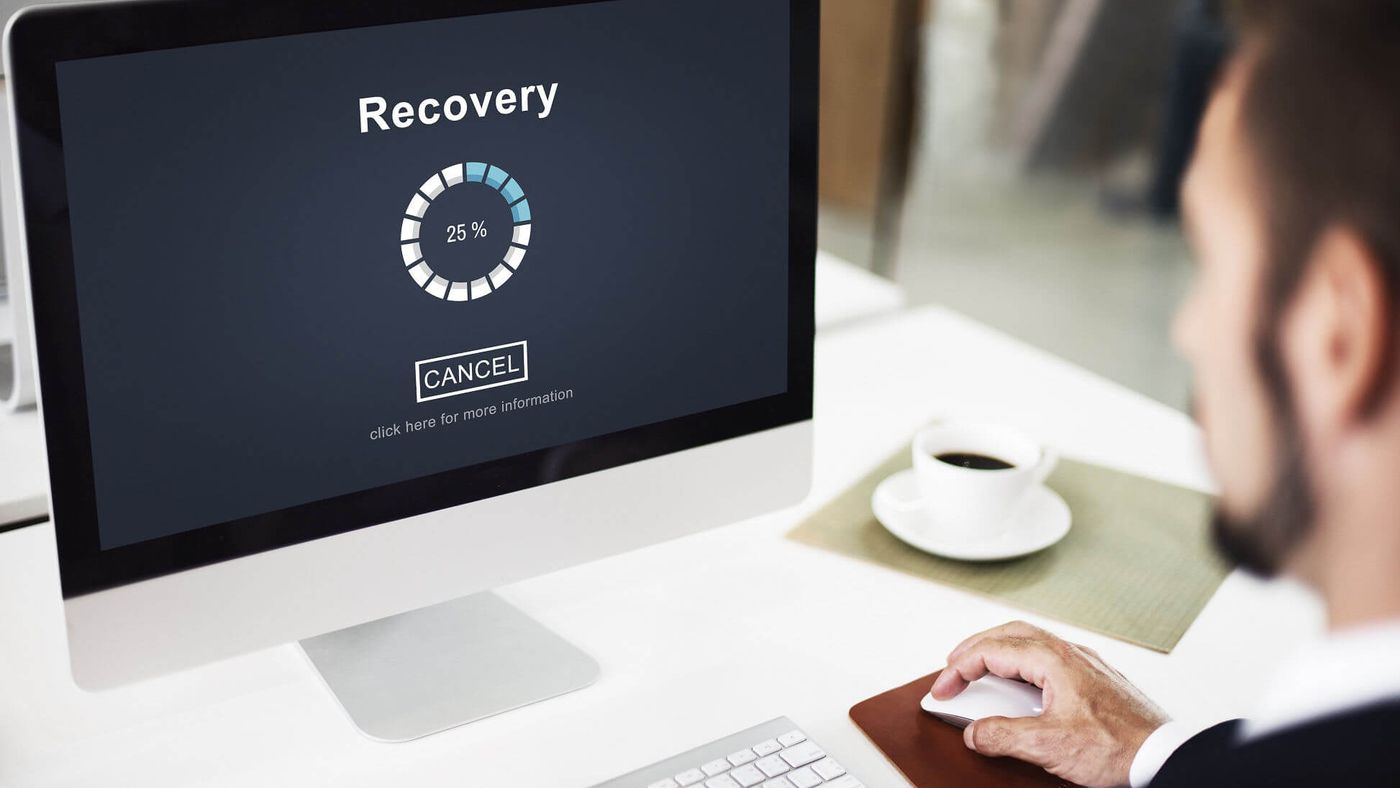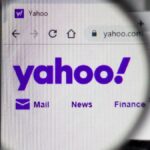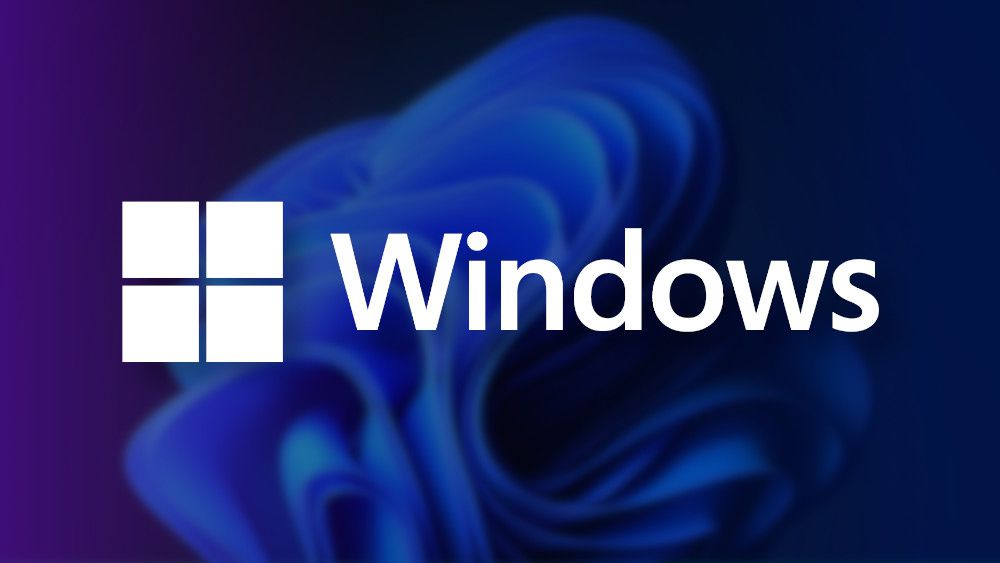Windows File Recovery is a computer program released by Microsoft at the end of June that promises to recover accidentally deleted files. According to the company, restoring photos, videos, documents, and data and records from HD, SSD, or external drives – such as memory cards, pen drives, and external HDs is possible.
Despite being an official Microsoft solution for Windows, that doesn’t make it as easy as other programs. Thinking about it, we prepared a tutorial for you to learn how to use Windows File Recovery to recover your accidentally deleted files; check below:
How to Recover Lost Files with Windows File Recovery
1. Install the Windows File Recovery on the Microsoft Store — the program is only compatible with Windows 10 version 19041.0 or later.
2. once installed, open the program — you can search for it in the Start Menu. Windows File Recovery will ask for permission to make changes to your computer, accept and continue;
3. The program will access your computer’s command prompt (CMD) from here. At first, it might seem not very clear, but follow the same steps described here to recover your deleted files;
4. first, you must add right after the command winfr right after the sequence C: WINDOWSsystem32>. Then, enter the drive where the deleted files were, where they will be stored if they are restored, a specific folder within this drive, and the file’s name in question — as shown in the image below.
Our command looks like this: winfr C: E: /n UsersDocumentsQuarterlyStatement.docx.
In this case, the program will look for the QuarterlyStatement.docx file on the C: drive, and when it finds it, it will send it to the E: drive inside the Documents folder.
Note: It is essential to mention that the destination unit must be an external storage device — a pen drive, external HD, or cell phone. The letter of this drive can also change according to the device, so make sure before adding the complete command in the terminal.
5. with the command confirmed, press “y” and then “Enter” for the program to start scanning;
6. Ready! If the program finds the deleted file, it will be restored to the previously indicated destination.